比較ビュー
比較ビューは、複数の結果を同時に検討および比較できるさまざまなツールを提供します。
ここで、結果を異なる角度と距離から調査して、結果プロパティをチェックすることができます。表示されるすべての結果の応力の分布が表示されます。また、スタディ設定から保持ジオメトリ、障害物ジオメトリ、および開始形状ジオメトリを表示して、それらがどのように最終形状に影響しているかを確認することもできます。
比較ビューで、最大 4 つの結果を同時に表示および操作できます。
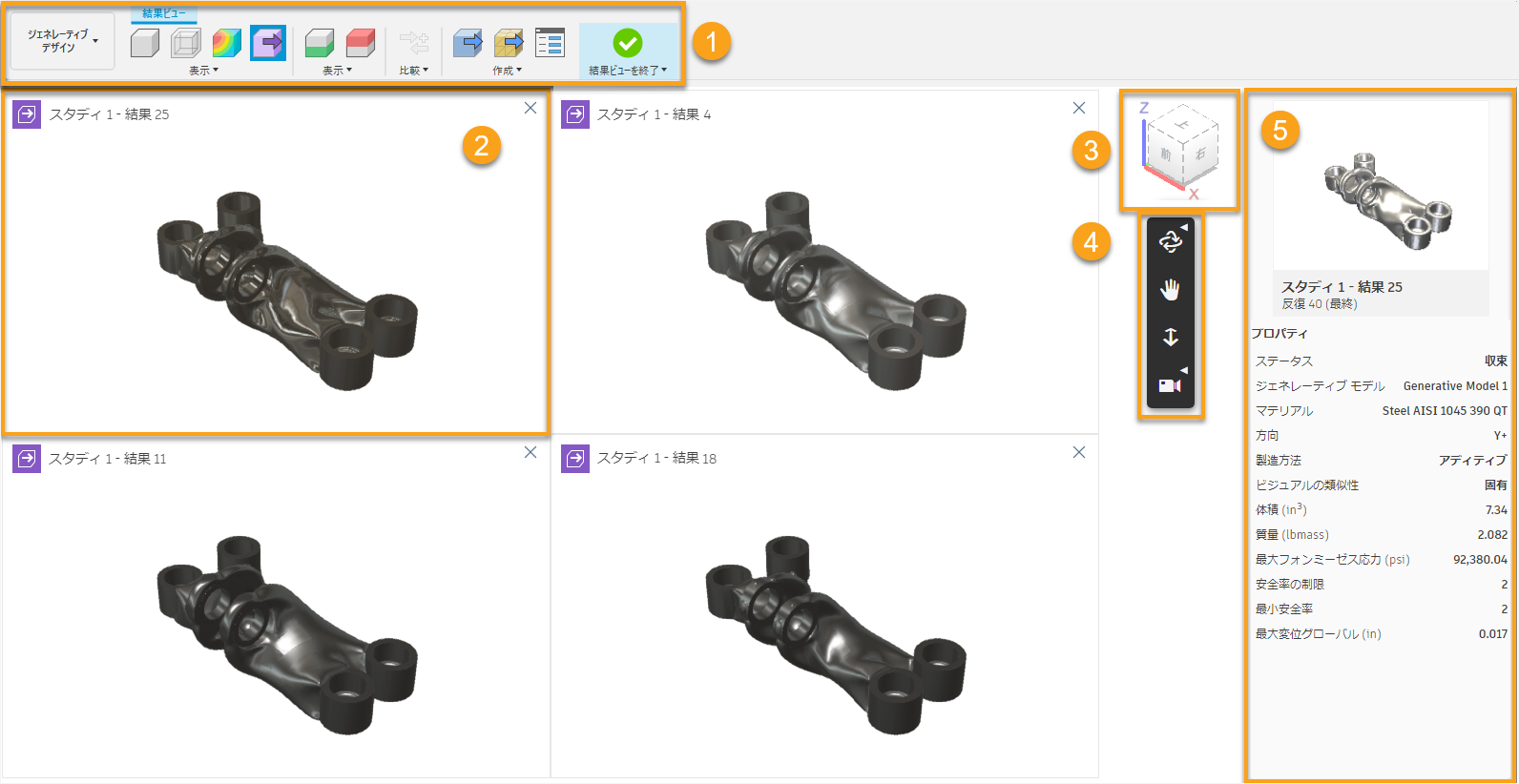
1.[検討]コンテキスト環境 > [結果ビュー]タブ
結果の 3D ビュー、透明図、応力分布マップ、または結果のデザイン プレビューを表示するには、このコマンドを使用します。また、スタディ設定から保持ジオメトリ、障害物ジオメトリ、および開始形状ジオメトリを表示して、それらがどのように最終形状に影響しているかを確認することもできます。残りの結果と比較するために、新しい結果を追加することもできます。
[表示(Display)]パネルおよび[表示(Show)]パネルのツールでビューの切り替えができます。
[表示]パネル
[表示(Show)]パネル
[比較]パネル
[比較]を選択して、[検討]コンテキスト タブに戻り、結果を選択して比較します。
[作成]パネル
[作成]パネルのツールを使用して、結果からデザインまたはメッシュ デザインを作成します。また、[ジョブ ステータス]ダイアログを開くと、ジェネレーティブ ジョブの処理ステータスを追跡できます。
[結果ビューを終了]
[結果ビューを終了] ![]() を選択して、[結果ビュー]コンテキスト タブを終了し、[検討]コンテキスト タブに戻ります。
を選択して、[結果ビュー]コンテキスト タブを終了し、[検討]コンテキスト タブに戻ります。
2.結果ビュー
結果が表示されます。結果ビューは同期されるため、すべての結果を同時に操作できます。
3.ViewCube
ViewCube を使用すると、デザインをオービットしたり、標準的なビュー位置からデザインを表示できます。
4.[結果ビュー]ツールバー
これらのツールを使用して、結果をオービット、画面移動、およびズームします。また、結果をロールしてビューにフィットさせることができます。
ツールバーはウィンドウのサイズに基づいて折りたたまれます。
5.[プロパティ]ペイン
現在ハイライト表示されている結果のサムネイルとプロパティが表示されます。
[表示設定]オプションを使用して、プロパティをカスタマイズすることができます。