Maya Creative には、シーンの途中でアニメートされたオブジェクトのエフェクトを視覚化するさまざまな方法が用意されており、プレイブラストをレンダリングする時間が不要になります。
ゴースト化、モーション軌跡などの表示オプションをオンにするか、キャッシュされた再生(Cached Playback)を使用して、キャラクタのモーションのフローを視覚化することもできます。
アニメーションの再生
複雑なシーンでは、フレームごとに余分な計算時間がかかります。再生パフォーマンスを高めるためのヒントについては、「再生のためシーンを最適化する」を参照してください。
キャッシュされた再生(Cached Playback)をアクティブにすると、複雑なアニメートされたシーンの描画に必要な時間を短縮できます。この方法では、わずかな編集を行うたびにシーン全体を再描画する必要はありません。詳細については、「キャッシュされた再生を使用して再生速度を上げる」を参照してください。
タイム スライダ(Time Slider)、再生(Playback)、アニメーション(Animation)、サウンド(Sound)の各プリファレンスを設定すると、アニメーションの再生をカスタマイズできます。これらのオプションを編集するには、ウィンドウ > 設定/プリファレンス > プリファレンス(Windows > Settings/Preferences > Preferences)で再生(Playback)オプションに移動します。「アニメーション プリファレンスを編集する」を参照してください。
- ディスプレイ > トランスフォーム ディスプレイ > ローカル回転軸(Display > Transform Display > Local Rotation Axes)を選択し、ローカル軸の表示をオンに設定します。
- play -record MEL ™ コマンドを使用して、再生時にオブジェクトの実際のマニピュレータを表示します。
アニメートされたオブジェクトをゴースト化する

オニオン スキンとも呼ばれるゴースト化は、アニメータが一連の図面を反転させてアクションのタイミングについての感覚をつかむ、アニメーションのテクニックをシミュレートします。ゴースト化を行うと、キャラクタのモーションの流れを視覚化できるので、トラブルシューティングを行い、モーションのタイミングを決めることができます。
Maya のゴースト化((Visualize > Ghost Selected)または(Visualize > Open Ghost Editor))を使用すると、現在のフレームの前後に、指定したフレームのアニメートされたオブジェクトを表示できます。ゴーストとは、現在のものとは異なる、同時に表示されるキャラクタ イメージのことです。ゴースト化は、シーン内のオブジェクトごとにローカルで制御できます。また、スケルトン、オブジェクト階層、またはオブジェクトの特定部分の全体をゴースト化できます。
現在のフレームの前後のゴーストの色や、表示される数を設定し、シーン ビューでのゴーストの表示方法をコントロールできます。詳細については、「オブジェクトをゴースト化する」を参照してください。
モーション軌跡(Motion Trails)
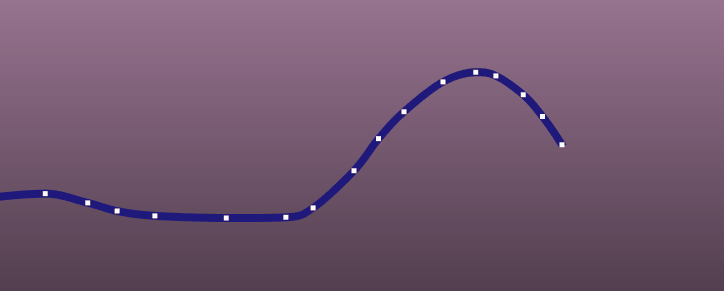
モーション軌跡を使って、オブジェクトの軌跡の表示や編集ができます。モーション軌跡は、キーフレーム アニメーション、デフォーマ、モーション キャプチャ、エクスプレッションでアニメートされたオブジェクトに対して機能します。モーション軌跡の作成は、オブジェクトをアニメートする前、またはアニメートした後に実行できます。「モーション軌跡」および「モーション軌跡を作成および編集する」を参照してください。
プレイブラスト
シーン内のアニメーションをプレイブラストでプレビューすることもできます。
プレイブラスト(Playblast)は、正式なレンダリングに要する時間を必要とせずに、最終的なレンダー結果のリアルなアイデアを提供して、アニメーションの「スケッチ」の作成を可能にするすばやいプレビューです。プレイブラスト(Playblast)により、再生時にアニメーションの画面をフレームごとに取り込み、そのイメージをイメージ ビューアに「掃き出し」て、オンザフライで作業を評価できます。
詳細については、「アニメーションをプレイブラストする」を参照してください。