작업 6: 장애물 형상을 만들어 동작 범위를 유지
이 작업에서는 브래킷의 내부 면에 원통을 작성하여 이 브래킷에 연결된 형상이 중심 핀에 대한 동작 범위를 통과할 수 있도록 합니다. 이 연습에서는 불필요한 장애물 형상을 과도하게 구속하거나 추가하지 않는 것이 중요합니다.

필수 조건
- 작업 5가 완료되었습니다.
단계
중심 핀 구멍의 두 내부 면 사이에 지름 97mm의 원통형 형상을 작성합니다.
- 모형 솔리드 편집 탭에서 작성 > 원통
 을 클릭합니다.
을 클릭합니다. - 후면 브래킷의 내부 면을 클릭합니다.
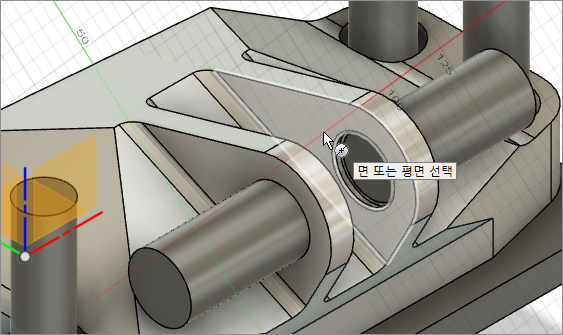
- ViewCube에서 왼쪽을 클릭하여 측면도로 전환합니다.
- 채널 하단의 모서리 자동 형상 투영이 표시될 때까지 모형 위에 마우스를 올려 놓습니다.
- 선의 중간점을 표시하는 파란색 삼각형이 표시될 때까지 커서를 모형 위로 천천히 이동하고 클릭합니다.
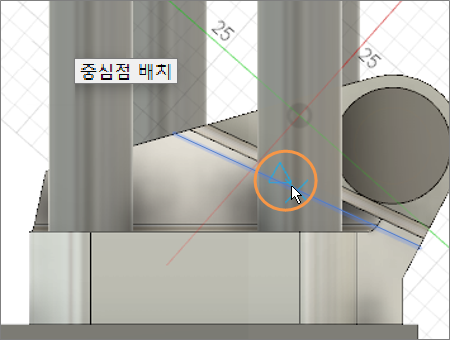
- 직경이 97mm에 도달할 때까지 커서를 밖으로 이동하거나 97을 입력하여 지름을 정확하게 설정한 다음 키보드에서 Enter 키를 누릅니다.
- 홈 뷰를 클릭하여 모형을 원래 방향으로 되돌립니다.
- 파란색 화살표를 클릭하고 원통 대화상자에서 작업으로 새 바디를 선택한 다음 가까운 브래킷의 내부 면을 클릭합니다.
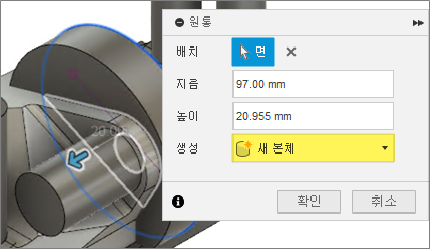
- 확인을 클릭하여 원통 대화상자를 닫습니다.
주: 바디16은 브라우저에 표시됩니다.
주: 원통은 모형 형상으로 연장되는 모형을 과도하게 구속합니다. 모형 형상으로 연장되는 원통의 일부를 제거해야 합니다.
- 모형 솔리드 편집 탭에서 작성 > 원통
브래킷 채널의 맨 아래 면에서 원통을 두 부분으로 분할합니다.
- 모형 솔리드 편집 탭에서 수정 > 바디 분할
 을 클릭합니다.
을 클릭합니다. - 바디16을 클릭한 다음 표시 아이콘
 을 클릭하여 숨깁니다.
을 클릭하여 숨깁니다. - 바디 분할 대화상자에서 분할 도구와 연관된 선택을 클릭한 다음 브래킷 채널의 맨 아래 면을 클릭합니다.
- 확인을 클릭하여 바디 분할 대화상자를 닫습니다.
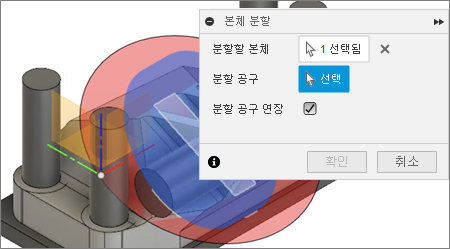
주: 바디17은 브라우저에 표시됩니다.
- 모형 솔리드 편집 탭에서 수정 > 바디 분할
원통의 아래쪽 절반을 제거하여 장애물 형상으로 작동하는 형상만 남겨 둡니다.
- 숨김 아이콘 숨김 아이콘을 클릭하여 바디16 및
 을 표시합니다.
을 표시합니다. - 바디16을 마우스 오른쪽 버튼으로 클릭하고 제거를 선택하여 브라우저에서 제거합니다.

- 숨김 아이콘 숨김 아이콘을 클릭하여 바디16 및
장애물 및 유지 형상을 작성했으므로 이제 튜토리얼 1로 돌아가 바디 유형에 형상을 할당하는 방법을 다시 호출합니다.
작업 6 요약
이 작업에서는 원통을 만들어 장애물 형상 역할을 한 다음 이를 분할하고 아래쪽 절반을 삭제하여 솔루션을 과도하게 구속하는 불필요한 형상을 제거했습니다.
다음 도구를 사용하여 이러한 작업을 수행했습니다.
- 원통 작성
- 바디 분할