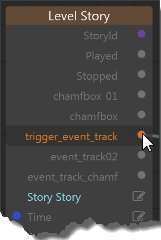Story Editor
- Window > Story Editor
Story Editor는 수준 내에서 오브젝트/유닛 및 엔티티에 대한 간단한 애니메이션을 생성하기 위한 도구입니다. 스토리에 유닛 및 엔티티를 추가하고 키프레임 애니메이션을 사용해 변환 및 기타 매개변수를 애니메이션할 수 있습니다. 스토리에서는 애니메이션 클립을 사용할 수 없습니다. Story Editor를 사용하여 간단한 애니메이션 생성을 참조하십시오.
Story Editor는 다음 기본 영역으로 구성되어 있습니다.
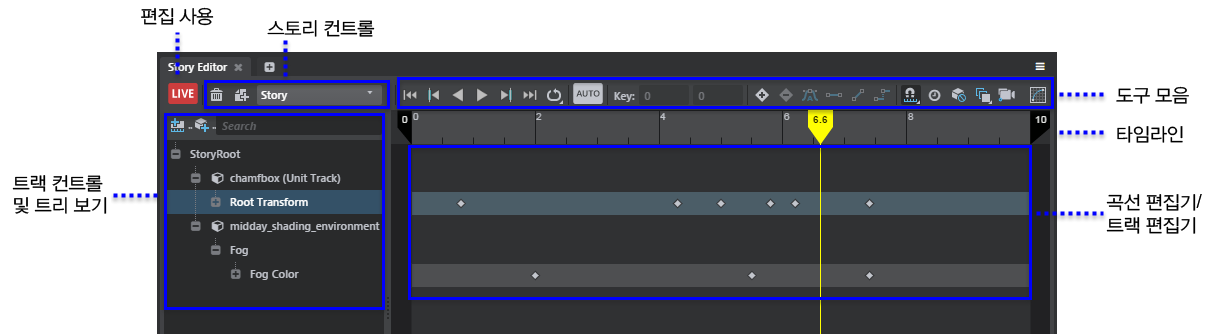
각 영역에 대한 자세한 내용은 아래 섹션을 참조하십시오.
스토리 모드를 토글하려면 클릭합니다. 설정하면 Story Editor를 "라이브" 상태로 만듭니다. 따라서 선택한 오브젝트에서 키프레임 애니메이션 추가를 시작할 수 있습니다.
중요: 스토리 모드가 켜져 있으면 수준에서 유닛의 위치를 변경해도 효과가 없습니다. 수준에서 유닛 위치를 다시 편집하려면 스토리 모드를 종료합니다. (모드를 켜거나 끄려면 LIVE를 클릭합니다.)
Story Editor가 라이브 상태가 아닐 때에도 키 값을 선택, 이동, 삭제 또는 수정할 수 있습니다.
참고: 유닛을 Story Editor에서 애니메이션할 때 애니메이션은 Level Viewport에서만 재생되고 연결된 장치에서는 재생할 수 없습니다.
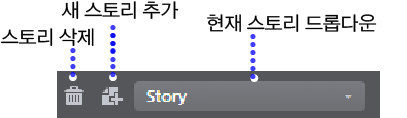
![]() 을 클릭하면 편집기에 새 스토리가 추가됩니다.
을 클릭하면 편집기에 새 스토리가 추가됩니다. ![]() 을 클릭하기 전에 유닛 또는 엔티티를 선택하면 스토리 내에서 새 수준 오브젝트 트랙에 유닛 또는 엔티티가 자동으로 추가됩니다.
을 클릭하기 전에 유닛 또는 엔티티를 선택하면 스토리 내에서 새 수준 오브젝트 트랙에 유닛 또는 엔티티가 자동으로 추가됩니다.
수준 내에서 여러 스토리에 대해 작업하는 경우 현재 스토리 드롭다운을 사용하여 스토리 간에 전환할 수 있습니다.
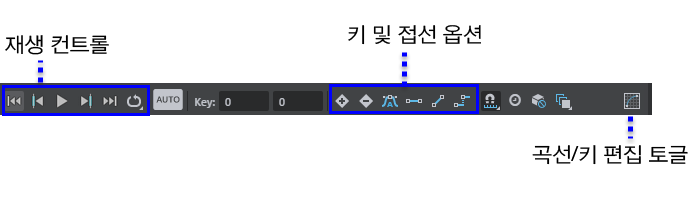
Story Editor 도구 모음에는 다음 항목이 포함되어 있습니다.
| 컨트롤 | 설명 |
|---|---|
재생 컨트롤  |
재생 컨트롤을 사용하면 Story Editor에서 유닛 애니메이션을 편집할 때 Level Viewport에서 애니메이션을 미리 볼 수 있습니다. 정방향으로 애니메이션을 재생하려면 재생 모드를 변경하려면  을 선택하거나 마우스 오른쪽 버튼으로 클릭하여 Loop 또는 Ping Pong을 선택합니다. 을 선택하거나 마우스 오른쪽 버튼으로 클릭하여 Loop 또는 Ping Pong을 선택합니다. |
| 스냅 |
타임라인에서 프레임 또는 초로 스내핑을 활성화합니다. |
| 자동 키 |
켜져 있는 경우 오브젝트에 키프레임을 한 번 지정하면 Level Viewport에서 해당 오브젝트를 조작할 때마다 오브젝트에 키프레임이 자동으로 지정됩니다. |
| 타임 모드 |
초 또는 프레임을 표시하도록 타임라인을 토글합니다. |
키 편집 필드 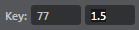 |
선택한 키프레임에 대한 시간 및 값을 수동으로 입력합니다. |
키 및 접선 옵션  |
키와 접선 옵션을 사용하여 키프레임 및 접선 모드를 추가하거나 제거합니다. |
| 스토리 선택 마스킹 |
현재 스토리의 오브젝트만 선택할 수 있도록 선택을 마스킹합니다. |
| 여러겹 스키닝 |
선택한 유닛에 대한 고스팅 표시를 토글합니다. 마우스 오른쪽 버튼을 클릭해 모두 또는 선택한 유닛만 고스팅할지 지정합니다. Properties 패널에서 추가 Onion Skinning Settings(색상 포함)에 액세스하려면 Story Editor 트리 뷰 또는 기본 Explorer 패널에서 StoryRoot를 선택합니다. |
| |
Capture Frames 도구를 엽니다. 프레임 캡처를 시작하려면 Story를 선택해야 합니다. 또한 프레임을 디스크로 캡처를 참조하십시오. 참고: 프레임 캡처를 위해 Story Editor가 "Live"일 필요는 없습니다. |
| 곡선 편집기/키 편집기 |
도구 모음에서 곡선 아이콘을 사용하여 이 영역에서 여러 편집 뷰 간에 전환할 수 있습니다. 곡선 편집 모드: 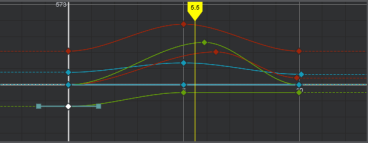 팁: 동일한 곡선에서 여러 키를 선택하고, 도구 모음의 키 편집 필드에 값을 입력하여 여러 키를 동시에 편집할 수 있습니다. 키 편집 모드: 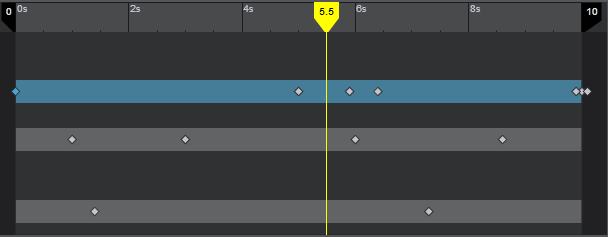 |
Story Editor는 다음 재생 모드를 제공하며 이는 스토리가 재생 범위의 끝에 도달할 때 발생하는 작업을 제어합니다.
- None
 : 애니메이션이 타임라인 범위의 끝에서 중지됩니다.
: 애니메이션이 타임라인 범위의 끝에서 중지됩니다. - Loop
 : 애니메이션이 재생 범위의 끝에 도달할 때마다 처음부터 다시 시작됩니다.
: 애니메이션이 재생 범위의 끝에 도달할 때마다 처음부터 다시 시작됩니다. - Ping Pong
 : 애니메이션이 재생 범위의 한쪽 끝에 도달할 때마다 재생 방향을 전환합니다. 재생 범위의 끝 부분에 도달할 때까지 앞으로 재생한 다음 재생 범위의 시작 부분에 도달할 때까지 애니메이션을 역방향으로 재생하고 방향을 전환하여 이 주기를 반복합니다.
: 애니메이션이 재생 범위의 한쪽 끝에 도달할 때마다 재생 방향을 전환합니다. 재생 범위의 끝 부분에 도달할 때까지 앞으로 재생한 다음 재생 범위의 시작 부분에 도달할 때까지 애니메이션을 역방향으로 재생하고 방향을 전환하여 이 주기를 반복합니다.
기본적으로 유닛 애니메이션은 None 모드에서 재생됩니다.
유닛 트랙의 경우, Pre Infinite 및 Post Infinite 설정(유닛의 개별 변환 또는 기타 속성을 마우스 오른쪽 버튼으로 클릭)은 활성 타임라인 범위에서 트랙의 첫 번째 키 이전과 마지막 키 다음에 애니메이션 곡선 동작을 정의합니다. 이 설정을 사용하면 None 모드에서 애니메이션을 더 오래 재생할 수 있고 재생 범위 밖에서 곡선을 처리하는 방식을 제어할 수 있습니다. 재생 범위를 설정하려면 다음을 수행합니다.
- Story Editor 타임라인의 검은색 슬라이더를 새로운 시간으로 드래그합니다.
- Lua의 stingray.StoryTeller.set_loop_range() 함수 또는 흐름의 Level > Level Story 노드를 사용하여 스토리 루프 범위를 수정합니다.
- Story Editor 트리 뷰 또는 Explorer 패널에서 StoryRoot를 선택하고 Story Settings 시작 및 종료 시간을 수정합니다.
스내핑 아이콘
 을 사용해 초 또는 프레임으로 스내핑을 활성화할 수 있습니다.
을 사용해 초 또는 프레임으로 스내핑을 활성화할 수 있습니다.시계 아이콘
 을 사용해 타임라인에서 초 또는 프레임 표시 간에 전환할 수 있습니다.
을 사용해 타임라인에서 초 또는 프레임 표시 간에 전환할 수 있습니다.
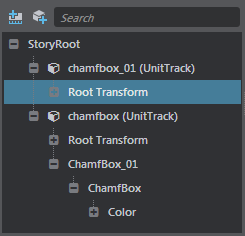
트리 뷰에서는 스토리, 트랙 및 키프레임의 특성을 찾아 선택할 수 있습니다. 트리 뷰에는 검색 패널 및 트랙 추가를 위한 다음 옵션이 포함된 작은 도구 모음이 있습니다.

수준 오브젝트 트랙 추가
수준 오브젝트 트랙을 사용하면 스토리에 추가된 각 유닛 또는 엔티티의 키프레임 애니메이션을 정리할 수 있습니다 ![]() 을 클릭하기 전에 오브젝트를 선택하면 유닛 트랙이 자동으로 생성됩니다.
을 클릭하기 전에 오브젝트를 선택하면 유닛 트랙이 자동으로 생성됩니다.
![]() 을 클릭하기 전에 엔티티를 선택하면 엔티티 트랙이 자동으로 생성됩니다.
을 클릭하기 전에 엔티티를 선택하면 엔티티 트랙이 자동으로 생성됩니다.
수준 오브젝트 트랙을 마우스 오른쪽 버튼으로 클릭하면 오브젝트의 재질 특성을 비롯하여 애니메이션에 대한 특성을 더 추가할 수 있습니다.

이벤트 트랙 추가
이벤트 트랙을 추가하고 Level Flow Editor에 표시하려는 키를 설정합니다. 이벤트 트랙의 키를 사용해 수준 흐름에서 모든 항목을 토글할 수 있습니다. (사운드 재생, 입자 효과 트리거, 카메라 스위치 설정 등)
스토리에서 키를 생성한 후 흐름에서 이벤트 출력에 액세스하려면 Level > Level Story 노드를 추가한 다음 Story를 클릭합니다.
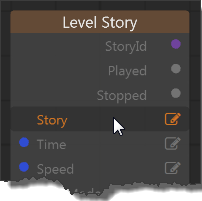
팝업 창이 나타나면 필요한 이벤트 트랙이 포함된 스토리를 선택합니다.
그러면 이벤트 트랙 매개변수가 스토리 노드에 추가되어 그 외 다른 이벤트를 트리거할 이벤트 출력을 연결할 수 있습니다.