Asset Browser

- Window > Asset Browser
Asset Browser는 자산을 찾아 게임 프로젝트로 가져오기 위한 기본적인 방법입니다. 여기에는 폴더 또는 트리 뷰, 그리고 파일 뷰라는 두 가지 기본 뷰 패널이 있습니다. 두 영역 모두 자산을 효율적으로 찾아보거나 검색할 수 있는 여러 컨트롤을 포함하고 있습니다.

| 작업: | |
|---|---|
| 컨텐츠 가져오기 | 파일을 가져오려는 폴더로 이동한 다음 Import를 클릭하거나 파일 뷰 영역을 마우스 오른쪽 단추로 클릭하고 Import Asset을 선택합니다. |
| 새 리소스 또는 폴더 생성 | 새 폴더 또는 자산을 포함할 폴더로 이동합니다. 폴더를 마우스 오른쪽 버튼으로 클릭하고 상황별 메뉴에서 Create 옵션 중 하나를 선택하거나 트리 뷰와 파일 뷰 사이에 표시되는 Create 아이콘 중 하나를 클릭합니다. |
| 파일 뷰 영역에 표시된 자산 유형 범위 좁히기 | 필터 아이콘( |
| DCC 도구에서 원본 소스 장면 편집 | 자산을 마우스 오른쪽 버튼으로 클릭하고 Open Source Asset을 선택합니다. |
| 현재 창 새로고침 | F5 |
| Search 필드에 포커스 설정 | Ctrl + F |
| 마지막으로 연 폴더로 돌아가기 | 백스페이스 |
| 탐색한 자산의 내역 보기 | Alt + 왼쪽 화살표 또는 오른쪽 화살표를 사용하여 앞뒤로 이동합니다. |
| 선택한 자산을 Windows 탐색기에서 열기 | 자산을 마우스 오른쪽 버튼으로 클릭하고 Show in Explorer를 선택합니다. |
| Windows 탐색기에서 폴더 위치 열기 | File View에서 아무 곳이나 마우스 오른쪽 버튼으로 클릭하고 Show in Explorer를 선택합니다. |
| 장면에서 자산 업데이트 | 자산을 마우스 오른쪽 버튼으로 클릭하고 Re-import 옵션을 선택해 Import FBX 옵션 창을 사용하여 자산을 다시 가져옵니다. Re-import 옵션은 단위, 애니메이션 클립 및 골격에 대해서만 표시됩니다. |
| 자산 및 폴더 복제 | 마우스 오른쪽 버튼을 클릭하고 Duplicate를 선택합니다. Asset Browser의 폴더인 경우 마우스 오른쪽 버튼을 클릭하고 Duplicate Folder를 선택합니다. |
트리 뷰는 게임 프로젝트의 모든 폴더를 보여줍니다. 파일 뷰 영역에서 컨텐츠를 표시할 폴더를 선택합니다.
트리 뷰 위에 있는 Import 버튼을 직접 사용해 자산을 선택한 폴더로 바로 가져올 수 있습니다.
파일 뷰는 선택한 폴더의 모든 자산 및 하위 폴더를 보여줍니다.
파일 뷰 영역에서 자산을 선택하면 미리보기가 Asset Preview 창에 표시됩니다.
트리 뷰와 파일 뷰 사이의 세로 슬라이더를 사용하여 파일 뷰에서 파일 아이콘을 얼마나 크거나 작게 표시할지 제어합니다. 최대한 축소하면 파일이 목록으로 표시되고, 최대한 확대하면 파일 아이콘이 자산을 가져오거나 업데이트할 때 생성된 전체 썸네일로 표시됩니다.
팁: Ctrl 키를 누르고 파일 뷰 위에서 마우스 휠을 사용하여 확대/축소 레벨을 변경할 수 있습니다.
파일 뷰에서 읽기 전용 폴더와 리소스는 자물쇠 아이콘(![]() )으로 표시됩니다.
)으로 표시됩니다.
Favorites에는 즐겨찾기 ![]() 로 책갈피를 설정한 자산 및 폴더가 나열됩니다. 자주 사용하는 자산 또는 폴더를 즐겨찾기로 추가하려면 자산/폴더 옆에 있는 즐겨찾기 아이콘
로 책갈피를 설정한 자산 및 폴더가 나열됩니다. 자주 사용하는 자산 또는 폴더를 즐겨찾기로 추가하려면 자산/폴더 옆에 있는 즐겨찾기 아이콘 ![]() 을 선택하거나 마우스 오른쪽 버튼을 클릭하여 Add to Favorites를 선택합니다. 또한 자산 및 폴더를 Favorites로 끌어다 놓을 수도 있습니다.
을 선택하거나 마우스 오른쪽 버튼을 클릭하여 Add to Favorites를 선택합니다. 또한 자산 및 폴더를 Favorites로 끌어다 놓을 수도 있습니다.
즐겨찾기 책갈피를 제거하려면 자산 또는 폴더를 선택하고 Favorites 아이콘 선택을 취소하거나 마우스 오른쪽 버튼을 클릭하여 Remove from Favorites를 선택합니다. 구성 옵션 ![]() 에서 Favorites 선택을 취소하여 자산 뷰에서 Favorites를 숨길 수도 있습니다.
에서 Favorites 선택을 취소하여 자산 뷰에서 Favorites를 숨길 수도 있습니다.
파일 뷰 위의 검색 필드를 사용하여 현재 선택한 폴더와 그 하위 폴더에서 리소스 이름을 검색합니다.
팁: Search 필드에 포커스를 설정하려면 Ctrl + F를 누릅니다.
구성 아이콘(![]() )을 클릭하여 검색 옵션을 설정합니다.
)을 클릭하여 검색 옵션을 설정합니다.
- 현재 폴더가 아닌 프로젝트 전체에서 리소스를 검색하려면 Always search from root를 활성화하십시오.
- Case sensitive search를 활성화하면 검색 시 검색 쿼리와 대소문자가 일치하는 결과만 반환됩니다.
- 리소스 이름의 마지막 부분이 일치하는 결과만 검색하려면 Name 옵션을 사용하고, 각 리소스의 전체 경로 및 이름이 일치하는 결과를 검색하려면 Path 옵션을 사용합니다.
파일 뷰에서 선택한 리소스 유형만 표시하도록 설정할 수 있습니다. 필터 아이콘(![]() )을 클릭하여 리소스 유형 목록을 엽니다. 각 필터를 켜거나 꺼서 검색 결과의 범위를 특정 자산 유형으로 좁힐 수도 있습니다. (예를 들어, 주로 형상 또는 애니메이션 클립으로 작업하는 경우 흐름 노드를 끄십시오.)
)을 클릭하여 리소스 유형 목록을 엽니다. 각 필터를 켜거나 꺼서 검색 결과의 범위를 특정 자산 유형으로 좁힐 수도 있습니다. (예를 들어, 주로 형상 또는 애니메이션 클립으로 작업하는 경우 흐름 노드를 끄십시오.)
다음과 같은 구성 옵션(![]() )을 사용하여 트리 뷰와 파일 뷰에 표시할 리소스를 제어할 수도 있습니다.
)을 사용하여 트리 뷰와 파일 뷰에 표시할 리소스를 제어할 수도 있습니다.
- Show all files는 파일 뷰에서 프로젝트 리소스 유형이 아닌 파일까지 포함해 디스크에 있는 모든 파일이 표시되도록 합니다. 그러면 썸네일, 편집기 설정 파일, 운영 체제 파일과 같은 파일이 노출됩니다.
- Show mapped folders는 트리 뷰 및 검색에 코어 리소스가 포함되도록 합니다. 코어 리소스 작업도 참조하십시오.
- Show file types는 뷰를 필터링하지 않지만 각 리소스에 파일 확장자(즉, 리소스 유형)가 표시됩니다.
자산을 사용해 작업할 때는 다른 변형을 시도해 보기 위해 재질 및 애니메이션 클립 등의 자산을 복제해야 하는 경우가 많습니다. 이렇게 하려면 Asset Browser에서 자산을 마우스 오른쪽 버튼으로 클릭하고 Duplicate를 선택해 해당 자산의 이름을 지정합니다. 이렇게 하면 원래 자산과 별개로 편집할 수 있는 복제 자산이 생성됩니다. 또한 트리 뷰에서도 폴더를 복제할 수 있으므로 자산을 쉽게 구성 및 사용자 정의할 수 있습니다.
팁: 선택한 자산을 복제하려면 Ctrl + D를 누릅니다.
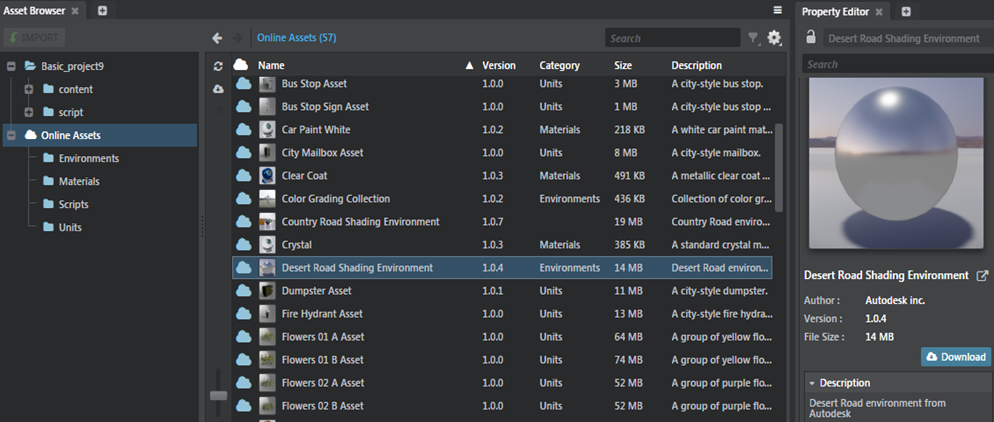
트리 뷰의 Online Assets를 사용하여 온라인 자산을 탐색하고, 검색하고, 찾을 수 있습니다.
온라인 자산을 다운로드하려면 다음 중 하나를 수행합니다.
- 자산을 마우스 오른쪽 버튼으로 클릭하고 Download Asset을 선택하거나 Download and install asset 아이콘
 을 클릭합니다.
을 클릭합니다. - 자산을 선택하고 Property Editor에서 Download 버튼을 클릭합니다.
- 자산을 마우스 오른쪽 버튼으로 클릭하고 Download Asset을 선택하거나 Download and install asset 아이콘
자산의 다운로드를 취소하려면 노란색 아이콘
 을 클릭합니다.
을 클릭합니다.온라인 자산을 검색하려면 Search 필드를 사용합니다. 일치하는 자산 수가 Online Assets 옆에 나타납니다.
자산 뷰에서 Online Assets를 숨기려면 구성 옵션
 에서 Online Assets 선택을 취소합니다.
에서 Online Assets 선택을 취소합니다.프로젝트에서 다운로드한 자산을 보거나 찾으려면 설치된 자산(녹색 확인 표시로 나타남)을 선택하고,
 을 클릭하거나 Locate in Project를 마우스 오른쪽 버튼으로 클릭하여 선택합니다.
을 클릭하거나 Locate in Project를 마우스 오른쪽 버튼으로 클릭하여 선택합니다.
Online Assets 서버와 클라우드 서비스의 연결이 끊어진 경우 온라인 자산이 Asset Browser에 나열되지 않습니다.
