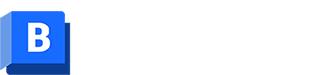Export Files
Members with View + Download permission or above can export one or more files in the following formats:
| File format | Exported | Requirements |
|---|---|---|
| All pages | -- | |
| DWG | 2D views | Supported for DWG files uploaded after May 1, 2023 |
| RVT | 2D views | Supported for RVT files created with Revit 2022 or a later version |
Members can choose if they want to include standard published and unpublished markups, manually added markup references, and published and unpublished issues and photo markups to refine their selections.
Enable Browser Settings
Enable pop-up dialog boxes in your browser settings before you export.
Click the Files tool
Access your browser settings and enable pop-ups.
For example, in Google Chrome:
- Click the More menu
 in the browser
in the browser - Click Settings
- Click Privacy and security
- Click Site settings
- Click Pop-ups and redirects
- Choose to either allows pop-ups for all sites or enter the Autodesk web project URL to only allow pop-ups for that project.
- Click the More menu
Export Files
Click the Files tool.
Select one or more DWG, RVT, and PDF files that you want to export.
Note: You can select up to 200 files of a maximum 10 GB in total.Click Export
In the drop-down click Files (x).
Note: (x) indicates the number of files selected. Note: To export files from an open or closed review in Autodesk Docs, click the Reviews tool > open an open or closed review > select one or more pdf files > click Export (x) and follow the following steps.
Note: To export files from an open or closed review in Autodesk Docs, click the Reviews tool > open an open or closed review > select one or more pdf files > click Export (x) and follow the following steps.You can now choose markup export options and the name format for the exported files.
Export options

Select all: Selects all the following export options.
Standard markups
- Published markups: Published markups are visible to all project members. Members with Edit permission or above can publish markups. See Markups for more information.
- Unpublished markups: These are unpublished markups which are only visible to their creator.
- Manually added markup references: These are reference links added manually to a markup including, sheets, files, RFIs, forms, submittals. See Add References to Markups for more information.
Issues
- Published issues: Published issues will be visible to anyone on your project with the correct permissions.
- Unpublished issues: Unpublished issues are only viewable by the issue markup creator and assignee.
Photos
- Published photos: Published photos will be visible to anyone on your project. A subscription to Autodesk Build is required.
- Unpublished photos: Unpublished photos are only viewable by the photo markup creator. A subscription to Autodesk Build is required.
Name format
After you've selected export options, click name format to append up to five attribute values to the file name.

Click the toggle to turn on Append custom attribute values to the exported file name.
Click Select attributes.
You can select from any custom attributes and the following system attributes:
- Description
- Version
- Size
- Last updated
- Updated by
- Review status
- Version added by
Make your selections as required and click Select.
Format shows how the attributes display in the file name. You can drag the selected attributes to change the order as necessary.
Click the Delimiter field to choose hyphen, point, or underscore as the delimiter.
Click Export.
A dialog box reminds you that pop-up dialog boxes need to be enabled. Click OK.
Note: If you export a corrupted PDF file, the system will attempt to repair it automatically. When the repair is successful, the file name of the exported PDF will be appended with (Repaired) to indicate that it is fixed.
Access and View Exported Files
Your export will be saved as a ZIP file to your local downloads area. When you extract the ZIP file, you can open a folder which contains all the exported items as PDF files.
There are a few ways to access your downloads area, depending on your browser settings:
You can access File Explorer in Windows or Finder in macOS and open the Downloads area.

Click the More menu
 in your browser tab and click Downloads.
in your browser tab and click Downloads.
Click the downloads icon in your browser.

When you open a downloaded file, you can click the automatic links and added markup links icons to access them in the relevant tool.