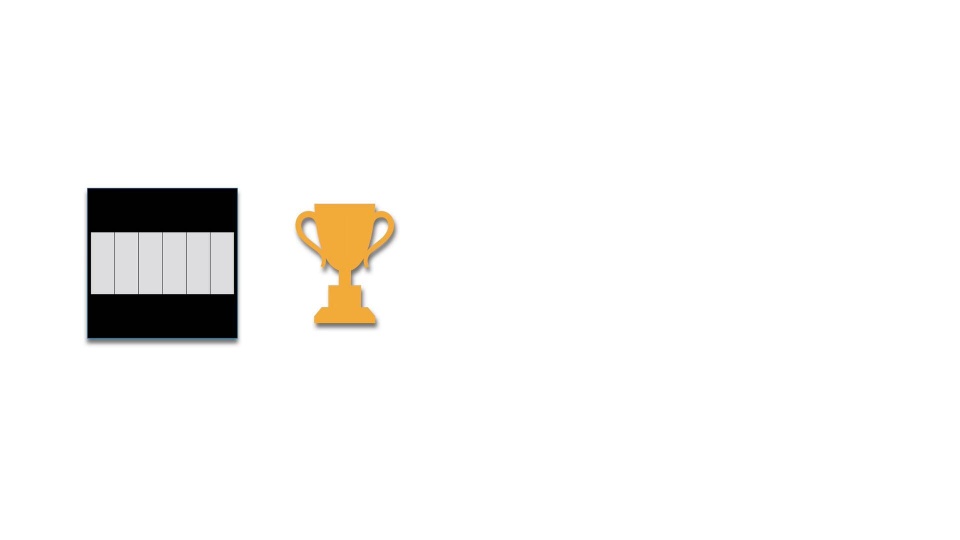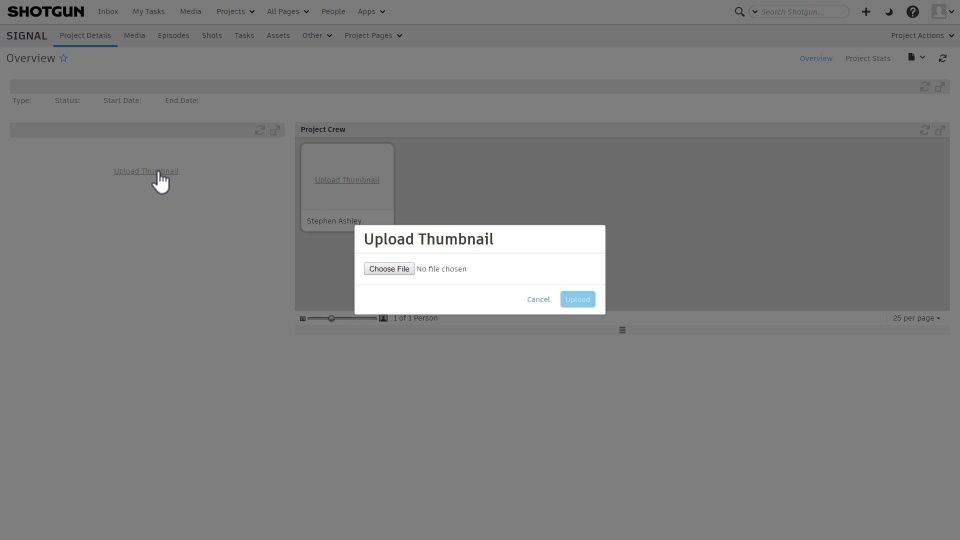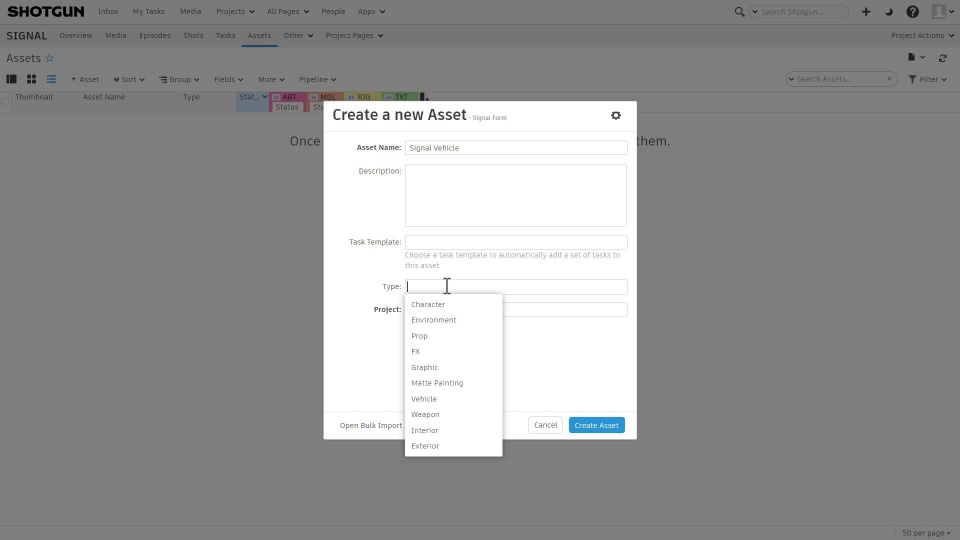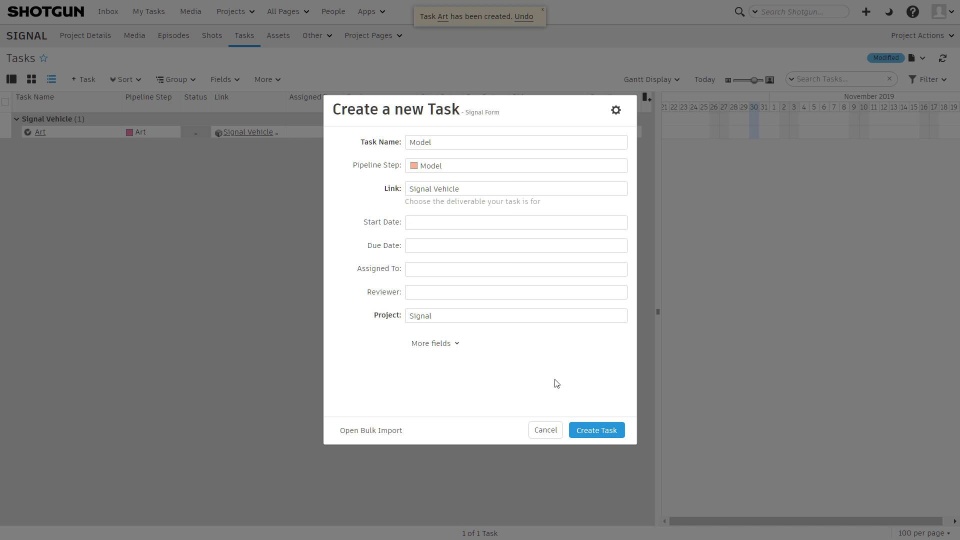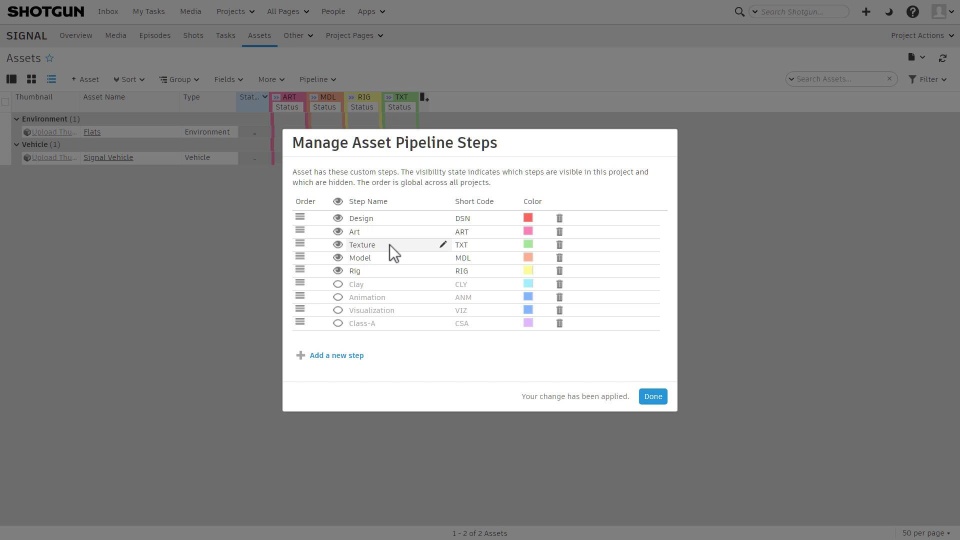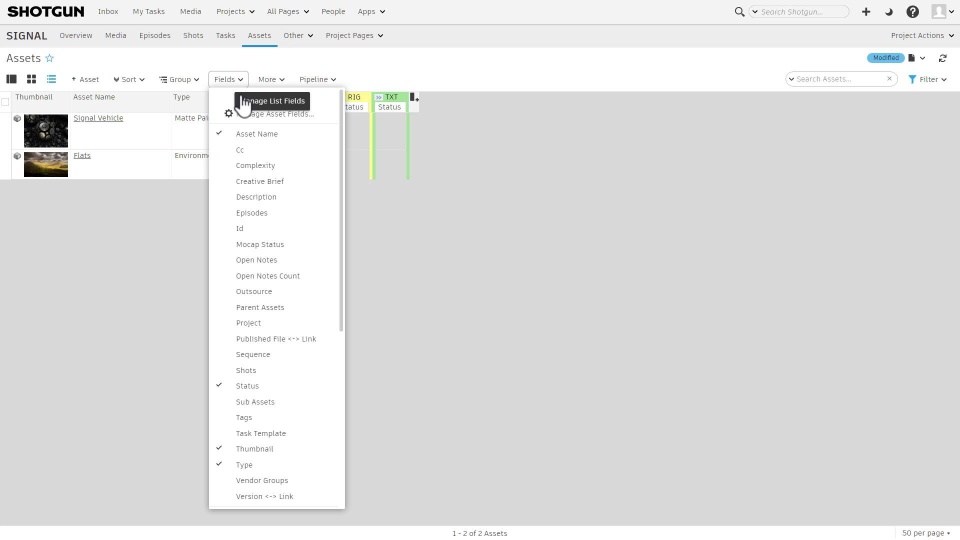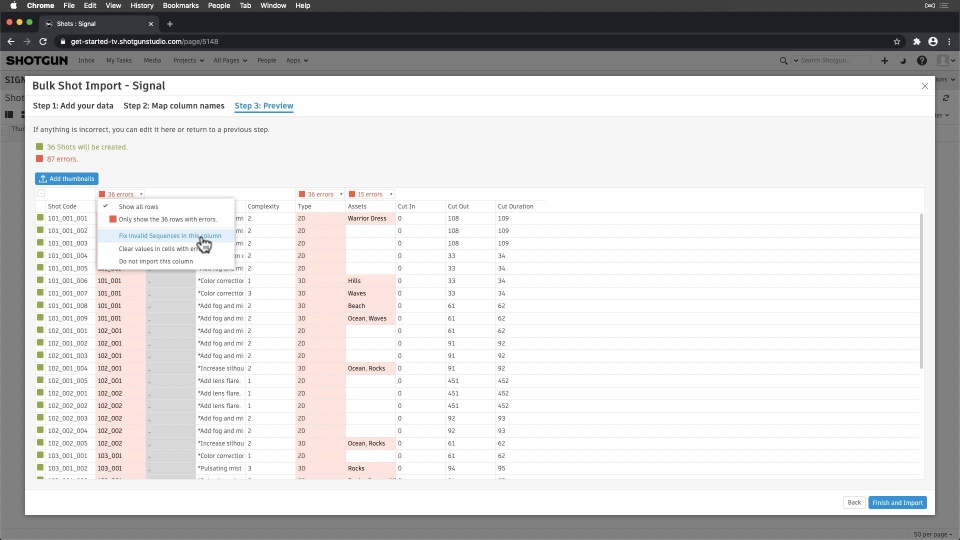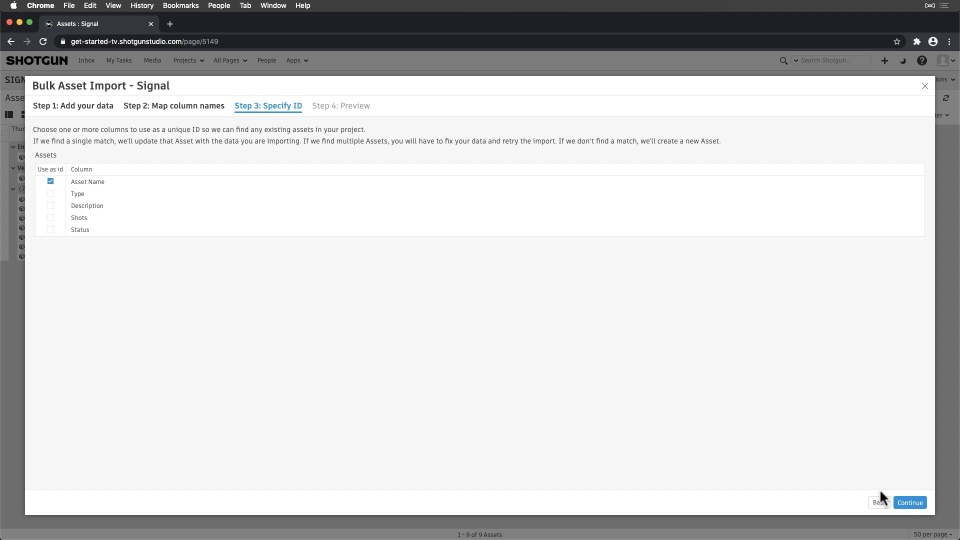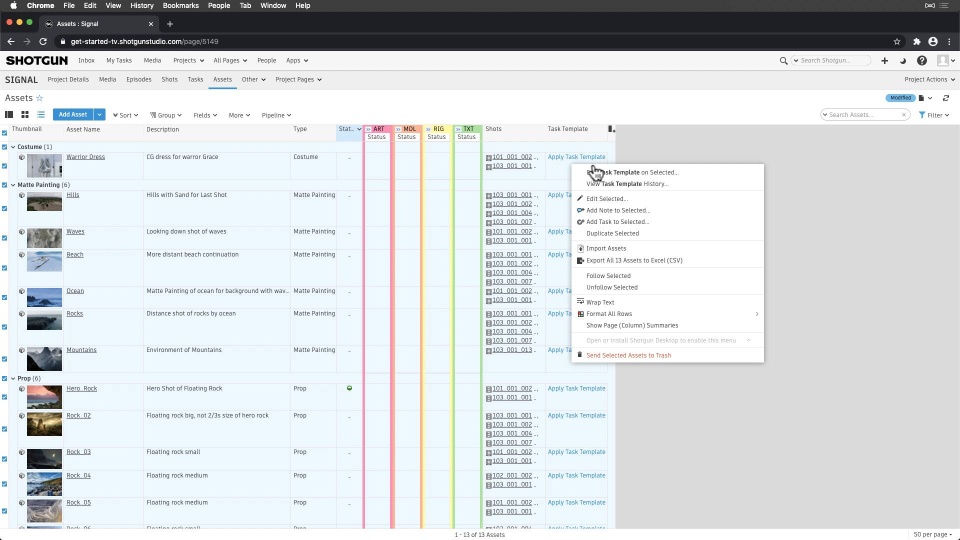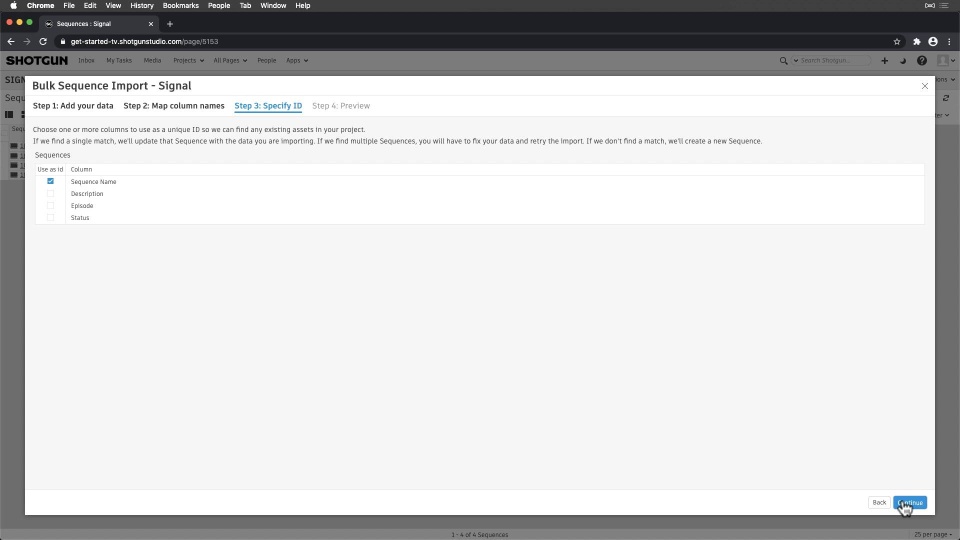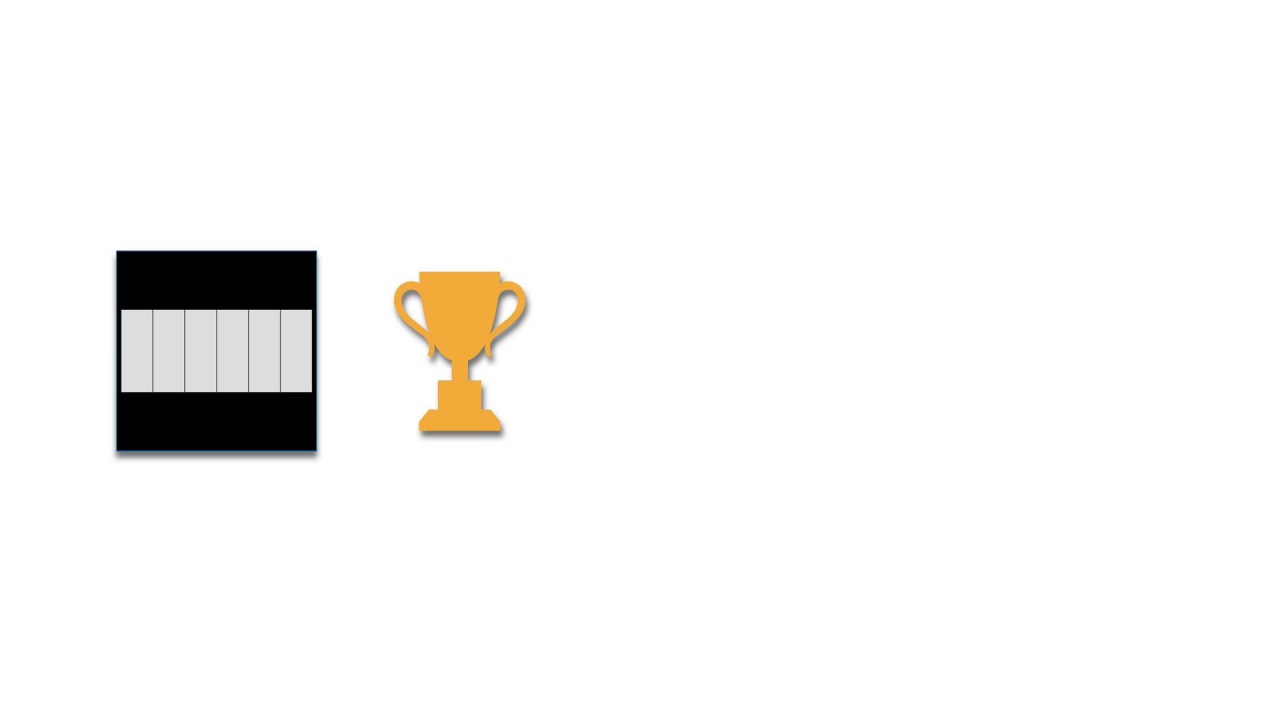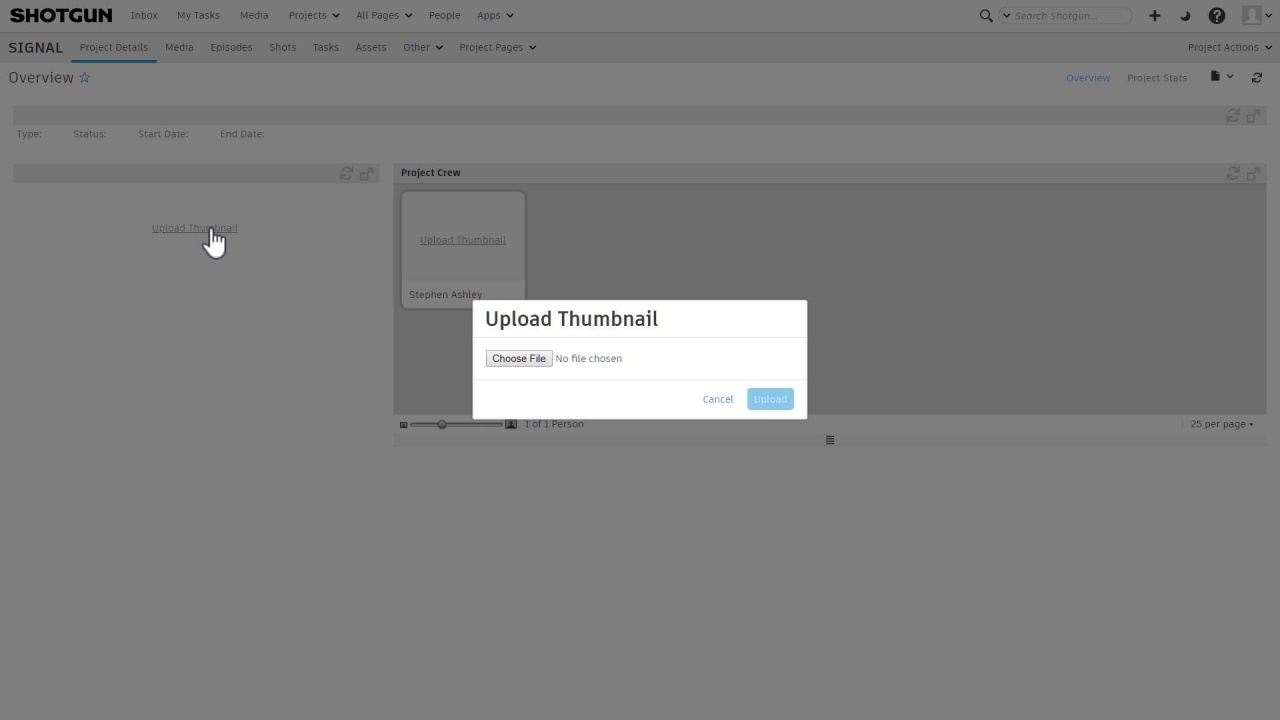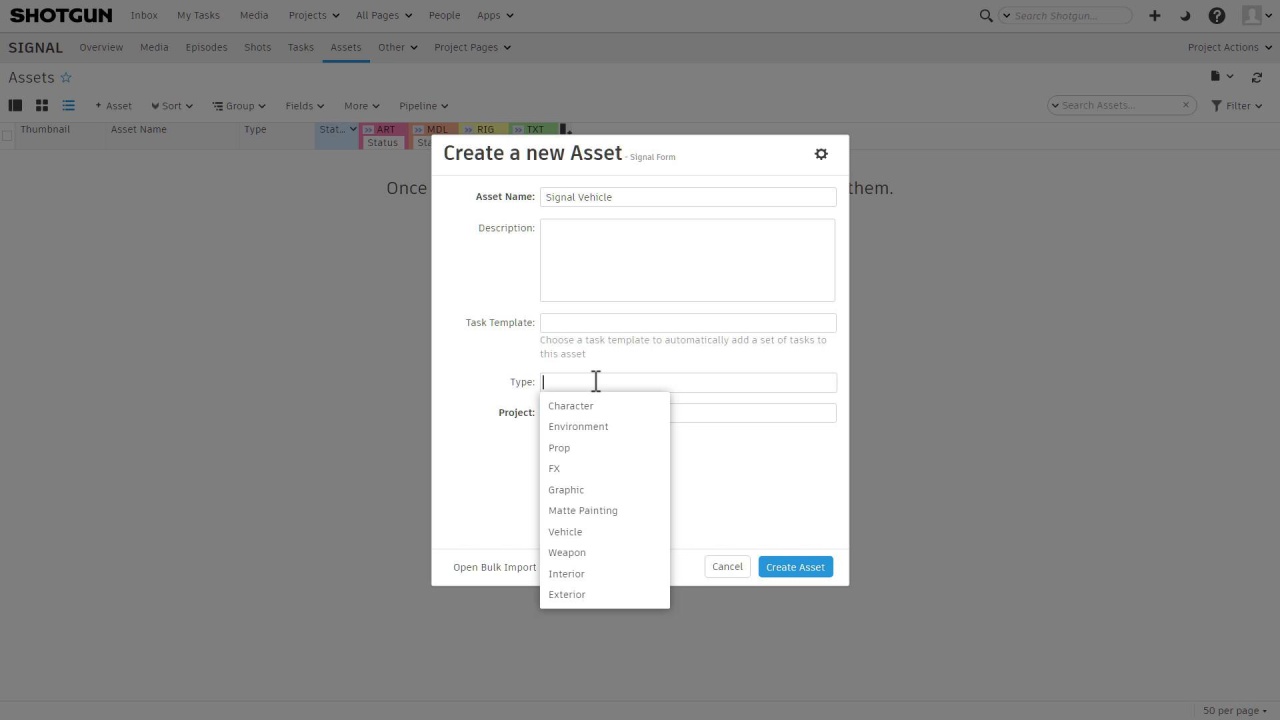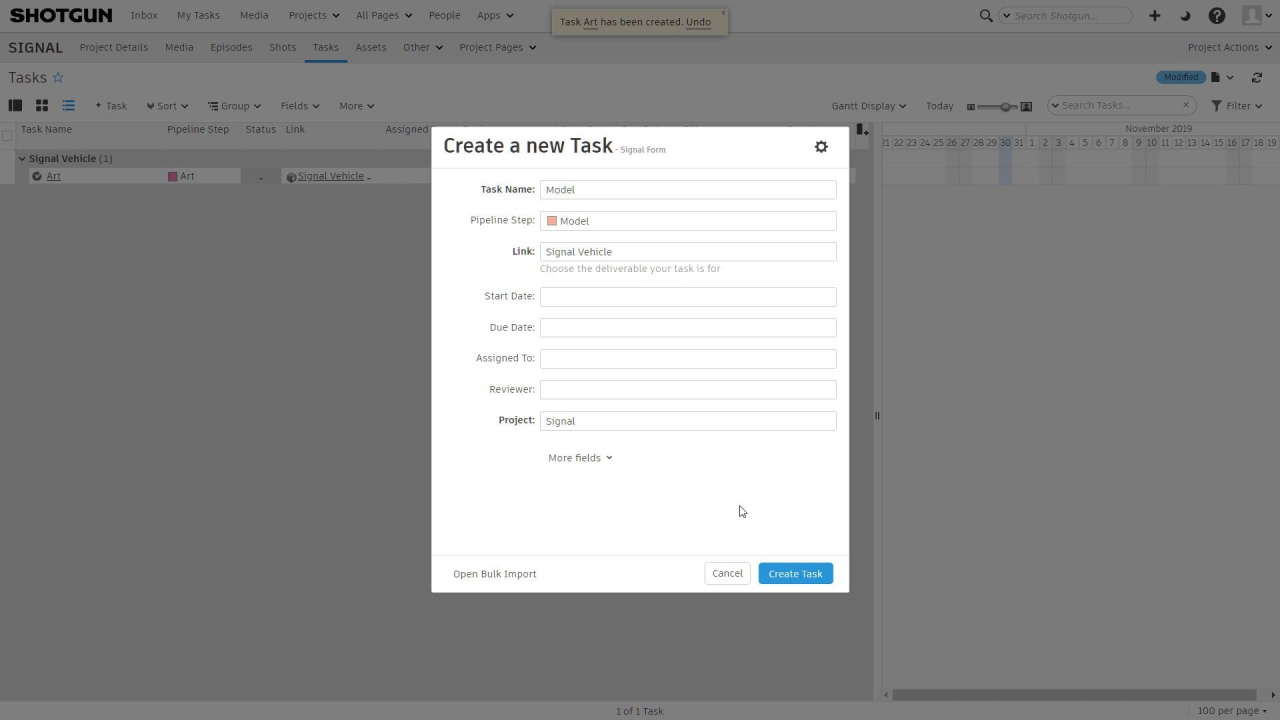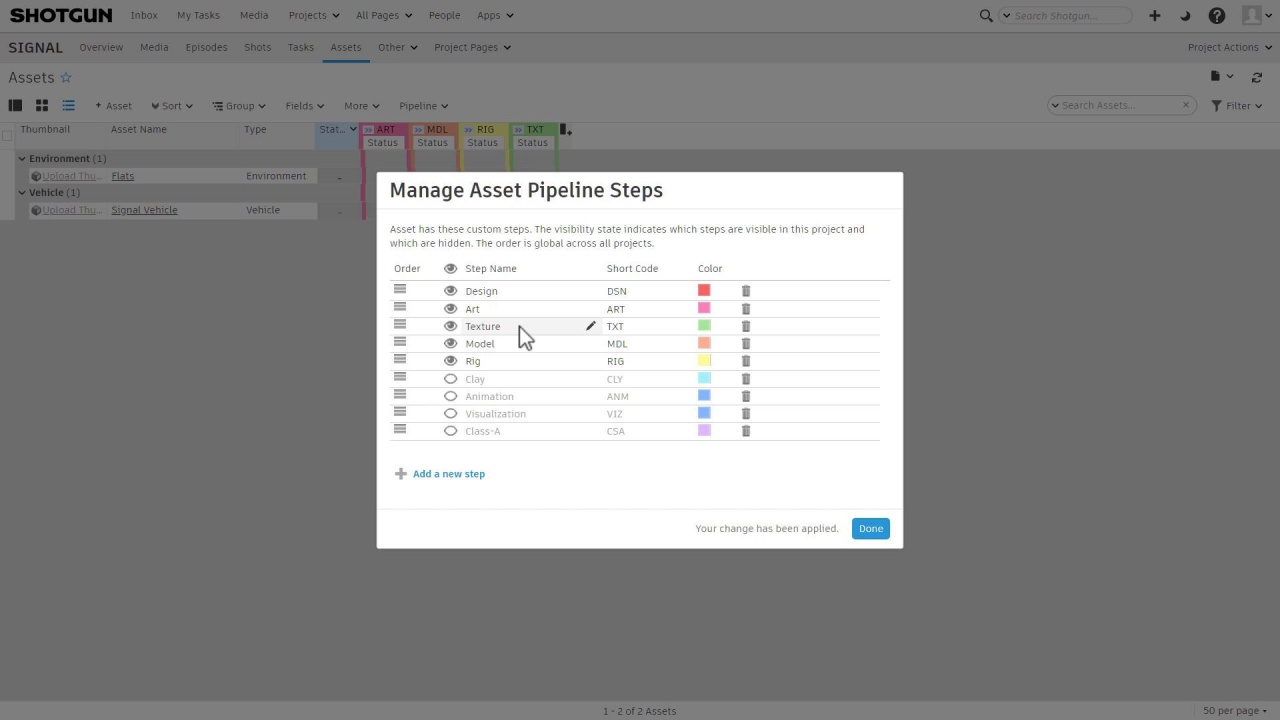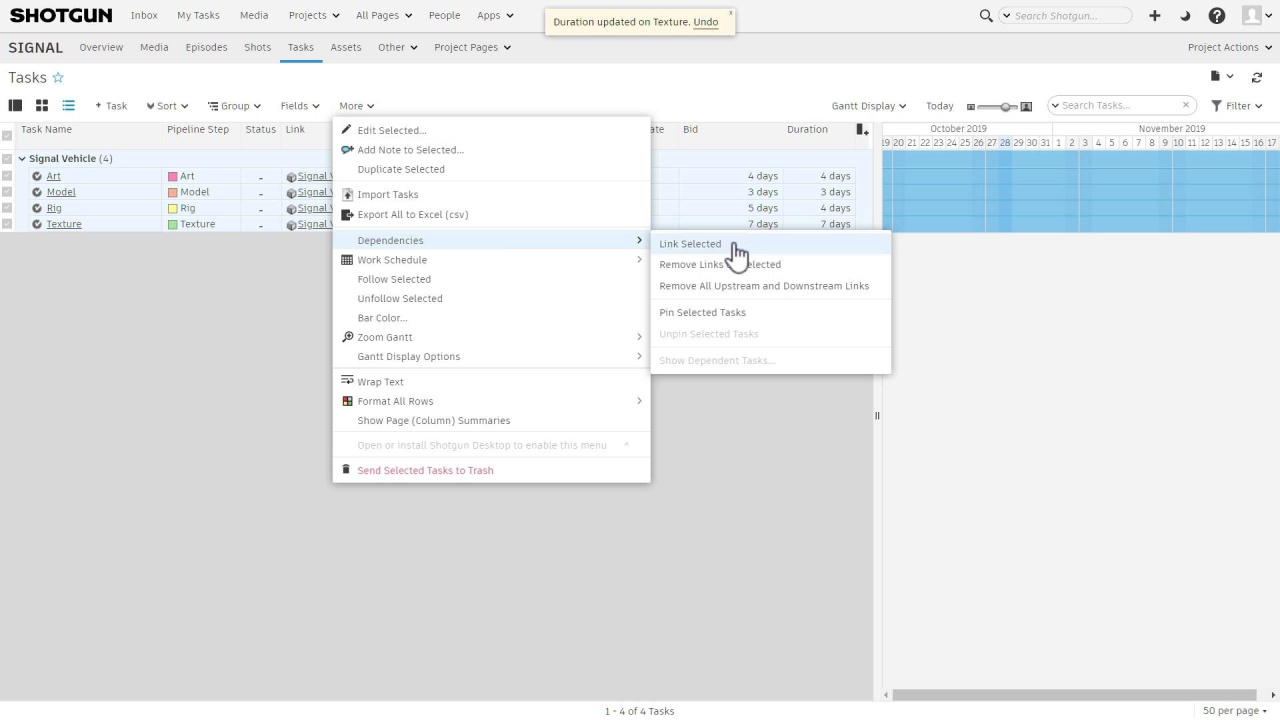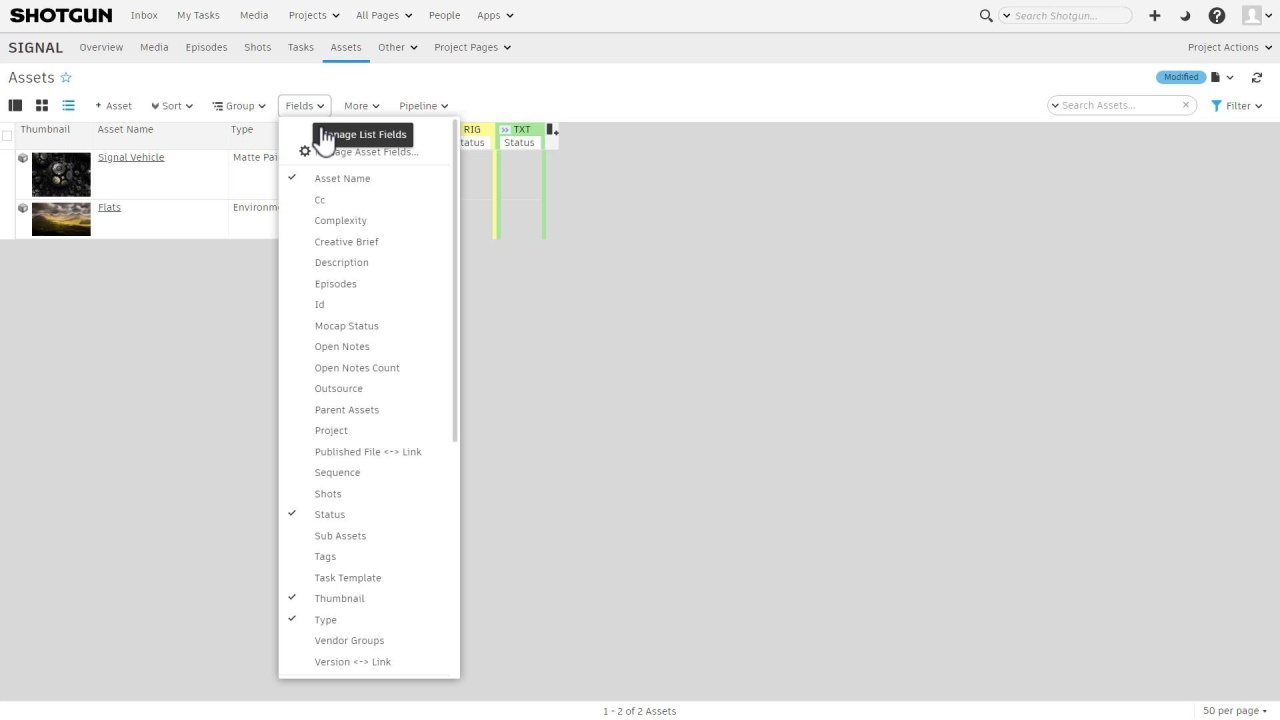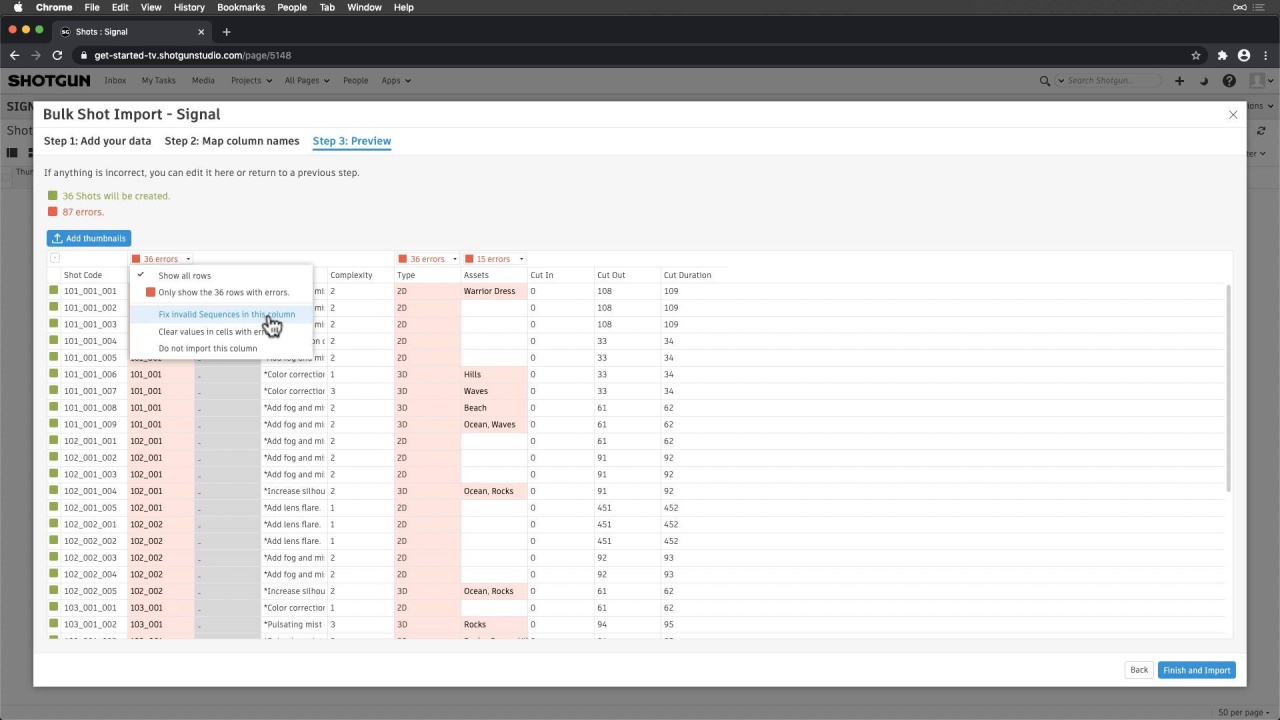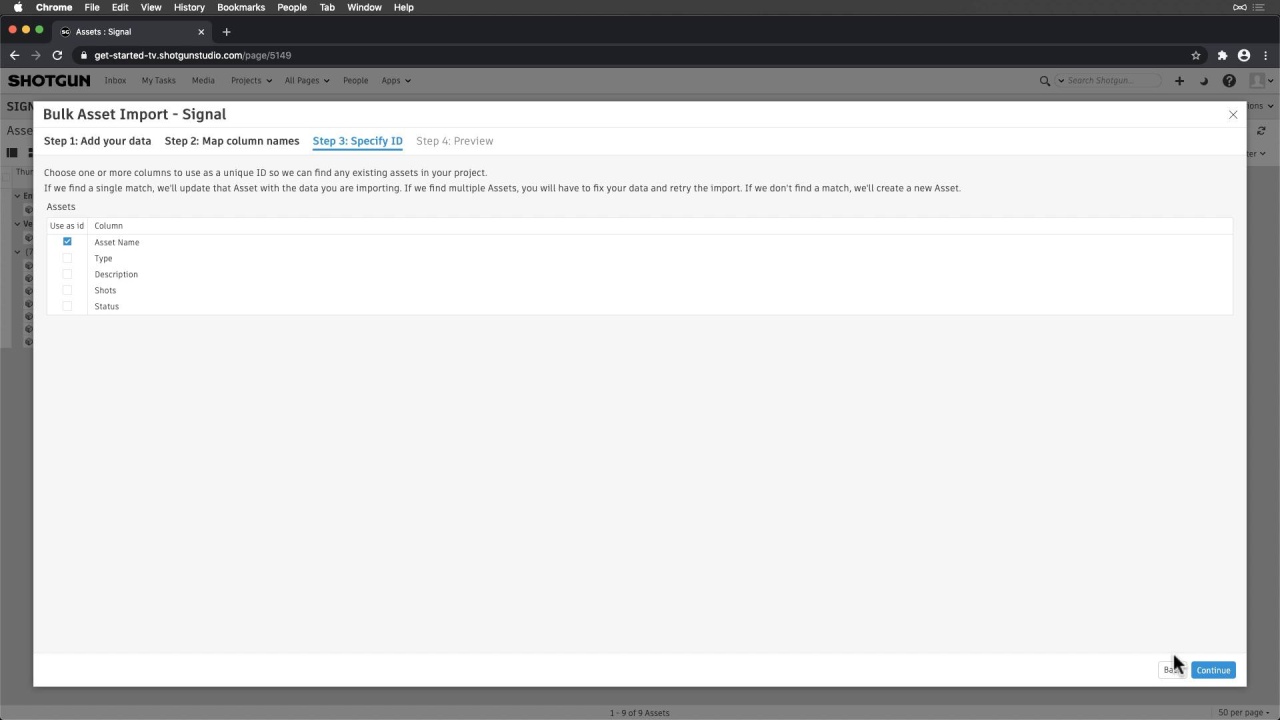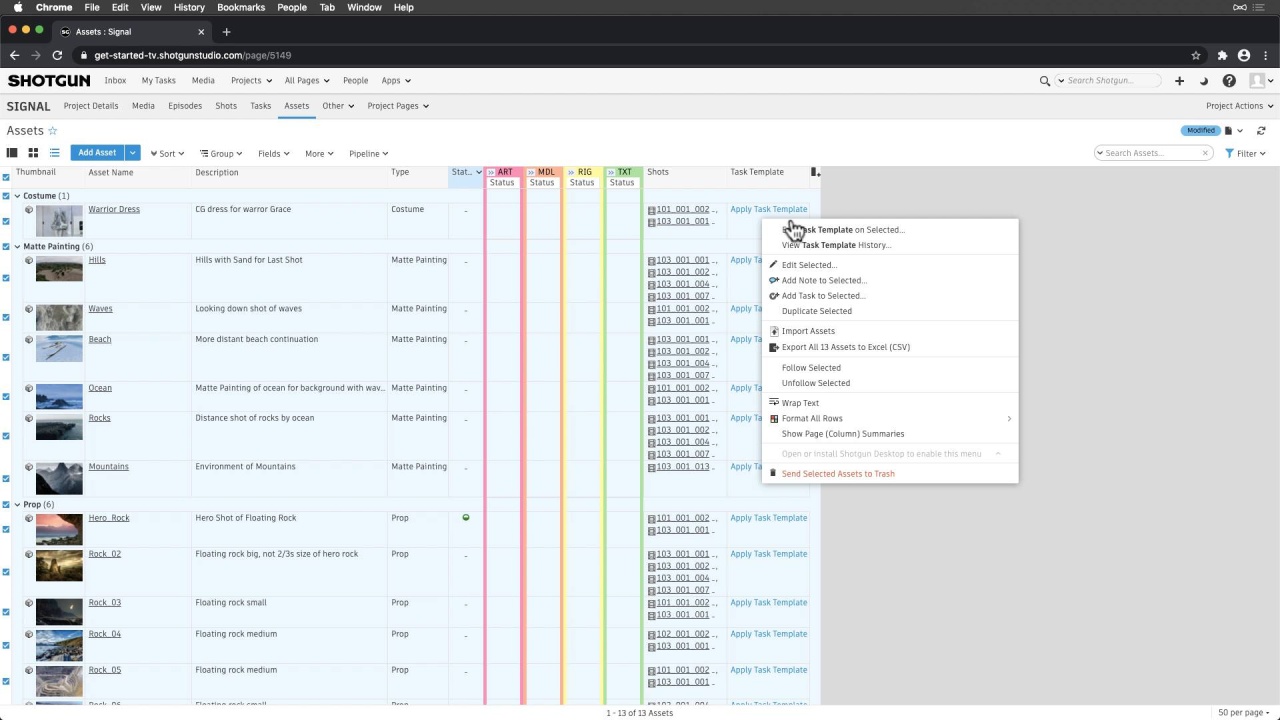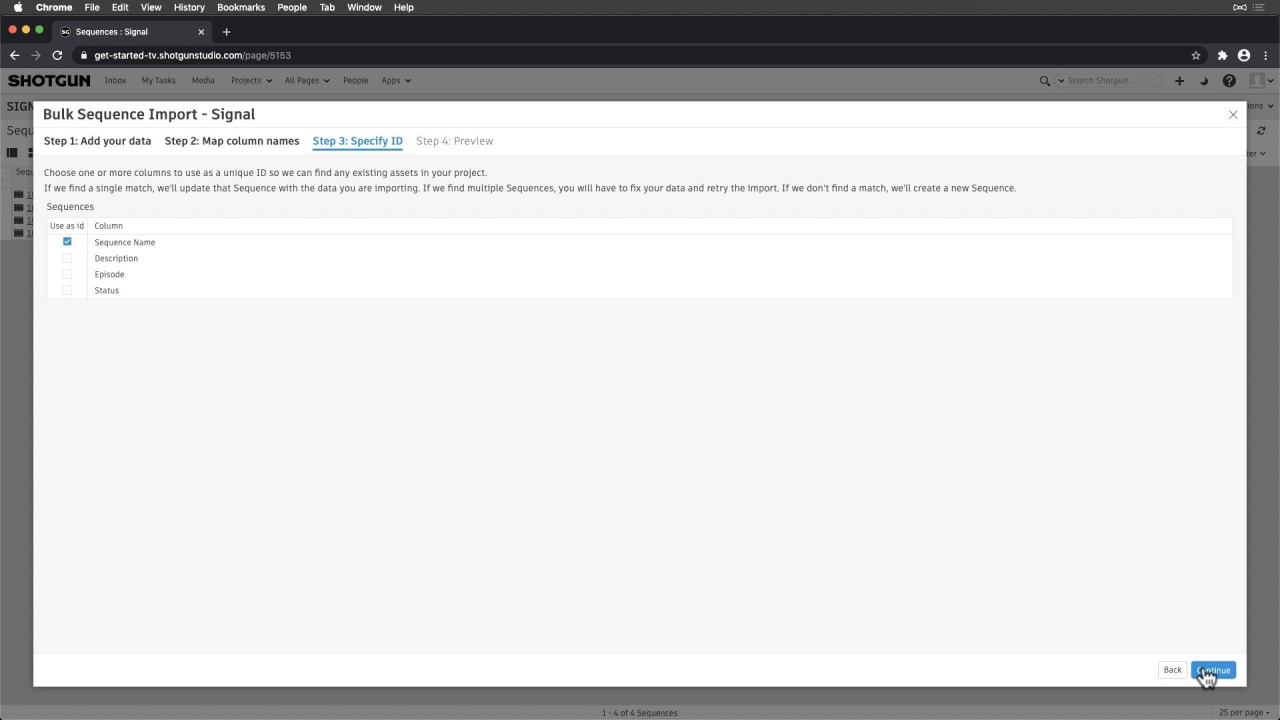Getting Your Project Started
As we get started on our new project, let’s think back to those key questions, focusing in on:
How does our project start?
OK, so we have a new project called “Signal”. We’ve been awarded the work from our Client. Previously we kept track of all of our Assets, Shots and bids in a breakdown; now we’ll need to get that data into Flow Production Tracking so we can refine our workflow with key people involved.
Let’s base our Signal project on the TV Series Template since it has episodic and sequence-based work.
select the "TV Series Template" to base the project off of when creating the project.
Once we create our project, we’ll land on Project details. All the important things we are tracking are visible in the Project Nav. Let’s add a project thumbnail and fill in a few key details.
We create Assets from the Assets page. Let’s make the Signal vehicle and the Flats environment. Notice how there is an option for the Task template. Let’s clear the value for now as we’ll explore Task templates next. We can hold the alt key to create an asset and keep the form values to speed up the process.
Now that we have these two Assets, let’s create tasks. We can create one-off Tasks, link them up to an Asset, and again hold the option/alt key to keep the form values.
What is our workflow?
Now that we’ve created a few Tasks on the Signal asset, let’s explore our workflow on Assets.
Let’s think about our pipeline, and how things move through different stages of their lifecycle. For Assets, we have four different departments responsible for completing Tasks: Art, Model, Rig, Texture.
Let’s update our workflow in our Project. This also reflects the order Tasks flow through the pipeline, and we have the ability to reorder these.
From our Task page, we can assign Tasks to Artists and Reviewers, and input bid, duration, and complexity information. Since these tasks need to be completed in this order, let’s create a Task Dependency chain. Let’s cover our options for dependencies:
- Finish-to-start is set by default, and indicates that the second task in the chain can’t begin until the first task finishes. When we set a start date on the first Task in the chain, others will cascade after. And, if one Task shifts in the schedule, others downstream will follow.
- Start-to-start means that linked tasks will start at the same time, but the due date may vary depending on the duration. So we may have these two tasks start at the same time using start-to-start, but then the next couple of tasks in the chain need to start after the second task is completed, so let's use finish-to-start on those remaining tasks. We can simply add couple of dependency links to this.
- Finish-to-finish will make it so all tasks linked will finish at the same time, but the start date may vary depending on the duration.
- Start-to-finish is the opposite of finish-to-start, so when the second task in the chain finishes, the first task starts.
For these tasks, let’s make sure they’re in the right order and then select finish-to-start. Now, when we adjust a start date on the first task in the chain, others downstream will follow.
Now, if we enter a start date on the first Task in the chain, others will cascade after. And, if one Task shifts in the schedule, others downstream will follow.
Since Tasks are typically the same per Asset, we can create a Task template, and then apply it to multiple Assets to cut down on redundancies. Thus, automating our workflow.
And we can always come back and edit the data in our Task Templates later on by navigating to Manage Task Templates, but this looks perfect right now.
Now, on our Asset page, we just expose the Task Template field via the Fields dropdown, and apply the “Signal VFX Asset” template to our flats asset. And viola, we now have Tasks created on these.
How does the data/information come in?
Let’s use the Flow Production Tracking importer to get the remaining data into Flow Production Tracking. Let’s start by adding Shots and the things Shots are linked to from the Shots page.
- First, we’ll select the Add Shot dropdown, then Import Shots.
- We can drag and drop our excel breakdown directly into the window, or copy and paste from the sheet.
- Let’s match the columns.
- Create a "Complexity" field since it doesn’t exist yet.
- Continue.
- Notice the 36 errors under Sequence—since Sequences don’t exist yet, we have the option to create them first from here, so we select “Fix invalid sequences in this column” then accept since these all look valid. Let’s do the same with Assets, and accept. But we also notice errors in the Type column, so we can add any values that aren’t in the list yet to fix.
- Once all errors are addressed, we continue to finish the import.
Now that our Shots, Sequences, and Assets are imported, let’s take a moment to update our Assets with more information in the breakdown:
- Asset Type
- Descriptions
- Statuses
We’ll also create more assets that will be linked to other Shots. We do this from the Assets page via the importer:
- Import the Assets breakdown sheet by copying and pasting it into the window
- Map the columns.
- Use the Asset Name as the identifier for existing assets so those get updated with this additional information.
- Add Asset thumbnails to make them more visually appealing.
importing may take a little while depending on thumbnail image sizes.
Now that our Assets are looking good, let’s take a moment to apply the standard task template that we created earlier, where the task template is blank. We can use the filter panel to filter for Asset where the Task Templates are blank, then bulk update.
Let’s do a similar update with the importer for Sequences—update description and status information from the breakdown—and also add the Episodes Sequences are linked to since they’re not yet in Flow Production Tracking:
- Import the Sequence breakdown sheet by copying and pasting it into the window
- Map the columns.
- Use the Sequence Name as the identifier for existing Sequences so those get updated with this additional information.
- Address the errors for Episodes by selecting “Fix invalid episodes in this column” and creating them since they don't yet exist in Flow Production Tracking.
Now, we have a great foundation to build from and can say “goodbye” to our manual spreadsheets and “hello” to our more automated workflow.