
您可以使用各種 Studio 指令使元件具有更加擬真的外觀,且加入可以突出產品優越之處的道具、照明和相機位置。
場景中的道具

道具可以增加視覺刺激、指示比例或對您的產品進行簡短的介紹。例如,如果您的產品為手動操作工具。使用工具箱做為道具,將工具放置在該工具箱的一個或多個抽屜中。如果您計劃在場景中使用道具,請考慮使用場景或包裝組合。
場景或包裝組合
以下視訊討論如何建立場景組合:
使用 Inventor Studio 照明型式和場景型式來修改包裝組合,以滿足您的需求。最後,使用動畫指令建立動畫,並使用彩現指令產生最終產品。
一般型式工作流程
不管型式類型為何 (照明或場景),用於建立新型式和編輯既有型式的工作流程都有一些共同方面。
這些指令是典型的指令,可從型式關聯式功能表中存取。
- 新型式 使用預先確定的應用程式預設建立新型式。
- 複製型式 複製型式及其所有設定。
- 更名型式 編輯並亮顯型式名稱,因此您只需輸入一個新名稱即可。
- 匯出型式 用已設定格式的 XML 檔案儲存所選型式,以便可以在使用者之間共用該型式。
「測量」指令和常用的值
若要使用「測量」指令或從最近使用的值中進行選擇,請按一下與輸入方塊相關聯的箭頭,並從清單中進行選取。
光源和相機
相機和光源具有幾何表現法,可用於修改目標和來源的位置。其編輯行為類似。選取光源和相機目標和位置後,可以使用與所選項相關聯的三向軸移動所選項。在該程序中,可以使用 ViewCube 調整視圖。還會在編輯期間選取來源和目標之間的方向線,讓您可以移動光源或相機。
可以關閉相機和光源的圖形表現法,以減少場景中的視覺混亂。變更可見性不會影響場景輸出。
「複製」和「貼上」指令
您可以使用關聯式功能表指令或標準的複製/貼上指令,複製並貼上相機和光源。複本將放置在原始相機旁邊,且處於被選取狀態,可用於移動和編輯。
您還可以在圖形區域中編輯目標和位置元素。按一下目標或位置圖像,將顯示移動三向軸以及用於輸入確切值的「3D 移動/旋轉」對話方塊。
照明型式
可使用照明型式照亮場景。照明型式是一個或多個光源的集合。以大腦中期望的結果,設定亮度、顏色、位置等的參數。Inventor Studio 提供多種照明型式供您使用,您也可以建立新照明型式。
場景型式
場景型式可以為您的影像或動畫提供背景。Studio 可以為定位地平面提供指令,並為陰影和反射提供參數。此外,場景型式可以使用單一顏色、漸層或影像來增強彩現影像或動畫。
相機
相機可用於建立場景的檢視角度。仔細考慮檢視角度和相機類型可以改進彩現影像。可以使用各種方式對相機進行動畫製作,例如相機轉盤、沿路徑的動畫製作和自由形式 (非路徑) 動畫製作。
可以在場景中建立和保留所需數量的相機。相機和模型一起儲存,並可以在任意 Inventor Studio 階段作業進行調用。也可以從場景中刪除相機。
有兩種相機類型:正投影和透視。正投影相機通常用於產生標準影像和等角型式影像。當您要為影像加入景深或當彩現輸出與相片結合時,最好使用透視相機。可以使用多種相機參數 (例如正投影和透視、相機扭轉、縮放和景深),以獲得所需的影像和動畫結果。
相機設定
相機的縮放角度和從目標到位置的距離可確定方塊的寬度。方塊的高度依照儲存的彩現設定所定義的縱橫比。例如,如果彩現影像大小為 640 x 480,則方塊的高度為寬度的 3/4。將在位置點處顯示截短的棱錐和方塊之組合的造型。扭轉標識 (位於檢視體積方形頂端邊中間的一條短小的黑色垂直線),可指示相機的向上方向,也是用於調整扭轉角度的控點。
景深

景深具有表示為平面的兩個參數:「遠」和「近」。介於這兩個值之間的物件位於焦點範圍內。對於超出這兩個值的物件,與「遠」/「近」值的差距越大,距離焦點範圍就越遠。
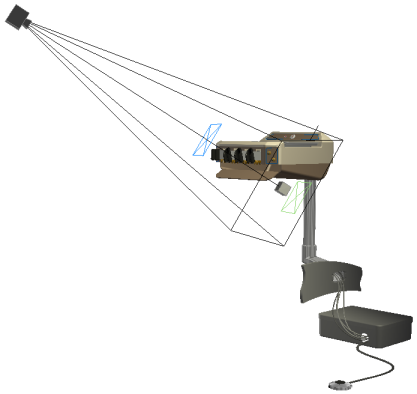
您可以使用一個或多個相機 (定鏡快照或移機快照) 中的輸出以構成視訊動畫。請參閱〈動畫製作者參考〉。
局部光源

Inventor Studio 提供局部光源物件、點光源和聚光燈,以用於零件和組合模型中的自身發光元件。局部光源做為其所在元件的子系存在。如果對元件進行動畫製作,則局部光源會隨其父系元件一起移動。自身發光元件的範例有平板照明、設備光源、照明按鈕、前照燈、閃光燈燈泡、管控面板光源等等。
局部光源可以提供建立照明元件的方式 (例如照明開關、平板光源等等) 。局部光源可用於元件層級和頂層組合層級。套用某些限制。
元件層級
將局部光源加入到元件中以使您在對元件進行動畫製作時獲得隨該元件一起移動的光源。光源參數在此情況下是靜態的,即,對參數進行的設定將在動畫期間保持該情況。當光源低於模型架構的頂層時,無法對局部光源參數進行動畫製作。
局部光源可以是元件模型中唯一的物件。您可以建立模型、結束草圖、加入局部光源,以及相對於模型原點工作特徵來定位光源。可以相對於其他元件或工作特徵在組合內定位光源。然後可以使用「動畫元件」或「動畫約束」來動畫展示元件位置。
為了用於材料表中,應將該元件設定為參考元件。
組合頂層
透過將局部光源加入到組合的頂層可以對某些光源參數進行動畫製作。在此情況下,光源與零件不相關聯。
彩現影像
如果彩現的場景在後期編輯中要與相片結合使用,請使用透視相機、以與相片中的角度相似的角度對其進行彩現。盡最大努力嘗試模擬照明條件和陰影方向。
若要輸出沒有背景的影像,以和其他影像複合,請在「Alpha 通道」處於開啟狀態時使用 PNG。背景將會變為透明。
消除鋸齒
彩現時間會隨消除鋸齒品質的提高而增加。進行測試彩現時,請將值設定為低消除鋸齒或無消除鋸齒。對於最終彩現,請使用較高品質的消除鋸齒設定。
彩現設定
彩現類型
以下範例展示了「插圖」彩現類型的某些可能組合:
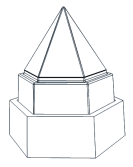 |
顏色填滿
邊
|
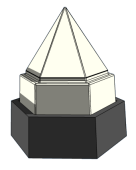 |
顏色填滿
邊
|
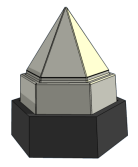 |
顏色填滿
邊
|
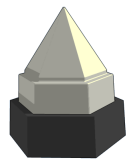 |
顏色填滿
邊
|
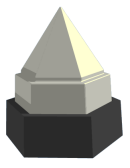 |
顏色填滿
邊
|
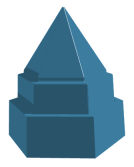 |
顏色填滿
邊
|
 |
顏色填滿
邊
|