Studio uses lighting and scene styles. A library of styles is installed with the Autodesk Inventor application. Styles can be exported and imported as a means of easily distributing styles among users.
Local styles are stored in the active document, and are listed with an asterisk before the name in style dialog boxes. Local styles take precedence over global styles with the same name.
Global styles are installed as a style library in the Autodesk Inventor Design Data directory. They are listed in the styles dialog box if the option Use Styles Library = Read Write is selected in the current project.
Common Style commands
The following commands are applicable to all style types and behave the same regardless of the style type. Style specific commands are noted with the individual reference topics. The commands appear in the dialog box toolbar.
|
|
New Style |
Creates a new local style based on the selected style. A default name is provided and can be changed using the Rename command. |
|
|
Purge Style |
Removes the selected local style. Available if a local style is selected and the style is not being used. |
|
|
Update Style |
Replaces the data for the selected local style with data from the corresponding global style. The local style must:
|
|
|
Save to Style Library |
Saves the selected local style to the style library (on disk), overwriting the existing global style. The local style must:
|
Lighting styles
Image based lighting (IBL) is included as part of the Inventor scene. To use IBL in the scene, see Style and Standard Editor - Lighting Style reference. IBL is not supported in Inventor Studio. Default lighting is used when an IBL environment is active.
A lighting style consists of one or more discrete light objects positioned in the graphics window, each with its own set of properties. When you select a lighting style in the Lighting Styles dialog box, designate it as the active style. One lighting style can be active in a scene at a time. If no styles are active the default lighting is used for the scene.
The lighting style and the lights within the style can be modified. The lighting style can control one or more of the individual lights, or the individual lights can be modified and respond independently of the style.
All light types can have their light blocked by objects in the scene, casting a shadow.
Orientation
You can accept the default XY Ground plane to orient a lighting style, or you can use any existing plane. The existing ground planes are listed in the Lighting Styles dialog box for selection, or you can select either a work plane or model face.
When you edit a lighting style by choosing a different ground plane, the lighting style transforms all the lights in the selected lighting style. Other lighting styles are not altered.
If a scene style that is used by a lighting style for orientation is deleted, the lighting style reverts to the default XY ground plane, and you are notified when entering the Studio environment.
Move command for lighting styles
One or more lights selected in the browser, graphics window, or the Light Style dialog box can be moved. The Move command on the context menu provides a 3D Move and Rotate triad.
Use the 3D Move command to move the entire lighting style interactively. Select all the lights within the style, right-click, and select the Move command.
To move a lighting style explicitly to a location, open the lighting style dialog and specify the coordinates in the Position section on the Position tab. The values are stated in relation to the Assembly X, Y, Z origin.
Global lighting styles

There are two global lighting styles provided:
- Global Lighting
- Global Lighting (one lt)
Each of these styles provides a soft, overcast light effect in the rendered image without having to define additional lights. With these styles, interior surfaces reflect more light and show more readily. Render time increases based on the bounced light sampling value (low, medium, high), which you can adjust.
The Global Lighting style does not cast shadows on Scene Style planes because there are no other lights in the style. Global Lighting (1 lt) style does cast shadows because it has one light in the style. We recommend that you experiment with lighting styles and their settings to achieve the lighting style that best suits your needs. You can create additional styles and save them either locally for your use or globally so that the style is available to others.
Default Style
The Default light style is used as the basis for new light styles. The settings are predetermined. The default style consists of three light types - directional, spot, and point. You can also create new lighting styles by copying existing ones. The settings from the copied style are used for the new style.
Style settings
Style settings apply to all lights in the style unless you elect to have a light work separately from the style. Style Brightness is similar to having a dimmer switch on all lights in the style. Ambience defines the level of indirect light in the scene and is separate from the style individual lights.
Soft shadows
Soft shadows enhance the look of a rendered image and provide less detail to distract your audience. The Light Parameter, located on a Light’s Shadows tab, provides a spherical diameter that is the area of influence for the soft shadow. The default setting is approximately 10% larger than the bounding box of the assembly. Adjust the diameter to change the sphere of influence. We recommend experimenting with the setting to achieve the results you want.
Individual lights
|
There are three light types 1)Directional, 2) Spot, and 3) Point. All lights have the same edit handles. One at the source, target, and the direction line. The handles are selectable only during light editing. For point lights, editing the target handle has no effect because light radiates in all directions. |
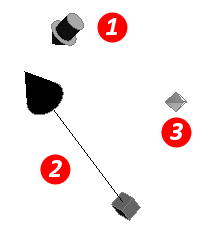
|
| The Directional edit control enables relocation of the light. Orientation is maintained. Use the 3D Move tool handles to reposition the light. The arrows and planes move the light in a 2D planar direction. The center sphere is an unrestricted move in 3D space. |
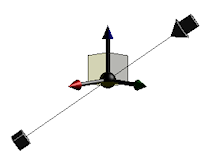
|
| The Position handle controls location of the light source. Editing the source location modifies the direction of the light relative to the model but does not alter the light target position. |
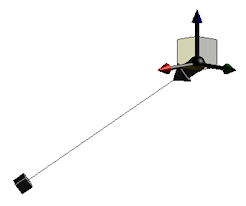
|
| The Target handle controls the location the light is aimed towards. Editing the target location does not alter the source location. |
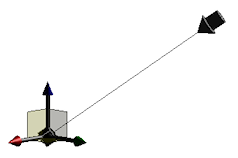
|
Editing Lights - New
Editing Lights - Copy
For new lights, available if an appropriate target and position are specified on the General tab. The values are specified when creating the light. To use the Measure command or choose from most recently used values, click the arrow on the input box and select from the menu. You can adjust the measured value.
The copied light can be selected, moved, modified as with any other light. Copy Light makes duplicating lights with the same or similar parameters very fast and easy, The new light is added to the Lighting Style.
Scene styles
A scene style consists of background geometry, colors, or images that appear during rendering. Only one scene style can be active at a time.
The document library of scene styles is listed in the Scene Styles dialog box.
Imported and Exported Studio Styles
Import and export Studio Styles to distribute styles within an intranet or within the user community at large. There are two ways to distribute styles:
- All styles with the styles library files.
- Individual styles with the Style dialog box functionality.
Exported Style Libraries
The Style library files are included in the installed Design Data files. To export style libraries it is best to modify anything necessary, saving the libraries to the Global Style Library. The files for Studio are StudioLighting.xml and StudioScene.xml. CAD Managers or administrators can distribute these style libraries as part of a deployment image.
If you work on a standalone machine, you can change the Style libraries, and then distribute the appropriate XML file to your colleagues through the normal file-transfer method.
Exported Individual Styles
If you created a small number of styles and want to distribute them, export the individual styles. Exporting individual styles is done through the Style dialog box. Right-click the style you want to export and click Export. In the dialog box, provide a suitable name for the exported style xml file and click Save. The saved file extension is .styxml and can be imported by the person receiving the file.
You can export individual Lighting and Scene styles.
Imported Individual Styles
In the Lighting and Scene style dialog boxes, there is an Import command near the lower left corner. Click Import and navigate to the appropriate directory containing the style you want to import, select it, and then click Open. The style is added to the local styles in the open document. To add the style to the Global library you must save it to the Library.
If an existing style in your document has the same name as the imported style, you are prompted to overwrite the existing style with the imported style.