Edit properties for a top rail or handrail.
- Add extensions to the beginning or end of the rail
- Change the rail profile
- Specify the transition style as simple or gooseneck
- Add a termination, such as a flange or rosette, to the beginning or end of the rail
- Define rail support layout options
- Override rail joins to be either miter or fillet
- Edit the rail path
For a continuous rail (handrail or top rail), you can
To modify a continuous rail
- In a 3D view or a plan view, press Tab to highlight the continuous rail, and click to select it. A pin icon (
 ) displays. The pin indicates that there are no rail instance or railing system type changes made to it. The rail is as specified in the Railing System type properties.
) displays. The pin indicates that there are no rail instance or railing system type changes made to it. The rail is as specified in the Railing System type properties. 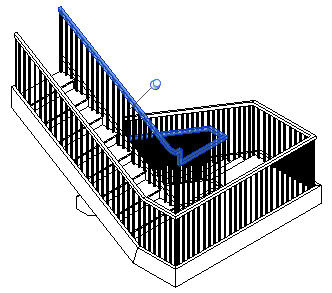
When you click the pin icon or select the
 (Edit Rail) tool on the Continuous Rail panel, the unpin (
(Edit Rail) tool on the Continuous Rail panel, the unpin ( ) icon displays. The unpin icon (
) icon displays. The unpin icon ( ) indicates 2 possible conditions:
) indicates 2 possible conditions: - You can make type or instance changes to this instance of the rail so that it varies from what is specified in the Railing System properties.
- Type or instance changes may have already been made to the rail.
- Refer to the modification options in the following table:
If you want to modify the... Then... type of continuous rail specified for the railing system Modify the Type property under Top Rail or handrail. See Railing System Type Properties. type of continuous rail used in a specific instance - Select the rail.
- Click the pin (
 ).
). - In the Type Selector, select a rail type.
properties for the continuous rail type - Select the rail.
- On the Properties palette, click
 (Edit Type).
(Edit Type). - Modify the properties as required. See Continuous Rail Type Properties. Note: Modifying the type properties changes these specifications for all rails using this type.
rail profile for an instance of the continuous rail - Select the rail.
- On the Continuous Rail panel, click
 (Edit Rail).
(Edit Rail). Selecting Edit Rail unpins the rail so that it can be modified.
- Use the tools on the Profile panel to select a profile to use for the rail or to load a new profile family.
- Click
 (Finish Edit Mode).
(Finish Edit Mode).
rail joins - Select the rail.
- On the Continuous Rail panel, click
 (Edit Rail).
(Edit Rail). Selecting Edit Rail unpins the rail so that it can be modified.
- On the Tools panel, click
 (Edit Path).
(Edit Path). - On the Joins panel, click
 (Edit Rail Joins) to specify miter or fillet for individual joins. See Editing Continuous Rail Joins.
(Edit Rail Joins) to specify miter or fillet for individual joins. See Editing Continuous Rail Joins. - Click
 (Finish Edit Mode).
(Finish Edit Mode).
rail extension path - Select the rail with the extension you wish to modify.
- On the Continuous Rail panel, click
 (Edit Rail).
(Edit Rail). - On the Tools panel, click
 (Edit Path).
(Edit Path). - Optionally, display the Workplane Viewer and use the drawing tools to modify the extension path. See Defining Continuous Rail Extensions.
- Click
 (Finish Edit Mode).
(Finish Edit Mode).
rail path The rail path is driven by the system railing path and cannot be changed. To modify the system railing path, select the railing system, and on the Mode panel, click  (Edit Path). See Modifying Sketched Elements.
(Edit Path). See Modifying Sketched Elements.
To reset a continuous rail
- From a project view (outside of edit mode): Select the continuous rail, and on the Continuous Rail panel, click
 (Reset Rail).
(Reset Rail). Alternatively, you can click the unpin (
 ) icon to disable instance overrides and return the rail to the default type specifications.
) icon to disable instance overrides and return the rail to the default type specifications. - To reset the rail from within rail edit mode:
- Select the continuous rail.
- On the Continuous Rail panel, click
 (Edit Rail).
(Edit Rail). - On the Tools panel, click
 (Reset Rail).
(Reset Rail).
The Reset Rail tool restores the system calculated rail path and default type specifications to the top rail or handrail. Use one of the following methods to reset the rail: