Mechanical Ventilation analyses simulate the air flow in spaces that are controlled with air management systems. Such systems typically include a network of diffusers, fans, and returns designed to ensure proper air flow and temperature control within the occupied area.
Application Examples
Data Center Optimization

Energy Audits of Laboratory and Campus spaces

Fire Contaminant / Smoke visibility and extraction

Thermal Comfort of occupants within a space or dwelling

HVAC System Design
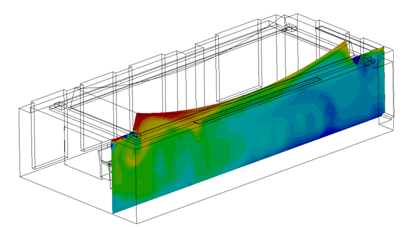
Diffuser Throws and internal flow patterns

Modeling Strategy
Most mechanical ventilation applications consist of the following elements:
- Air regions
- Internal obstructions
- Supply (vents, diffusers, fans, etc.)
- Exhaust (registers, vents, fans, etc.)

Primary modeling considerations for Mechanical Ventilation models include:
- Simplify the geometry to remove extraneous features. Simplify or rebuild parts to remove detail that is not relevant to the simulation.
- The model must contain an air volume within the device. This is a consideration because the physical model probably does not contain one. Autodesk Simulation CFD automatically creates an internal volume if the geometric model is "airtight." If not, modify the CAD model to close any gaps or use the Void Fill tool to create the volume on the Autodesk® Simulation CFD model.
- To ensure enough space between the boundary conditions and the internal flow, a good practice is to extend the openings in the CAD model.
- This is useful for flow-only analyses, but is essential when temperature boundary conditions are applied to openings. This practice ensures adequate distance between the opening and the neighboring walls whose temperatures are not known.
- Extend the opening at least the hydraulic diameter of the surface.
These items and several more are presented in detail in the AEC Geometry Modeling topic...
Materials
Assign the Air material to all air regions.
- The properties of air do not change for fan or velocity-driven mechanical ventilation flows that have minimal thermal stratification.
- If some (or all) of the air movement is due to natural convection (buoyancy), change the Environment setting to Variable. This allows the properties of air to vary with temperature, and for air movement to occur as a result of temperature gradients.
The default air properties are set for 68 °F. If the operating temperature is greater than 90 °F or less than 50 °F, modify the Scenario Environment temperature to the appropriate value. This ensures the air density is appropriate for the operating conditions.
Several other material types are commonly used in AEC applications:
- Solids
- Internal fans
- Distributed Resistances
Click here for more about materials in AEC applications...
Boundary Conditions
Flow Conditions
Air is mechanically moved in and out of the interior space at known conditions. Use boundary conditions to specify these conditions and their locations.
- Inlets: assign Volume flow rate on each inlet (diffuser or supply air location).
- Outlets: assign Static Gage Pressure = 0 on all outlets (returns, exhaust, or openings).
If all inlet and outlet flow rates are known, assign a volume flow rate condition to all openings, except one. Assign a Static Gage Pressure = 0 to this remaining outlet.
Some additional considerations for flow boundary conditions:
- Specify flow boundary conditions on the outermost surfaces of the model.
- Assign either a flow rate or a pressure to openings, but not both.
- At least one pressure boundary condition must be specified in the model.

When assigning flow conditions, it is always a good idea to verify the flow direction with the arrow displayed on the surface. If the arrow indicates the flow is in the wrong direction, click the Reverse normal button on the Boundary Condition quick edit dialog.
Thermal Conditions
Heat transfer boundary conditions should always be applied if the objective is to learn the temperature distribution. (These can be omitted if the objective is to assess only the flow.)
- Apply a Temperature boundary condition to all openings in which air enters the device. Do not apply a temperature to outlets.
- Apply either a Total Heat Generation or a Heat Generation boundary condition on components that dissipate heat. Note that power is evenly distributed over the entire volume, but will transfer to neighboring fluids and parts based on their relative conductivities.
- To simulate heat transfer to the surroundings, apply either a Film Coefficient, Heat Flux, Total Heat Flux, Radiation, or Temperature boundary condition to the external surfaces.
Click here for more about thermal boundary conditions for AEC applications...
Mesh
A basic guideline for a high-quality analysis model is that the mesh distribution be sufficient to resolve the flow and temperature gradients efficiently. In regions where the flow circulates or experiences large gradients (such as in wakes, vortices, and separation regions), a finer mesh is required.
For most models, use Automatic Sizing to define the mesh distribution. It may be necessary to locally refine the mesh on geometric features that are highly detailed. For more information about Mesh Autosizing and model preparation...
In some cases, it may be necessary to adjust the Minimum Refinement Length to reduce their effect on the overall mesh count.
To locally refine the mesh in high-gradient flow regions:
- Adjust the mesh distribution on geometric volumes and surfaces.
- If there are no appropriate geometric features in a particular region, create a mesh refinement region:
- Add one or more volumes in the CAD model.
- Create a Refinement Region from the Meshing task.
Click here for more about mesh strategies for AEC applications...
Running
On the Physics tab of the Solve dialog:
- Flow = On
- If solving for heat transfer:
- Heat Transfer = On
- Automatic Forced Convection = On
On the Control tab of the Solve dialog:
- Iterations to run = 750
The specified number of iterations, 750, is the maximum number of iterations that will run. (This has been found to be sufficient for most mechanical ventilation simulations.) Autodesk Simulation CFD stops the solution when either 750 iterations have been completed or when the solution reaches convergence, whichever comes first. If heat transfer and Automatic Forced Convection are enabled, Autodesk Simulation CFD automatically solves for the temperature distribution after the flow solution is complete.
Additional Solver Capabilities
- To simulate surface-to-surface radiation and solar heating, enable Radiation. Models with very high component temperatures or open fires (such as for smoke visibility) are good applications of radiation. To enable Radiation, check the Radiation box on the Physics tab. For more about Radiation...
- To simulate solar heating (either diurnal or steady-state), enable Radiation, and click the Solar heating button. Specify the time, date, location, and direction to define the solar analysis. For more about Solar heating...
- Once the box is checked, you can set up solar heating parameters (time, date, location, direction) in the “Solar Heating” dialog.
- To simulate mixing, especially for smoke analyses and chemical contaminant studies, enable the General Scalar solver. (Click the Advanced button on the Physics tab.) For more about Scalar Mixing...
- To simulate condensation of moist air, enable the Humidity solver. (Click the Advanced button on the Physics tab.) For more about Humidity...
- To compute the level of Thermal Comfort, click the Result quantities button on the Control tab, and check the Thermal comfort box. For more about Thermal Comfort...
- To compute the visibility through smoke, click the Result quantities button on the Control tab, and check the Smoke visibility box. For more about Smoke Visibility...
Results Extraction

- Use Results Planes and Iso Surfaces to visualize the flow in and around the fixture.
- Use Particle traces to visualize air movement.
- Display temperature directly on parts and use Results Parts to extract quantitative temperature data.
- Use the Decision Center to compare results from multiple scenarios. Save summary images and create summary items, and evaluate the results in the Critical Values table.
For more general information, use the extensive collection of results visualization tools to extract flow and thermal results.