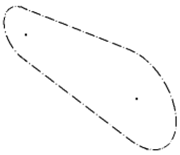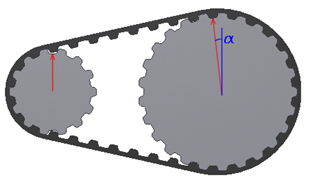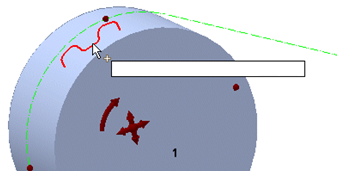完全な伝動レイアウト用のパラメータを設定します。
|
アクセス: |
リボン:
[設計]タブ
 [動力伝達]パネル
[動力伝達]パネル
 [歯付きベルト]
[歯付きベルト]
|
|
[ベルト] |
|
|
ライブラリから選択した歯付きベルトのタイプが指定されます。ライブラリを表示するには、[ベルト]編集フィールドの横の矢印をクリックします。ライブラリのファイルは、...Design Data¥Design Accelerator¥Tables¥S-Belts¥ フォルダに保存されています。必要となる歯付きベルトのタイプをクリックすると、そのタイプが編集フィールドに入力されます。選択したベルト幅は、手動で指定するか、分析を実行して設計することができます。 |
|
|
各ベルトで使用できるサイズは、XML ファイルの形で記述されています。製造元が異なると同じタイプおよびサイズのベルトでも動力が異なる場合があるので、ダイアログ ボックスの計算ページで最大許容ベルト張力を変更できるようになっています。結果のベルト動力定格は、最新の伝動レイアウトおよび最大許容ベルト張力に関係付けられます。製造元ごとのベルト定義を、XML ファイルの形で定義できます。 |
|
|
[ベルト中立面] |
ベルトの主平面を指定します。平面または作業平面を選択することができます。選択した平面の中立面の原点を調整するには、[中立面オフセット]を使用します。また、アクティブ座標系をかたどったアイコンを使用すると、X 軸や Y 軸の方向、および座標系の原点を調整できます。 |
|
[ベルト幅] |
使用可能なベルト幅は、選択したベルトによって異なります。ベルト幅を手動で選択してもかまいませんが、分析結果に基づきジェネレータが提示する最小ベルト幅を参考にしてもよいでしょう。ジェネレータは、プーリの一覧にある各標準プーリの幅を自動的に修正します。プーリがカスタム サイズとして緑色にマークされている場合は、ユーザは、すべてのプーリのプロパティとプーリ幅を手動で修正する必要があります。 |
|
[歯数] |
一覧から、歯の数を選択します。選択に応じて、ベルトの長さが設定されます(これに従ってスライディング プーリが移動します)。ベルトの長さが現在ロックされている場合にも、同様に長さが設定されます([その他のオプション]領域にある[ベルトの長さのロックをオン/オフ]オプション)。[ベルトの長さのロックをオン/オフ]オプションを使用して、アセンブリの更新時や Autodesk Inventor ウィンドウでプーリをドラッグする場合にベルトの長さをロックできます。これにより、ベルトの長さが予期せず変更されるのを回避できます。ただし、この場合も適正なベルト長さを選択することは可能です。 |
|
[プーリ] |
|
|
プーリをいくつでも追加できます。各プーリは、一覧内のコントロールの 1 行で表されます。一覧のプーリを並べ替えるには、行をドラッグ アンド ドロップします。 |
|
|
ベルト伝動に使うプーリは、選択したベルトに適合している必要があります。重要なプロパティは円ピッチです。ベルトを変更した結果、組み込み基準に適合しないプーリがあれば、そのプーリは赤色表示になり、プーリ タイプを変更するように求められます。 |
|
|
ジェネレータが扱える歯付きプーリの最小数は 2 です。最初のプーリは常にドライバであり、歯付きプーリである必要があります。平プーリは使用できません。平プーリはアイドラーとしかみなされず、荷重を伝動することはできません。平プーリはすべて、動力比が常に 0.0 です。伝動内に歯車付きプーリが少なくとも 2 つは必要です。少なくとも 1 つのプーリがスライディング、またはコントロールされた位置を持ったスライディングである必要があります。 |
|
|
プーリに対して実行する操作を定義するオプションが 3 つあります。 |
|
|
|
[コンポーネント]: プーリをコンポーネントとして挿入します。このオプションを使用して、プーリの新しいパーツ ドキュメントを作成します。アプリケーションでは、プーリおよびベルトに対して定義済みのテンプレートが使用されます。ユーザは、プーリ ドキュメントに追加フィーチャを追加できます。ファイル名は、[プロパティ]ダイアログ ボックスで選択できます。 |
|
|
[既存]: アセンブリ内の既存のプーリを選択します。ベルト伝達に属するプーリが既にアセンブリにある場合に、このオプションを使用します。平プーリを選択するか歯付きプーリを選択するかによって、選択が異なります。既存の歯付きプーリを選択する場合は、パーツ円形状パターンの選択が必要です。このパターンは歯の数の決定に使用され、既存のプーリから取得された入力パラメータであるとみなされます。また、パターン軸によってプーリの位置が定義されます。既存の平プーリを選択する場合は、平プーリの直径およびプーリ軸を定義する円柱面が必要です。 |
|
|
[仮想]: プーリをアセンブリに挿入しません。これは[コンポーネント]オプションに似ていますが、アセンブリ内にコンポーネントが作成されません。アセンブリ内でどのプーリ コンポーネントが使用されているか不明の場合に、このオプションを選択します。アセンブリに部品表情報は作成されません。 |
|
プーリの配置タイプ |
|
|
各プーリには独自の配置タイプがあります。 |
|
|
|
[選択したジオメトリによる固定位置]: プーリの中心のジオメトリ条件として、作業点、作業軸、円柱面、またはスケッチ点を指定する必要があります。数値で座標を指定することはできません。位置は、中心点をベルトの主平面に投影することによって、自動的にコントロールされます。 |
|
|
[座標による固定位置]: ベルトの主平面上で、プーリをドラッグ アンド ドロップして配置することができます。また、正確な X および Y 座標値で位置を指定することもできます。これらの座標は、ベルト座標系を基準にしています。プーリの中心のグリップをダブルクリックして、プーリの X および Y 座標系のダイアログ ボックスを表示します。 |
|
|
[自由なスライド位置]: ベルト長に関する条件を満たすよう、プーリの中心が正確に調整されます。プーリの中心は、特定の点と特定のベクトルによって指定されます。実際の特定の点に対しては、最も近いベルト長さが選択されます。正確なプーリの中心は、ベルト長さに関する条件が満たされるまで、ある特定のベクトルに沿って移動します。このベクトルの方向は自動的に決まり、変更はできません。ユーザは、正確な値または式で座標を指定できません。 |
|
|
[制御されたスライド位置]: 自由なスライド位置での配置に似ています。特定のベクトル方向は、選択したジオメトリによってコントロールされます。作業軸、作業平面、または平面を選択します。これらはベルト プレーンに対して垂直である必要があります。ユーザは、ドラッグ アンド ドロップだけで特定の点を調整することができます。この場合ジェネレータは、最も近いベルト長さを自動的に選択し、ベルト長さに関する条件が満たされるようプーリの中心位置を正確に計算します。ユーザは、正確な値または式で座標を指定できません。 |
|
|
[回転によるスライド位置]: 歯付きベルト ジェネレータによって、スプロケットの位置が、回転の中心およびアームの半径を基準にして決定されます。角度グリップを使用して、スプロケットまたはプーリを適正位置に移動することができます。ベルトまたはチェーンの長さに基づいて、正確な回転が自動的に指示されます。選択したジオメトリ参照によって、回転の中心が定義されます。 |
|
各プーリは編集可能です。 |
|
|
|
[プーリのプロパティ]: [プーリのプロパティ]ダイアログ ボックスを表示します。ここで、プーリのパラメータ(直径、深さ、フィレットの半径、動力比など)を変更することができます。 |
|
グラフィックス ウィンドウ内でグリップをドラッグ アンド ドロップして、位置やサイズなどのプーリのプロパティを変更することができます。プーリの中心位置の変更については、既に説明されています。既定では、プーリのサイズは、規格(推奨)値に沿った値にのみ変更することができます。 [Shift]を押しながらプーリのサイズ グリップをドラッグすると、プーリを規格外のサイズにすることができます。 [Ctrl]を押しながらプーリの原点グリップをドラッグすると、途中の変更なしにプーリをスムーズにドラッグすることができます。[Ctrl]またはマウス ボタンを離すと、軌道が更新されます。 |
|
|
|
[削除]: プーリを削除します。 |
|
|
[プーリ タイプを参照]: ダイアログ ボックスが表示され、フィルタされたプーリから選択することができます。 |
|
|
|
|
歯付きベルト設計用の追加のオプションが表示されます。[その他のオプション]領域を表示するには、[設計]タブの右下隅にある |
|
|
|
アセンブリのグラフィックス画面にベルト駆動座標系アイコンの表示するか否かを切り替えるには、[オン/オフ]コマンドを使用します。座標系アイコンをオンにすると、ベルト座標系の X 軸や Y 軸、原点を調整できるようになります。 |
|
|
クリックするとベルト長さがロックされます。このオプションをオンにした場合、ベルトの長さは一定の値に維持され、ダイアログ ボックスでの手動による調整のみ可能です。新しいプーリが追加または削除された場合、あるいはプーリの位置またはサイズが変更された場合、ベルト長さは同じままで、締付けプーリの位置が調整されます。 |
|
このオプションをオフがオフの場合、現在のプーリの位置に最も合うベルトの長さがジェネレータにより自動的に選択されます。次に、スライディング プーリの位置が調整されます。このオプションによって、締付けプーリの位置の変更は最小になります。 |
|
|
中心のグリップを使用して、スライディング プーリをドラッグすることができます。ロック ベルト長さのオプションがオフの場合、任意のプーリをドラッグしてベルト長さを変更することができます。スライディング プーリの位置は常にベルト長さの基準と一致していなければなりません。 |
|
|
既定値では、このオプションはオフになっています。 |
|
|
[次のベルトを作成] |
アセンブリ内でベルト ジオメトリをどう解釈するかを選択します。 |
|
|
|
[スケッチ]: ベルトをダッシュドット線種の単純なスケッチとして作成します。ピッチ円直径を使用して、プロファイルが生成されます。 |
|
|
|
[ソリッド]: ベルト歯なしの単純なソリッドを作成します。 |
|
|
|
[詳細]: すべての歯を含む完全なソリッドとしてのベルトを作成します。 |
|
|
[タイミング調整] |
既定では、プーリのタイミング調整はオフになっています。つまり、プーリのタイミングは駆動プーリの位置に基づいて自動的に計算されます。 手動でタイミングを調整するには、[タイミング調整]チェック ボックスをオンにします。 次の図に示すように、プーリの歯のギャップにベルトの歯を正しくはめ込むには、各歯車の初期回転を決定する必要があります。プーリの初期回転は、正しいプーリ位置および正しいサイズを基準にされます。座標系全体に自由度が 1 つのみ存在し、拘束が可能になっています。
プーリのタイミングを調整するには、まずタイミングが固定されているプーリを選択する必要があります。次に、タイミングの参照ジオメトリ(ベルトの主平面に平行な線分エンティティまたはベルトの主平面に対して垂直な平面エンティティ)を選択します。ベルト ドライブ内のその他すべてのプーリの回転が、ベルトの歯と連動するように自動的に調整されます。 [反転]コマンドをクリックすると、参照ジオメトリの方向ベクトルが反転します。 また、次の図に示すように、歯のグリップを使用して歯車付きプーリの初期回転をそれぞれ調整することもできます。パターン内の最初の歯が表示され、ベルト ピッチを基準にしてプーリを回転することができます。
グラフィカル プレビューでプーリのタイミングを確認します。 |
|
[メッセージの要約] |
|
計算に関するレポートが表示されます。[計算]および[設計]タブの下部に[メッセージの要約]領域を開くには、タブの下部にある二重線をダブルクリックするか、タブの下部にある山形のマークをクリックします。 |
|
グラフィカル プレビュー |
|
選択したジオメトリのグラフィックス プレビューが Autodesk Inventor に表示されます。グリップを使用して個々のプーリのサイズと位置を変更できます。ベルト長さが自動的に決定され、プーリのスライド位置が使用可能な標準ベルト長さに基づいて更新されます。 |

 (詳細)
(詳細)