This rollout sets parameters for the default scanline renderer.
Environment Alpha Toggle and Filtering
To control whether the renderer uses the environment map's alpha channel in creating the alpha for the rendered image, choose Customize  Preferences
Preferences  Rendering, and then turn on Use Environment Alpha in the Background group. If Use Environment Alpha is off (the default), the background receives an alpha value of 0 (completely transparent). If Use Environment Alpha is on, the alpha of the resulting image is a combination of the scene and the background image's alpha channel. Also, when you render to TGA files with premultiplied alpha turned off, turning on Use Environment Alpha prevents incorrect results.
Rendering, and then turn on Use Environment Alpha in the Background group. If Use Environment Alpha is off (the default), the background receives an alpha value of 0 (completely transparent). If Use Environment Alpha is on, the alpha of the resulting image is a combination of the scene and the background image's alpha channel. Also, when you render to TGA files with premultiplied alpha turned off, turning on Use Environment Alpha prevents incorrect results.
You can also control whether a background image is affected by the renderer's antialiasing filter. Choose Customize  Preferences
Preferences  Rendering, and then turn on Filter Background in the Background group. Default=off.
Rendering, and then turn on Filter Background in the Background group. Default=off.
Plate Match Filtering
This section describes the Plate Match/MAX R2 antialiasing filter (see Antialiasing group for descriptions of other filtering options).
In versions of 3ds Max prior to R2.5, antialiasing affected only geometric edges, with the filtering of bitmaps being controlled in the Bitmap Map parameters (pyramidal, summed area, or no filtering). Current antialiasing filters affect every aspect of the object, filtering textures along with geometric edges.
While the method used in R2.5 and subsequent versions provides superior results, this method also produces inconsistencies when rendering objects that are supposed to match the environment background, because the antialiasing filters do not affect the background by default (FilterBackground=0 in the [Renderer] section of the
3dsmax.ini
file or Customize menu  Preferences
Preferences  Rendering tab
Rendering tab  Background group
Background group  Filter Background). In order to correctly match an objects map to an unfiltered background image, you need to use the Plate Match/MAX R2 filter so the texture is not affected by the antialiasing.
Filter Background). In order to correctly match an objects map to an unfiltered background image, you need to use the Plate Match/MAX R2 filter so the texture is not affected by the antialiasing.
There are three ways you can render objects to blend seamlessly into a background environment:
- Assign a matte/shadow material.
- Assign a 100% self-illuminated diffuse texture to an object using Camera Mapping.
- Assign a 100% self-illuminated diffuse texture using Environment/Screen projection (see Coordinates Rollout (2D)).
Use Plate Match/MAX R2 antialiasing when you need to match foreground objects with an unfiltered background, or when you need to match the antialiasing qualities of the 3ds Max 2 renderer.
Procedures
To set up an object for motion blurring:
-
 Select the object to blur.
Select the object to blur. - Right-click the object, and then choose Properties from the quad menu.
3ds Max opens the Object Properties dialog.
- In the Motion Blur group, click By Layer to change it to By Object.
The other Motion Blur controls are now enabled.
- In the Motion Blur group, choose either Object or Image.
- If you chose Image, you can adjust the Multiplier spinner. This increases or decreases the length of the blurred object's streak.
- Click OK.
To add motion blur when you render the animation:
- Click
 Render Setup.
Render Setup. 3ds Max opens the Render Setup dialog
- On the Default Scanline Renderer rollout, turn on Apply in the Object Motion Blur group or the Image Motion Blur group.
- For Object Motion Blur, set Duration, Duration Subdivisions, and Samples.
- Increase Duration to exaggerate the motion blur effect. Decrease it to make the blur more subtle.
- If Samples is less than Duration Subdivisions, the slices used are selected randomly, giving a grainy look to the blur. If Samples equals Duration Subdivisions, the blur is smooth. The smoothest blur results from larger, equal values of these two parameters, but be aware that this can slow down rendering by a factor of three to four.
- For Image Motion Blur, adjust Duration and Apply to Environment Map.
- Increase Duration to exaggerate the streaking. Decrease it to make it more subtle.
- Turn on Apply to Environment map to have camera orbit movement blur the environment map. This works only with Spherical, Cylindrical, or Shrink-Wrapped environments.
- Set other rendering parameters, and then click Render.
Interface
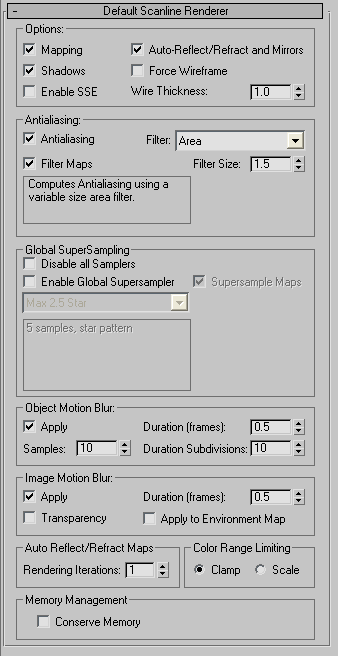
Options group
- Mapping
- Turn off to ignore all mapping information to speed up rendering for tests. Affects automatic reflections and environment maps as well as material mapping. Default=on.
- Auto Reflect/Refract and Mirrors
- Ignores automatic reflection/refraction maps to speed up rendering for tests.
- Shadows
- When off, cast shadows aren't rendered. This can speed up rendering for tests. Default=on.
- Force Wireframe
- Set to render all surfaces in the scene as wireframes. You can choose the thickness of the wireframe in pixels. Default=1.
- Enable SSE
- When on, rendering uses Streaming SIMD Extensions (SSE). (SIMD stands for Single Instruction, Multiple Data.) Depending on the CPU (or CPUs) of your system, SSE can improve render time. Default=off.
Antialiasing group
- Antialiasing
- Antialiasing smoothes the jagged edges that occur along the edges of diagonal and curves lines when rendering. Turn off only when you are rendering test images and speed is more important than image quality.
Turning off Antialiasing disables the Force Wireframe setting (see preceding). Geometry renders according to the assigned material even if Force Wireframe is turned on.
Turning off Antialiasing also disables render elements. If you need to render elements, be sure to leave Antialiasing on.
- Filter drop-down list
- Lets you choose a high-quality table-based filter to apply to your rendering. Filters are the last step in antialiasing. They work at the sub-pixel level and allow you to sharpen or soften your final output, depending on which filter you select. Below the controls in this group, 3ds Max displays a box with a brief description of the filter and how it is applied to your image. Tip: Render Region and Render Selected give reliable results only when rendered with the Area filter.
The following table describes the available antialiasing filters.
Name Description Area Computes antialiasing using a variable-size area filter. This is the original 3ds Max filter.
Blackman A 25-pixel filter that is sharp, but without edge enhancement. Blend A blend between sharp area and Gaussian soften filters. Catmull-Rom A 25-pixel reconstruction filter with a slight edge-enhancement effect. Cook Variable A general-purpose filter. Values of 1 to 2.5 are sharp; higher values blur the image. Cubic A 25-pixel blurring filter based on a cubic spline. Mitchell-Netravali Two-parameter filter; a trade-off of blurring, ringing, and anisotropy. If the ringing value is set higher than .5 it will impact the alpha channel of the image. Plate Match/MAX R2 Uses the 3ds Max 2 method (no map filtering) to match camera and screen maps or matte/shadow elements to an unfiltered background image.
For details, see the section “Plate Match Filtering” in the introduction of this topic.
Quadratic A 9-pixel blurring filter based on a quadratic spline. Sharp Quadratic A sharp nine-pixel reconstruction filter from Nelson Max. Soften An adjustable Gaussian softening filter for mild blurring. Video A 25-pixel blurring filter optimized for NTSC and PAL video applications. - Filter Maps
- Turns on or off the filtering of mapped materials. Default=on. Tip: Leave Filter Maps turned on unless you are making test renderings and want to speed up rendering time and save memory.
- Filter Size
- Allows you to increase or decrease the amount of blur applied to an image. This option is available for only some of the Filter choices.
Setting the Filter Size to 1.0 effectively disables the filter.
Note: Some filters show additional, filter-specific parameters below the Filter Size control.When you render separate elements, you can explicitly enable or disable the active filter, on a per-element basis.
Global SuperSampling group
- Disable all Samplers
- Disables all supersampling. Default=off. Note: SuperSampling settings are ignored by the mental ray Renderer, which has its own sampling method.
- Enable Global Supersampler
- When on, applies the same supersampler to all materials. When turned off, materials set to use the global settings are controlled by the settings appearing in rendering dialog. All other controls in the Global SuperSampling group of the rendering dialog will become disabled, except for the Disable All Samplers. Default=on.
- Supersample Maps
- Turns on or off supersampling for mapped materials. Default=on. Tip: Leave Supersample Maps on unless you are making test renderings and want to speed up rendering time and save memory.
- Sampler drop-down list
- Lets you choose which supersampling method to apply. Default=Max 2.5 Star.
The options for a supersampling method are the same as those that appear on the SuperSampling rollout in the Material Editor. Some methods offer expanded options that let you better control the quality of the supersampling and the number of samples taken during rendering.
Object Motion Blur group
You determine which objects have object motion blur applied to them by setting Object in the Motion Blur group of the Properties dialog for that object. Object motion blur blurs the object by creating multiple "time-slice" images of the object for each frame. It takes camera movement into account. Object motion blur is applied during the scanline rendering process.
- Apply
- Turns object motion blur on or off globally for the entire scene. Any objects that have their Object Motion Blur property set are rendered with motion blur.
- Duration
- Determines how long the "virtual shutter" is open. When this is set to 1.0, the virtual shutter is open for the entire duration between one frame and the next. Longer values produce more exaggerated effects.
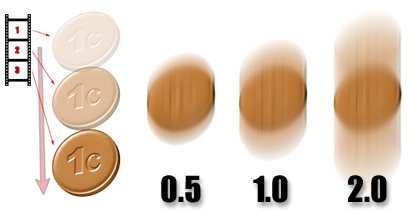
The effect of changing duration.
- Samples
- Determines how many Duration Subdivision copies are sampled. The maximum setting is 32.
When Samples is less than Duration, random sampling within the duration occurs (which is why there might be a slight granular look to the motion blur). For example, if Duration Subdivision=12 and Samples=8, there are eight random samples out of 12 possible copies within each frame.
When Samples=Duration, there is no randomness (and if both numbers are at their maximum value (32), you get a dense result (which costs between 3–4 times the normal rendering time for that specific object).
If you want to obtain a smooth blur effect, use the maximum settings of 32/32. If you want to cut down rendering time, values of 12/12 will give you much smoother results than 16/12.
Because sampling happens within the duration, the Duration value always has to be less than or equal to Samples.
- Duration Subdivisions
- Determines how many copies of each object are rendered within the Duration.
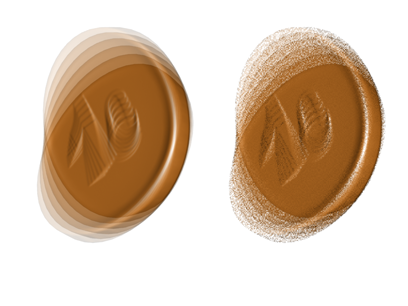
Left: Same value for Samples and Subdivisions.
Right: Samples value is less than Subdivisions.
Image Motion Blur group
You determine which objects have image motion blur applied to them by setting Image in the Motion Blur group of the Properties dialog for that object. Image motion blur blurs the object by creating a smearing effect rather than multiple images. It takes camera movement into account. Image motion blur is applied after scanline rendering is complete.
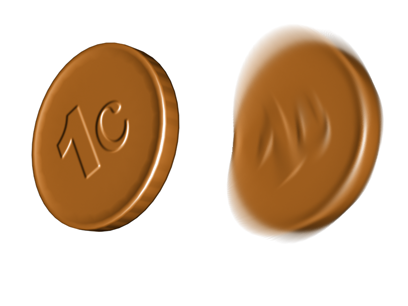
The coin on the right has Image Motion Blur applied
You can’t put image motion blur on objects that change their topology.
- Anything with an Optimize.
- Any primitive with animated segments.
- MeshSmooth of any type with a "Smoothness" value (under iterations) other than 1.
- MeshSmooth on polygons with Keep Faces Convex on.
- Anything with Displacement Material.
In general, if you have objects with changing topology, use scene or object motion blur rather than image motion blur.
- Apply
- Turns image motion blur on or off globally for the entire scene. Any objects that have their Image Motion Blur property set are rendered with motion blur.
- Duration
- Specifies how long the "virtual shutter" is open. When this is set to 1.0, the virtual shutter is open for the entire duration between one frame and the next. The higher the value, the greater the motion blur effect.
- Apply to Environment Map
- When set, image motion blur is applied to the environment map as well as to the objects in the scene. The effect is noticeable when the camera orbits.
The environment map should use Environment mapping: Spherical, Cylindrical, or Shrink-Wrap. The image motion blur effect doesn't work with Screen-mapped environments.
- Transparency
- When on, image motion blur works correctly with transparent objects that overlap. Applying image motion blur to transparent objects can increase rendering time. Default=off.
Auto Reflect/Refract Maps group
- Rendering Iterations
- Sets the number of inter-object reflections in non-flat automatic reflection maps. Although increasing this value can sometimes enhance image quality, it also increases rendering time for reflections.
Color Range Limiting group
Color Range Limiting allows you handle over-brightness by toggling between either Clamping or Scaling color components (RGB) that are out of range (0 to 1). Typically, specular highlights can cause color components to rise above range while using filters with negative lobes can cause color components to be below range. You choose one of two options to control how the renderer handles out of range color components:
- Clamp To keep all color components in range Clamp will change any color with a value greater than 1 down to 1 while any color below 0 will be clamped at 0. Any value between 0 and 1 will not change. Very bright colors tend to render as white when using Clamp since hue information can be lost in the process.
- Scale To keep all color components in range Scale will preserve the hue of very bright colors by scaling all three color components so that the maximum component has a value of 1. Be aware that this will change the look of highlights.
Memory Management group
- Conserve Memory
- When on, rendering uses less memory at a slight cost of memory time. Memory saved is in the range of 15 to 25 percent. The time cost is about four percent. Default=off.