This topic describes the available types of render elements and how to use them.
These are the elements you can choose to render separately:
- Alpha: A grayscale representation of the alpha channel, or transparency, of the scene. Opaque pixels appear in white (value=255) and transparent in black (value=0). Translucent pixels appear in gray. The darker the pixel, the more transparent it is.
The alpha channel can be useful when you composite elements.
- Atmosphere: The atmospheric effects in the rendering.
- Background: The background of the scene.
Other elements do not include the scene background. Include this element if you want to use the background in compositing.
The background is not trimmed against geometry, so elements should be composited over the background. See Compositing Rendered Elements.
- Blend: A custom combination of the previous elements.
The Blend element displays an additional Blend Element Parameters rollout.
- Diffuse: The diffuse component of the rendering.
The Diffuse element displays an additional Diffuse Texture Element rollout.
- Hair And Fur: The component of the rendering created by the Hair And Fur Modifier (World Space). See Hair And Fur Render Element.
- Illuminance HDR Data: Generates an image containing 32–bit floating-point data that can be used for analyzing the amount of light that falls on a surface perpendicular to its normal. See Illuminance HDR Data Element Parameters Rollout.
- Ink: The Ink component (borders) of Ink 'n Paint materials.
- Lighting: The effect of direct and indirect lights and shadows in the scene.
The Lighting element displays an additional Lighting Texture Element rollout.
- Luminance HDR Data: Generates an image containing 32–bit floating-point data that can be used for analyzing the perceived brightness of a surface after light has been “absorbed” by the material of the surface. See Luminance HDR Data Element Parameters Rollout.
- Material ID: Renders the material ID information assigned to an object. This information is useful when you are making selections in other image-processing or special-effects applications, such as Autodesk Combustion. For example, you could select all of the objects with a given material ID in Combustion. The material ID corresponds to the value you set for the material with the material ID channel. Any given material ID will always be represented by the same color. The correlation between a specific material ID and a specific color is the same in Combustion. See Material ID Channel Flyout.
- Matte: Renders a matte mask, based on selected objects, material ID channel (effects IDs), or G-Buffer IDs.
The Matte element displays an additional Matte Texture Element rollout.
- mr A&D: These elements render various components of the Arch & Design material to HDR compositors such as Autodesk Toxik. For details, see mr A&D Elements.
- mr Labeled Element: Renders a branch of a map tree that you specify using a label. For details, see mr Labeled Element Parameters Rollout
- mr Shader Element: Outputs the raw contribution of any mental ray shader in the scene. This includes standard 3ds Max materials and maps that are converted to mental ray shaders in the translation process. For details, see mr Shader Element Parameters Rollout
- Object ID: Renders the object ID information assigned to the object. See Object ID Element Rollout.
- Paint: The Paint component (surfaces) of Ink 'n Paint materials.
- Reflection: The reflections in the rendering.
- Refraction: The refractions in the rendering.
- Self-Illumination: The self-illumination component of the rendering.
- Shadow: The shadows in the rendering. This element saves black-and-white shadows only. See Compositing Rendered Elements. Note: The mental ray renderer does not include shadows created by global illumination and final gathering in the Shadow render element output.
- Specular: The specular component of the rendering.
- Velocity: The motion information which can be used in other applications for things such as creating motion blur or retiming an animation.
The Velocity element displays an additional Velocity Element Parameters rollout.
- Z Depth: A grayscale representation of the Z depth, or depth within the view, of objects within the scene. The nearest objects appear in white, and the depth of the scene in black. Intermediate objects are in gray, the darker the deeper the object is, within the view.
The Z Depth element displays an additional Z Element Parameters rollout.
 The iray renderer has its own set of elements you can render. See iray Render Elements.
The iray renderer has its own set of elements you can render. See iray Render Elements.
When you render one or more elements, a normal complete rendering is also generated. In fact, the element renderings are generated during the same rendering pass, so rendering elements costs little extra render time.
Rendering to elements is available when you do production rendering.
Example
Here is a rendering of a fountain, against a checkered background, and various elements.

On the right is the fully rendered fountain. On the left, from top to bottom, are diffuse, specular, shadow, and reflection elements.
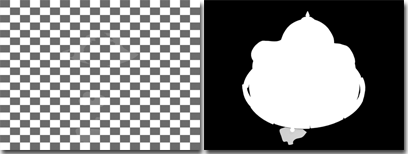
Two more elements not directly related to the objects in the scene, but important when compositing the image to other sources: On the left is the background, on the right is the alpha channel.

On the left is an atmosphere element, in this example, a light fog on the back side of the fountain. On the right is the Z-depth. The fog uses the depth of the image and objects to determine its density. The Z-depth element contains these depth values.
Compositing Rendered Elements
In general, you can composite elements using additive composition, which is independent of the compositing order.
The main exceptions are the background element, atmospheres, and shadows.
- Background: The background is not trimmed against geometry, the background should be composited under the other elements.
- Atmosphere: The atmosphere element should be composited over all other elements.
- Black-and-white shadows: Black-and-white shadows should be composited over the rest of the image (aside from the atmosphere), to dim color in the shadowed areas. This technique does not take colored lighting into account.
In other words, the layers when you composite using black-and-white shadows appear like this:
Top: Atmosphere
Second from top: Shadow element
Middle: Diffuse + Specular + ... (other elements)
Bottom: Background
"Screen" Compositing for Specular and Reflection Elements
The other exception to additive composition is when specular or reflection elements have been generated by certain material shaders. These shaders generate specular and reflection elements you must composite differently:
- Anisotropic
- Multi-Layer
- Oren-Nayar-Blinn
Shaders are assigned on a per-material basis, in the Material Editor. If you render specular or reflection elements in a scene that uses these shaders, then composite them with the diffuse and other foreground components (aside from colored shadows, as described above), by overlaying them using an operation called "Screen" in some compositing programs.
Screen compositing uses this formula to combine elements:
Background * (1 - Foreground) + Foreground
The background is multiplied by the inverse of the foreground color, and then the foreground color is added to the result.
For more information, see the documentation for the compositing program you use.
Procedures
To have the Render Elements dialog assign names to the rendered element files automatically:
- Assign an output file name and file type for the (entire) rendered scene using the Files button on the Common Parameters rollout of the Render Setup dialog.
- On the Render Elements rollout, use the Add button to specify elements for rendering (see following procedure).
To render elements to files without rendering the entire scene to a file, follow this procedure, and then turn off Common panel  Common Parameters rollout
Common Parameters rollout  Render Output group
Render Output group  Save File.
Save File.
To add an element for rendering:
- Click Add.
- On the Render Elements dialog, do one of the following:
- Highlight the name of an element, and then click OK.
- Double-click the name of an element.
If you have assigned a file name for the entire rendering, the new element is assigned a file name automatically. Otherwise, use the Files button in the Selected Element Parameters group to assign an output file name and file type for the element rendering.
- If the element is one (such as Blend or Z Buffer) that has additional parameters, adjust these parameters in the appropriate rollout.
To render the separate elements:
- Add the elements you want to render. Tip: You can use the Enable button (in the Selected Element Parameters rollout) to disable individual elements for a particular rendering pass.
- If you haven't assigned file names automatically (see the first procedure, preceding), use the Browse [...] button in the Selected Element Parameters group to assign an output file name and file type for the element rendering.
- Make sure Elements Active (at the top of the Render Elements rollout) is turned on, and then click Render to render the scene.
The rendered elements are also displayed on the desktop, each in its own window. (The windows cascade on top of each other.)
To generate a Combustion™ workspace (CWS) file that contains the rendered elements:
- In the Output to Combustion group, turn on Enable.
If you have assigned a file name for the entire rendering, the new element is assigned a file name automatically. Otherwise, use the Files button in the Output to Combustion group to assign an output file name for the CWS file.
- If you want to change the file or pathname click
 (Browse).
(Browse). - Do one of the following:
- Render the scene. The CWS file is created at the time of the rendering.
- Create Combustion Workspace Now.
Use this button to create a Combustion workspace at any time. You do not have to render for the workspace to be created.
Note: This only works if there is at least one Render Element selected and if your Render Output file type (set on the Common panel) is AVI, RPF, CIN, JPG, PNG, MOV, RGB, RLA, TGA, TIF, or EXR.
Interface
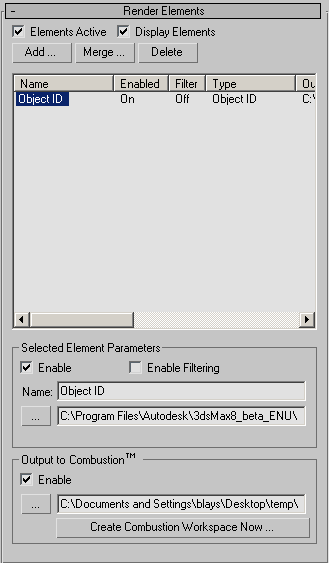
- Elements Active
- When on, clicking Render renders the separate elements. Default=on.
- Display Elements
- When on, each rendered element is displayed in its own window, which is a feature-reduced version of the Rendered Frame Window. When off, the elements are rendered to files only. Default=on.
The windows for each rendered element open cascaded on top of each other. Move one element's window to see another's.
- Add
- Click to add a new element to the list. This button displays the Render Elements dialog.
- Merge
- Click to merge the render elements from another 3ds Max scene. Merge displays a file dialog so you can select the scene file to get the elements from. The list of render elements in the selected file is added to the current list.
- Delete
- Click to delete the selected elements from the list.
[Render Elements list]
This scrollable list shows the elements to render separately, and their status. To resize the columns in the list, drag the border between two columns.
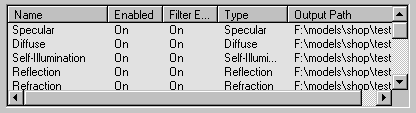
The list includes the following columns:
- Name
- Shows the name of the element. You can change the default name of elements, in the Selected Element Parameters group.
To select an element, click its name in the list. Use
 +click to select additional elements, or
+click to select additional elements, or  +click to select a contiguous group of additional elements.
+click to select a contiguous group of additional elements. - Enabled
- Shows whether the element is enabled.
- Filter
- Shows whether the active antialiasing filter is enabled for the element.
- Type
- Shows what type of element this is.
This field is useful if you have changed the name of an element.
- Output Path
- Shows the path and file name for the element.
Selected Element Parameters group
These controls are for editing selected elements in the list.
- Enable
- Turn on to enable rendering the selected elements. Turn off to disable rendering. Default=on.
The Enabled column of the elements list shows whether or not an element is enabled.
- Enable Filtering
- When on, applies the active antialiasing filter to the rendered element. When off, the rendered element does not use the antialiasing filter. Default=on.
The Filter column of the elements list shows whether or not the filter is enabled for an element.
Disabling antialiasing can improve rendering time, although the rendered element that results might appear jagged.
Note: Turning off Enable Filter disables only general antialiasing and map filtering. Edge blending still occurs when this switch is off. - Name
- Shows the name of the currently selected element. You can type in a custom name for the element.
This control is unavailable when multiple elements are selected.
-
 Browse
Browse - The text box lets you enter a path and file name for the element. Alternatively, click the
 (Browse) button to open the Render Element Output File dialog, which lets you choose a folder, file name, and file type for the element.
(Browse) button to open the Render Element Output File dialog, which lets you choose a folder, file name, and file type for the element. This control is available only when a single element is highlighted.
Note: If you first assign a file name and path for the complete rendering on the Render Setup dialog Common Parameters rollout, the render elements feature uses this name and path automatically as the basis for names of the various elements. It appends an underscore (_) and then the name of the element to the basic file name.
Common Parameters rollout, the render elements feature uses this name and path automatically as the basis for names of the various elements. It appends an underscore (_) and then the name of the element to the basic file name. For example, if the render file name is "C:\render\image.jpg", when you add a Specular render element, the default path and file name for the rendered specular element is "C:\render\image_specular.jpg".
Similarly, when you enable output to a Combustion workspace (CWS) file, the file name you assigned is the default name of the CWS file.
For example, if the render file name is "C:\image.jpg", when you enable Combustion output, the default path and file name is "C:\image.cws".
Output to Combustion group
Lets you create a Combustion workspace that contains the elements you are rendering.
- Enable
- When on, creates a Combustion workspace (CWS) file file that contains the elements you render. You can use this file in the Combustion application, and you can use Combustion workspaces in the Combustion map.
 Browse
Browse- The text box lets you enter a path and file name for the CWS file. Alternatively, click the
 (Browse) button to open the Save To Combustion dialog, which lets you choose a folder and file name for the CWS file.
(Browse) button to open the Save To Combustion dialog, which lets you choose a folder and file name for the CWS file. - Create Combustion Workspace Now
- When clicked, creates a Combustion workspace (CWS file). This button makes it possible to create a Combustion workspace without rendering. Note: You must add at least one render element for this file to be created and the Render Output type on the Common panel must be set to AVI, RPF, CIN, JPG, PNG, MOV, RGB, RLA, TGA, TIF, or EXR.