![]()
Highlighting a controller label displays keys for that item as vertices on the function curve. You can then highlight keys and change their values.
You can add keys to function curves for tracks that are not yet animated. The curves appear as straight lines. When you add a key to a function curve, a controller is created for that track.
Not all controller types display function curves. For example, a TCB Rotation controller doesn't display a function curve, while an Euler XYZ rotation controller shows individual curves for X, Y and Z. Some controllers display individual tracks for each axis, while other controllers combine the three axis values into a single curve.
Bezier Tangent Handles
Spline tangents
You can use Bezier handles in the Curve Editor to change the shape of the trajectory through a key. To display handles on a key, right-click a key in the Track View Key Window and choose the Spline Tangents option. You can assign the Spline Tangent type only to keys on tracks that use a Bezier controller. This places tangent handles on the keys that you can manipulate horizontally and vertically.
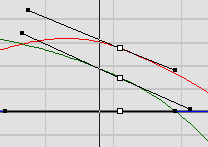
Procedures
To display function curves:
 Select an animated object.
Select an animated object. - Right-click the active viewport and choose Curve Editor.
The function curves for the object's animation are displayed in the Key window of the Function Curve Editor.
- To display additional curves at the same time, from the Track View menu choose Settings
 Manual Navigation.
Manual Navigation. - Navigate the controller window until you see the additional tracks, and then hold down the
 key and click them.
key and click them. The curves for all highlighted tracks are displayed together in the Key window.