This Shading viewport label menu lets you choose how objects are displayed in Nitrous viewports.
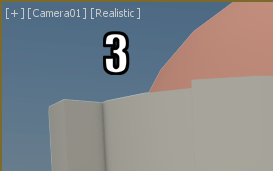
3. Shading menu
General options for Nitrous viewports appear on the Viewport Configuration dialog; in particular, on the Visual Style & Appearance panel.
Interface
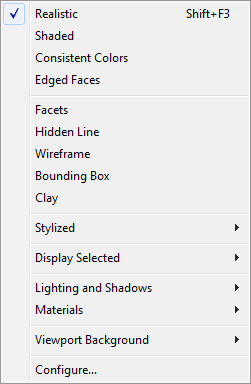
- [shading styles]
-
Lets you choose from among the most commonly used shading styles. Shading styles are described in the topic Visual Style & Appearance Panel.
_____
- Stylized
- Opens a submenu that lets you choose one of the non-photorealistic styles. Note: You can render to these styles using the Quicksilver Hardware Renderer. For details, see Visual Style & Appearance Rollout (Quicksilver Renderer).
_____
- Display Selected
- Opens a submenu that lets you choose how to display selected geometry in shaded viewports.
_____
_____
- Viewport Background
-
Opens a submenu with options for displaying a background in the viewport.
_____
- Configure
-
Opens the Visual Style & Appearance panel of the Viewport Configuration dialog. This lets you change the visual style and set other options.
Display Selected submenu
These options affect how selected geometry appears in viewports.

- Display Selected With Edged Faces
- When on, the wireframe edges of selected objects appear along with the shaded surfaces. This is helpful for editing meshes in a shaded display. In a bounding-box viewport, the selected objects appear as wireframes.
- Shade Selected Faces
- When on, selected faces display in a red semitransparent state. This makes it easier to see selected faces in shaded viewports.
When off, selected faces are indicated by red edges only.
Lighting and Shadows submenu
Viewport lighting affects viewports only: It has no effect on how the scene is rendered.
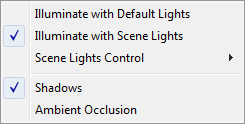
Options on this menu are disabled when Shaded is the active style.
- Illuminate with Scene Lights
-
When chosen, the viewport uses lighting from light objects in the scene.
- Illuminate with Default Lights
-
(The default.) When chosen, the viewport uses lighting from the default lights.
 +L toggles between using scene lights and default lights.
+L toggles between using scene lights and default lights. - Scene Lights Control
- Displays a submenu for managing lights in the scene:
- Auto Display Selected Lights When on, light from selected lights is automatically displayed in shaded viewports. Default=off.
- Lock Selected Lights Locks the selected lights.
- Unlock Selected Lights Unlocks the selected lights.
To "lock" a light means that the light will stay on until it is unlocked, whether or not the light casts shadows. When a light is locked, choosing Auto Display Selected Lights does not turn it off.
_____
The choices that follow are toggles.
- Shadows
-
When on, the viewport previews shadows. See Previewing Shadows and Other Lighting in Viewports.
- Ambient Occlusion
-
When on, the viewport previews ambient occlusion.
Materials submenu
These options are the same as those on the Views menu  Show Materials in Viewport As submenu.
Show Materials in Viewport As submenu.
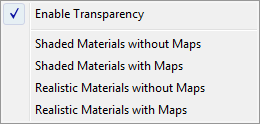
- Enable Transparency
- When on, transparent materials are displayed as transparent. Default=on.
_____
The remaining options choose whether to uses Shaded (Phong) or Realistic materials, and whether or not to display maps.
Viewport Background submenu
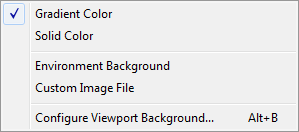
- Gradient Color
- (The default for Perspective viewports.) Displays the background as a gradient.
To customize the gradient colors, use the Customize User Interface dialog
 Colors panel
Colors panel  Viewport Background Gradient Bottom and Viewport Background Gradient Top options.
Viewport Background Gradient Bottom and Viewport Background Gradient Top options. - Solid Color
- (The default for axonometric viewports.) Displays the background as a solid color.
To customize the solid background color, use the Customize User Interface dialog
 Colors panel
Colors panel  Viewport Background option.
Viewport Background option.
_____
- Environment Background
- Displays the background specified on the Environment panel.
- Custom Image File
- Displays an image used for viewports only.
To choose an image file for one or all viewports, use the Viewport Configuration dialog
 Background panel.
Background panel.
_____
- Configure Viewport Background
- Opens the Viewport Configuration dialog
 Background panel.
Background panel.