Lets you set properties for objects created by Civil View.
This panel lists all objects in the scene that were created by Civil View. With it, you can edit the objects in various ways. You can also check which material is applied to an object, and in some cases change the material channel.
You can edit single objects, or a selection of multiple objects. A selection of multiple objects can include only objects in a single Civil View object category.
Objects created in 3ds Max Design but not by Civil View don't appear on this panel, and while this panel is active you cannot select such objects in the viewports.
Interface
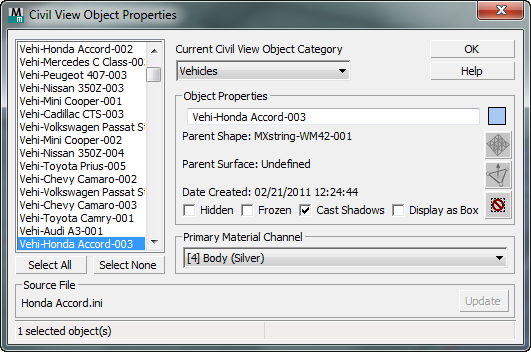
- [Civil View object list]
- Lists all objects in the current object category.
Click to select individual objects. You can use
 +click to select multiple objects or
+click to select multiple objects or  +click to select multiple objects that are contiguous in the list.
+click to select multiple objects that are contiguous in the list. You can also select objects in viewports. If you select an object in a category other than the active one, this updates the Current Civil View Object Category, but you can't select additional objects that belong to a different category.
- Select All Click to select all items in the list.
- Select None Click to deselect all items in the list.
- Current Civil View Object Category
- Filters the object list by category.
Object Properties group
When you select a single object, this group provides context-sensitive information about the selected object. The type of information displayed depends on the category of the object, but always includes the date and time the object was created, imported, or last updated.
When you select multiple objects, the name, parent, and date are unavailable, but the other controls are available, depending on the object category.
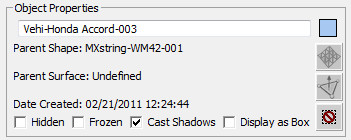
- [name]
- Shows the name of an individual selection. You can rename the object by using this text field.
Not available if you have selected more than one object.
- [color swatcg]
- Click to change the wireframe color of the object.
- Parent Shape
- Shows the name of the parent shape.
- Parent Surface
- Shows the name of the parent surface, if there is one.
- Date Created
- Shows the date on which the object was created.
 Remove Smoothing
Remove Smoothing- Click to remove surface smoothing from the selection.
 Flip Normals
Flip Normals- Click to flip surface normals in the selection.
Can be useful for editing imported ground terrain surfaces, which occasionally can be facing in the wrong direction.
 Delete Selected Objects
Delete Selected Objects- Click to delete the selected objects.
- Hidden
- When on, hides the selection.
- Frozen
- When on, freezes the selection.
- Cast Shadows
- When on, the objects cast shadows.
This option is usually on, but in some cases turning it off can decrease rendering time.
This option is not available for road-marking objects, which should not cast a shadow onto the underlying road surface.
- Display as Box
- When on, displays the selection as bounding boxes.
Primary Material Channel group

For individual selections in appropriate object categories, displays the material channel currently in use.
Refer to the Civil View Material Library Overview for detailed information on materials in Civil View.
- [channel drop-down list]
- For some categories of object, lets you change the sub-object channel assignment.
When an object uses several different channels of its multi/sub-object material, one channel is considered as the main, or primary channel. This drop-down list displays the primary material channel for the selected object, and for some categories allows you to change the channel. Examples include vehicle body colors and ground surfaces. Primary material channels for many other object types are controlled dynamically from their respective parameter rollouts.
Source Data File group
- [source file name]
- Displays the name of the source file. The source file type depends on the object category; for example, road marking styles (RMS), object placement styles (OPS) and swept object styles (SOS), library object INI files, and more importantly data data import source files.
- Update
- Click to update the object or objects from their source file. See Civil View Object Updating.