

Interface

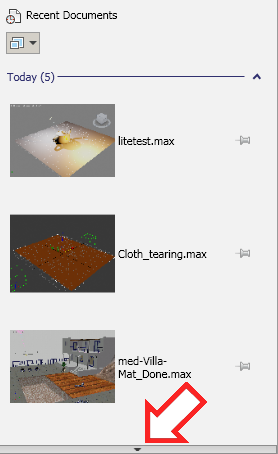
Scrolling arrow at the bottom of the Recent Documents page
Recent Documents page
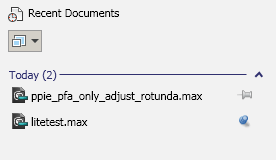
When you first open the Application menu, and when no other menu choice is active, the Application menu shows a list of files you have edited recently. The scene files are organized by date, and you can collapse or expand the list for each day, using the arrow icon at the right of each date’s title bar.
 +F, it displays the associated shortcuts for menu choices, so you can easily press the key for the choice you want. If you move the mouse instead of pressing another key, the menu reverts to its usual appearance, but pressing
+F, it displays the associated shortcuts for menu choices, so you can easily press the key for the choice you want. If you move the mouse instead of pressing another key, the menu reverts to its usual appearance, but pressing  +F again restores the shortcut display.
+F again restores the shortcut display. -
 Icon or Image display
Icon or Image display -
Click this control to display a submenu that lets you choose which icons to use on the Recent Documents page.
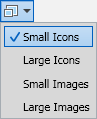
- Small Icons (The default.) Displays a small application icon before each file name.
- Large Icons Displays a larger application icon before each file name.
- Small Images Displays a small version of the viewport thumbnail image that by default is saved with the scene.
- Large Images Displays a larger version of the viewport thumbnail image that by default is saved with the scene.
- Pinning a file to the list
-
The pushpin icons let you keep a file in the recent files list. In the Recent Documents list, one of these icons appears to the right of each file name.
3ds Max limits the number of files to display as Recent Documents. By default, the number is 10. You can change this value on the Files panel of the Customize User Interface dialog: see Recent Files in File Menu.
-
 If the pushpin is in its default state of off, and if you open more files than the limit (by default, the eleventh file), then the oldest file is removed from the list.
If the pushpin is in its default state of off, and if you open more files than the limit (by default, the eleventh file), then the oldest file is removed from the list. -
 If you click the pushpin icon to turn it on, then 3ds Max won’t remove the file from the list. If the limit is reached, then an unpinned file is removed from the list, even if it is newer than the pinned file.
If you click the pushpin icon to turn it on, then 3ds Max won’t remove the file from the list. If the limit is reached, then an unpinned file is removed from the list, even if it is newer than the pinned file. If all files in the list are pinned and you reach the limit, then opening a new file does not add the new file to the list.
-
Menu items
- New All
- Keep Objects
- Keep Objects and Hierarchy
Open 
Save As 
Import 
- Import
- Merge
- Replace
- Link Revit
- Link FBX
- Link AutoCAD
These last three choices open the File Link Manager.
Export 
- Send to Maya
- Send to Softimage
- Send to MotionBuilder
- Send to Mudbox
_____
References 
Manage 
Properties 