The Particle Skinner modifier allows one or more PFlow particle systems to deform the geometry of the modified object.
The modifier's main purpose is to transfer particle motion and animation (as a whole particle system) to standard geometry objects. In effect, particles function as bones for skinning the modified geometry. As with regular bones, significant inter-particle movement can disturb the controlled skin quite a bit. Thus, for controlled, cohesive motion, it's important to work out the particle animation in advance. In this sense, Particle Skinner has a close relationship with the mParticles Glue test, which can bind particles together.
Because Particle Skinner is somewhat similar to the Skin Wrap modifier, the terminology is roughly analogous: The particles in a Particle Flow particle system that play the role of bones for skinning are called control particles. The object modified with Particle Skinner is the base object; this can be any type of deformable geometry. Also, the term point describes a vertex on the base object.
Particle Skinner is also like Skin Wrap in that lets you modify the structure and topology of the base object after defining the skin/bones relationship (that is, after clicking the Activate Skinning button).
Particle Skinner is flexible with regard to when to define the Skin Pose. This pose is defined at the current frame when you click Activate Skinning. You don't need to define the Skin Pose at frame 0. You can instead choose the frame most appropriate for defining the Skin Pose; in most cases this is a frame at which the control particles are close to the skin geometry, and their influence covers the entire surface of the base object.
For an example of using Particle Skinner, see mParticles Quick Start Tutorial.
See also:
Particle Skinner Modifier: Data Wiring Parameters Rollout
Particle Skinner Modifier: Display Parameters Rollout
Interface
Particle Skinner modifier stack
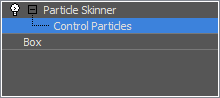
- Control Particles sub-object level
- When Activate Skinning is on, you can view and select control particles at this level. This is mostly for debugging purposes because you can see the extent of influence zones for particles, and also uncontrolled points.
Some controls related to this level are on the Display Parameters rollout.
Parameters rollout
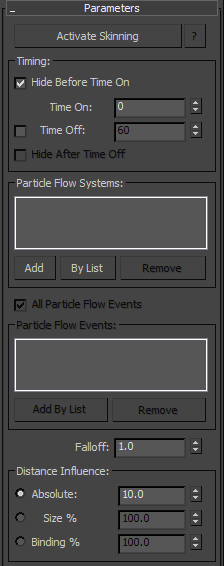
- Activate Skinning
- Click to define a Skin Pose: the relationship between the surface geometry of the base object and the control particles.
The frame at which you activate skinning matters because the relationship takes into account the position/orientation/scale of the control particles at the current frame. The modifier makes a snapshot of the control particles to use as a bone definition for skinning.
- ?
- Shows the major skinning-related statistics:
- Current Time The current frame
- Activation Time The frame at which the Skin Pose is defined.
- Control Particles Count The original number of control particles.
- Active Control Particles The number and percentage of control particles that are present in the scene at the current frame.
- Unassigned Points The number of mesh points that are not currently controlled by particles. To see unassigned points, which are displayed as small red square outlines, go to the Control Particles sub-object level of the modifier and activate Display Unassigned Points on the Display Parameters rollout.
Timing group
The settings in this group let you set a frame range within which the particles affect the object shape.
- Hide Before Time On
- When on, the object is completely hidden before the frame specified by Time On.
- Time On
- The absolute frame at which the particles start affecting the object shape.
- Time Off
- When on, lets you set the absolute frame after which the particles no longer affect the object shape.
- Hide After Time Off
- When on, the object is completely hidden after the frame specified by the Time Off numeric setting. Available only when Time Off is on.
- Particle Flow Systems
- Shows the Particle Flow systems whose particles will affect the object shape. Use the Add button to add systems by selecting the PF Source icons in the viewport, or the By List button to add PF Source objects from a list. To remove a system, highlight it in the list and click Remove.
- All Particle Flow Events
- When on, all events in the listed Particle Flow systems (see preceding) participate in the modifier. When off, use the Particle Flow Events controls (see following) to specify which events' particles should affect the object appearance.
- Particle Flow Events
- When All Particle Flow Events is off, the list shows the events whose particles affect the object appearance. Add events to the list with the Add By List button, and remove events by highlighting them and then clicking Remove. Note: Even after clicking the Activate Skinning button (that is, in the active skinning state), you can still modify the subset of Particle Flow events. In doing so, you reduce the control of the control particles only to the moments when the control particles are present in the Particle Flow events.
For example, say you click Activate Skinning with the All Particle Flow Events option enabled, at frame 100 when 50 particles are active. By doing so, you use those 50 particle as control particles. If, after you activate skinning, you turn off All Particle Flow Events, and add, say, Event 02, then the modifier will use for skinning only the control particles when they are in Event 02.
- Falloff
- Determines the rate of change of the influence of control particles. Default = 1.0; Range = 0.001 to 10.0.
For best results (that is, smoother transition of control from particle to particle), use Falloff values between 1.0 and 2.0. With values below 1.0, the transition from particle to particle is more rigid; the control tends to have a dominant particle, with lesser influence from non-dominant particles; with higher values, the control is averaged more among particles, so the transition zone tends to stay in place.
- Distance Influence
- Determines the distance and configuration of the influence of control particles. Choose the method by which distance is calculated:
- Absolute The numeric value specifies the influence distance in world units.
- Size The influence distance for a control particle is the length of the longest dimension of the particle shape multiplied by the Size % factor.
- Binding The influence distance for a control particle is the average of the lengths of all of the particle's bindings, multiplied by the Binding % factor.
Note: If a control particle does not have the same extent in all local particle axes then the influence shape is no longer spherical, and is extended to approximate the particle shape.For a video showing the effects of the Absolute value, see Distance Influence.
Parameters rollout (continued)
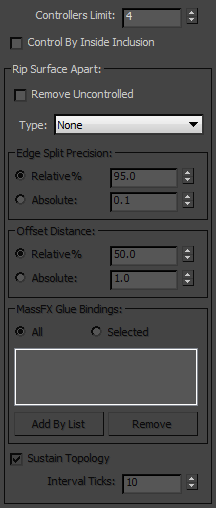
- Controllers Limit
- The maximum number of control particles that can control a point.
For a video showing the effects of the Controllers Limit value, see Controllers Limit.
- Control By Inside Inclusion
- When on, if a control particle is located outside a point (a control particle can "look at" a point from the outside of the controlled surface), then the particle does not control the point. When off, only distance matters; whether or not a particle can control a point is determined by proximity to the point.
You can use this option to limit the influence to the particles that are inside the geometry. This way, if your geometry comprises a number of noncontiguous elements, and you place control points inside the element volumes, then control particles inside one element cannot influence other nearby elements.
Rip Surface Apart group
In addition to modifying geometry shapes according to particle motion, Particle Skinner can tear a surface apart, thus modifying the topology, if control particles are located far apart from each other. The parameters in the group define when and how the ripping can be triggered, and how the modifier processes the ripping topology.
- Remove Uncontrolled
- When on, points not associated with any control particles are removed from the surface, along with their faces.
- Type
- Choose the method by which Particle Skinner tears the modified object. If the None option is active, the remaining controls are unavailable.
- Binding Break Use this option if the control particles have bindings defined by a mParticles Glue test; the surface is ripped apart among the control particles when the particles lose their bindings.
You can limit the set of bindings used for dismantling the surface to those defined by specific mParticles Glue tests only by adding mParticles Glue tests to the MassFX Glue Bindings list (see following).
Note: A baked simulation (see mParticles World Helper) does not hold binding information. Therefore you cannot use Run Baked Simulation option if you plan to tear a surface with Binding Break option. Instead, use either the standard Cache operator or the Cache Disk operator. - Distance Change The geometry surface is ripped if the distance between the control particles changes sufficiently.
To define the amount of distance change necessary for the ripping effect, use the Distance Change group settings. You can specify either relative change (defined by the Relative% parameter) or absolute change (defined in world units by the Absolute parameter).
- None No ripping is initiated.
- Offset The geometry surface rips if the control particles change their locations in relation to each other; in other words, a control particle changes its location in the relative coordinates of another control particle. The offset condition can happen even if the distance between the control particles does not change. For example, if the control particles rotate in place then their relative locations can change and trigger the ripping effect.
Define the amount of offset necessary for the ripping effect is defined by the Offset Distance group settings (this is the same as the Distance Change group, depending on which option is active). You can specify either relative change, as the amount of relative offset in relation to the distance between the particles (defined by the Relative% parameter), or absolute change (defined in world units by the Absolute parameter).
For a video showing the effects of the Distance Change value, see Distance Change.
- Binding Break Use this option if the control particles have bindings defined by a mParticles Glue test; the surface is ripped apart among the control particles when the particles lose their bindings.
- Edge Split Precision
- Ripping the surface is achieved by splitting certain edges in the base object geometry. You control the precision of the split and pruning of the resulting sliver faces with the parameters in the group. To avoid the creation of sliver faces, you can tell the software when a split point should snap to the closest original vertex with either of these options:
- Relative % Defines the snap decision in terms of relative edge length. 100% gives you perfect precision, although sliver faces can be generated as a result. 0% means that all split points are snapped to the closest original vertex.
- Absolute Defines the snap decision in terms of the length of the smallest edge on a split face. If an edge is shorter than the Absolute value, the split vertex is snapped to the closest original vertex.
- Distance Change/Offset Distance
- This option, whose name depends on whether you set Rip Surface Apart
 Type to Distance Change or Offset, lets you specify the travel distance for particles at which ripping starts. For details, see the Distance Change and Offset definitions under Type.
Type to Distance Change or Offset, lets you specify the travel distance for particles at which ripping starts. For details, see the Distance Change and Offset definitions under Type. - MassFX Glue Bindings
- If you set Rip Surface Apart
 Type to Binding Break, these settings become available.
Type to Binding Break, these settings become available. - All Uses all available mParticles Glue tests to rip the surface apart when the particles' bonds break.
- Selected Uses only mParticles Glue tests that appear in the list. To add tests to the list, click Add By List, highlight the tests to add in the dialog list, and then click Select. To remove a test from the list, highlight it and then click Remove.
- Sustain Topology
- When on, you can set a time limit for changing the modified object's topology. This is important when rendering with image motion blur; otherwise you can safely ignore this setting.
- Interval Ticks
- The time interval (in ticks) during which the topology holds its consistency. The default value is 10; this is usually sufficient for most renderers. For example, to calculate motion blur, the default scanline renderer takes two snapshots of the object geometry four ticks apart to define the overall geometry change.