The Point-Of-View (POV) viewport label menu provides mainly options that change what is displayed in the viewport: the POV, and also graph editor windows you might choose to dock in a viewport. A few other options change the viewport display without changing the POV.
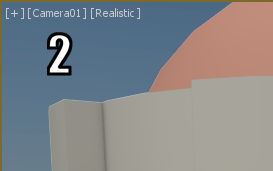
2. Point-Of-View (POV) menu
Procedures
To change a viewport to Camera view:
- Click or right-click the POV viewport label.
- Choose Cameras
 camera name.
camera name. This assigns the camera to the viewport and changes the POV label to the camera name.
A camera viewport tracks the view through the POV of that camera. As you move the camera (or target) in another viewport, you see the view change accordingly. If you alter the camera's field of view, you see the changes as they are applied.
Tip: You can also press C as a shortcut to change any active viewport to an existing camera view.
This procedure requires at least one camera object in your scene. As an alternative, to create a camera and set it to a viewport at the same time, activate a Perspective viewport and then press  +C.
+C.
To change a viewport to a shape view:
- Select the shape you want to view.
- Click or right-click the POV viewport label.
- Choose Shape from the menu.
This procedure requires at least one shape object in your scene. (If the shape is not selected, or if you select 3D geometry instead, the resulting view appears distorted.)
To use viewport clipping:
- Click or right-click the POV viewport label.
- Choose Viewport Clipping.
The viewport displays the viewport clipping controls.
- Move the lower slider up until the geometry is clipped in the viewport by the near clipping plane.
- Adjust the upper slider to clip the geometry with the far clipping plane.
To display Schematic View in a viewport:
- Click or right-click the POV viewport label.
- Choose Schematic
 New, or choose the name of the Schematic View to display.
New, or choose the name of the Schematic View to display.
To display Track View in a viewport:
- Click or right-click the POV viewport label.
- Choose Track
 New, or choose the name of the Track View to display.
New, or choose the name of the Track View to display.
To display the MAXScript Listener in a viewport:
- Click or right-click the POV viewport label.
- Choose Extended Viewports
 MAXScript Listener.
MAXScript Listener. The MAXScript Listener is displayed in the viewport.
To return to a Geometry view, or change to another editor window, right-click the menu bar or toolbar and choose the POV.
Note: When you open the MAXScript Listener in this way, and then change the viewport POV, 3ds Max opens the Listener in a window of its own.
To display the Biped Animation Workbench or the Motion Mixer in a viewport:
- Click or right-click the POV viewport label.
- Choose Extended Viewports
 Biped AnimationWorkbench or Motion Mixer.
Biped AnimationWorkbench or Motion Mixer. The window you chose is displayed in the viewport.
Note: If you haven’t selected a biped before you choose Biped AnimationWorkbench, the viewport displays a warning to that effect. Selecting a biped body part in another viewport updates the Workbench view.To return to a Geometry view, or change to another editor window, right-click the menu bar or toolbar and choose the POV.
To display the Material Explorer in a viewport:
- Click or right-click the POV viewport label.
- Choose Extended Viewports
 Material Explorer.
Material Explorer. The Material Explorer is displayed in the viewport.
To return to a Geometry view, or change to another editor window, right-click the menu bar or toolbar and choose the POV.
To turn on safe frame display, do one of the following:
- Click or right-click the POV viewport label, and then choose Show Safe Frames.
- Press
 +F.
+F. - Open the Viewport Configuration dialog
 Safe Frames panel, and turn on Show Safe Frames In Active View.
Safe Frames panel, and turn on Show Safe Frames In Active View. See Safe Frames.
Interface
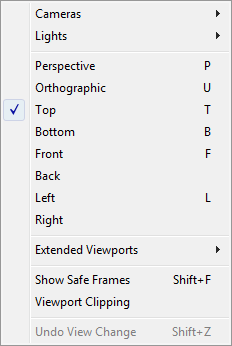
- Cameras
-
If the scene contains cameras, the menu lists these in a submenu. Choosing a camera name changes the viewport to the camera POV.
See also Camera Viewport Controls.
- Lights
-
If the scene contains spotlights or directional lights, the menu lists these in a submenu. Choosing a light name changes the viewport to the light POV.
See also Light Viewport Controls.
_____
- [standard POV]
-
These options list the standard POV choices for viewports:
- Perspective
Keyboard shortcut: P
- Orthographic
Keyboard shortcut: U
- Top
Keyboard shortcut: T
- Bottom
Keyboard shortcut: B
- Front
Keyboard shortcut: F
- Back
- Left
Keyboard shortcut: L
- Right
- Perspective
_____
- Extended Viewports
- Displays an Extended Viewports submenu with additional viewport options.
_____
- Show Safe Frames
- Turns on and off the display of safe frames. You define the safe frames in the Viewport Configuration dialog. The safe frame proportions conform to the Width and Height of the output size of your rendering image output.
Keyboard shortcut:
 +F
+F - Viewport Clipping
-
Lets you set a near and far visibility range for the viewport interactively. Geometry within the viewport clipping range is displayed. Faces outside the range are not displayed. This is useful in complex scenes where you want to work on details that are obscured from view.
This option is a toggle: the first time you choose it, Viewport Clipping is turned on. Choosing the option a second time turns Viewport Clipping off, and so on.
When you turn on Viewport Clipping, the viewport displays two yellow slider arrows on the right side. Adjusting the lower arrow sets the near end of the range, and adjusting the upper arrow sets the far end. Tick marks on the range slider indicate the extents of the viewport.
You can also toggle Viewport Clipping on the Viewport Configuration dialog.
- Select Camera / Select Light
-
If the viewport is showing a Camera or a Light view (see Point-Of-View (POV) Viewport Label Menu), this option appears. It lets you select the Camera or Light object that displays the view.
- Select Camera Target / Select Light Target
-
If the viewport is showing a Camera or a Light view (see Point-Of-View (POV) Viewport Label Menu), and that Camera or Light has a target, this option appears. It lets you select the Camera Target or Light Target object associated with the Camera or Light that displays the view.
_____
- Undo View Change
-
Undoes the last viewport change.
Keyboard shortcut:
 +Z Tip: To redo a view change, press
+Z Tip: To redo a view change, press +Y.
+Y.
Extended Viewports submenu
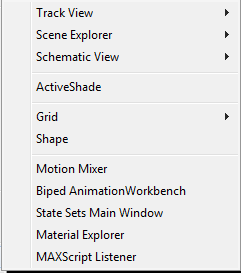
- Track View
-
Displays a submenu that lists existing Track Views, if any. Choose a Track View to display it in the viewport.
The submenu also has a New option that lets you create a new Track View.
To change the viewport from a Track View back to another POV, right-click the menu bar and choose a different viewpoint.
- Scene Explorer
- Displays a submenu that lists existing Scene Explorers, if any. Choose a Scene Explorer to display it in the viewport.
The submenu also has a New option that lets you create a new Scene Explorer.
To change the viewport from a Scene Explorer back to another POV, right-click the menu bar and choose a different viewpoint.
- Schematic View
-
Displays a submenu that lists existing Schematic Views, if any. Choose a Schematic View to display it in the viewport.
The submenu also has a New option that lets you create a new Schematic View.
To change the viewport from a Schematic View to another POV, right-click the menu bar and choose a different viewpoint.
_____
- ActiveShade
-
Changes the viewport to render with ActiveShade. This option does not change the viewport POV.
To exit ActiveShade, right-click the shaded viewport and choose Close from the View (upper-left) quadrant of the ActiveShade quad menu.
_____
- Grid
-
Displays a submenu that changes the POV based on the active grid. These options are meant mainly for use with Grid objects. If no Grid object is activated, they operate on the Home grid.
Warning: Changing the Grid POV also changes the default Perspective view.- Front
Changes the view to a Front view for the grid.
- Back
Changes the view to a Back view for the grid.
- Top
Changes the view to a Top view for the grid.
- Bottom
Changes the view to a Bottom view for the grid.
- Left
Changes the view to a Left view for the grid.
- Right
Changes the view to a Right view for the grid.
- Display Planes
Changes the view to the active display plane for the grid. You set the active plane on the Modify panel
 Parameters rollout
Parameters rollout  Display group
Display group  XY Plane, YZ plane, or ZX plane.
XY Plane, YZ plane, or ZX plane.
See also Viewing Grid Objects.
- Front
- Shape
-
Aligns the view to the extents of a selected Shape object and its local XY axes
If you have not selected a Shape object before you choose Shape, this option can have peculiar results.
Important: The Shape option changes the default Perspective view.
_____
- Motion Mixer
- Displays the Motion Mixer.
- Biped AnimationWorkbench
- Displays the Biped Animation Workbench.
If you haven’t selected a biped before you choose this option, the viewport displays a warning to that effect. Selecting a biped body part in another viewport updates the Workbench view.
- State Sets Main Window
- Displays the State Sets dialog.
- Material Explorer
- Displays the Material Explorer.
- MAXScript Listener
- Displays the MAXScript Listener. Note: When you open the MAXScript Listener in this way, and then change the viewport POV, 3ds Max opens the Listener in a window of its own.