以下のアトリビュート エディタ(Attribute Editor)のセクションは、ほとんどのマテリアル間で共有されるアトリビュートです。
スペシャル エフェクト(Special Effects)
これらのアトリビュートは、サーフェスで反射されたライトまたはサーフェス白熱光からのグローの外観を制御します。スペシャル エフェクト(Special Effects)アトリビュートは、異方性(Anisotropic)、Blinn、Lambert、 Phong、PhongE のマテリアル タイプで使用できます。
- ソースの非表示(Hide Source)
-
レンダーしたときに、グローのエフェクトだけを表示してサーフェスは可視にしません(グローの強度(Glow Intensity)値が 0 でない場合)。ソースの非表示(Hide Source)の既定値はオフです。
- グローの強度(Glow Intensity)
-
サーフェスのグロー エフェクトの輝度。スライダの範囲は 0 ~ 1 ですが、もっと高い値を入力して「ブローン アウト」エフェクトや「バーン イン」エフェクトを作成できます。既定値は 0 です。テクスチャをグローの強度(Glow Intensity)にマッピングすると、面白いエフェクトが作成できます。ソースの非表示(Hide Source)をオンにして結果を表示します。
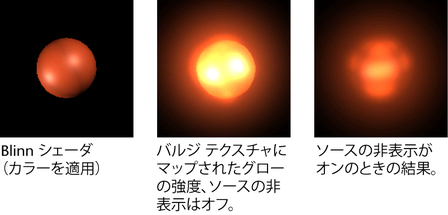
マットの不透明度(Matte Opacity)
個々のオブジェクトのマスク値を調整することができます。マットの不透明度(Matte Opacity)アトリビュートは、異方性(Anisotropic)、Blinn、Lambert、レイヤ シェーダ(Layered Shader)、Phong、PhongE、シェーディング マップ(Shading Map)、バックグラウンドの使用(Use Background)のマテリアル タイプで使用できます。
- マットの不透明度モード(Matte Opacity Mode)
-
プルダウン リストのモード リストから選択します。
これらのアトリビュートを調整するときに最良の結果を得るためには、レンダー ビュー(Render View)のアルファ チャネルの表示(Display Alpha Channel)アイコンを選択してシーンを再レンダーする際のマスク チャネルを表示します。
- 不透明度ゲイン(Opacity Gain)
-
これは既定のマットの不透明度モード(Matte Opacity Mode)です。このモードを選択すると、リフレクションとシャドウの両方が生成されます。
マット チャネルをまず計算し、それから指定したマットの不透明度(Matte Opacity)値を掛け合わせます。計算された不透明度ゲイン(Opacity Gain)値は、このマテリアルで生成されるマット値に対する乗数として使用されます。
マットの不透明度モード(Matte Opacity Mode)値はキー設定可です。不透明度ゲイン(Opacity Gain)の範囲は、完全な透明からエフェクトなし(通常どおりにレンダーされる状態)までです。
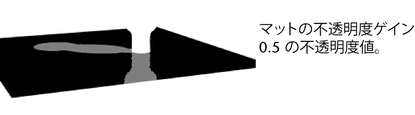
- ソリッド マット(Solid Matte)
-
ソリッド マット(Solid Matte)は、マット チャネルの値をマテリアルに対して一定にします。既定値の代わりに、ユーザがマットの不透明度(Matte Opacity)スライダで指定する値が使用されます。
ソリッド マット(Solid Matte)を使用して、バックグラウンドの使用(Use Background)マテリアルの全体的な密度や可視性を調整します。
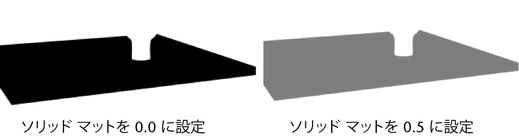
- ブラック ホール(Black Hole)
-
ブラック ホール(Black Hole)モードを選択すると、マテリアルのマット チャネルが 0 (完全な透明)に設定されます。すなわち、シェーダに割り当てられたオブジェクトがマットを「ノック アウト(抜き合わせ処理)」してレンダーするブラック ホールがアルファ出力に作成されます。
このモードでは、マットの不透明度(Matte Opacity)スライダは使用不可になり、スライダの値は無視されます。
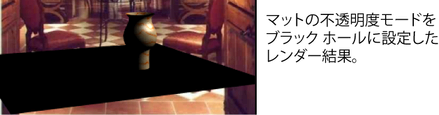 注:
注:不透明度ゲイン(Opacity Gain)モードとソリッド マット(Solid Matte)モードでは、透明度(Transparency)アトリビュートが 0 以外の値に設定されたオブジェクトの背後にあるオブジェクトは、マット チャネルの値に通常の影響を与えます。これらのモードでマットの不透明度(Matte Opacity)を 0.0 に設定するのと、ブラック ホール(Black Hole)モードを選択するのとでは、この点が異なります。
- マットの不透明度(Matte Opacity)
-
この値はどのマットの不透明度モード(Matte Opacity Mode)が選択されているか(不透明度ゲイン(Opacity Gain)またはソリッド マット(Solid Matte))によって異なります。たとえば、不透明度ゲイン(Opacity Gain)が選択されていれば、マットの不透明度(Matte Opacity)値はアルファ チャネルを決定する乗数として作用します。既定値は 1 であり、不透明な任意のマテリアルは作用を受けていないアルファ値を登録します。
0 ~ 1 の値を指定すると、アルファ チャネル値に対する乗数として機能し、新たなアルファ値が生成されます。マスク チャネルの密度や可視性を調整するには、スライダを使用するか値を入力します。
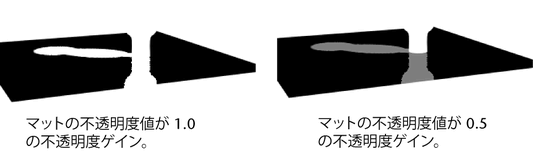
レイ トレース オプション(Raytrace Options)
レイ トレース オプション(Raytrace Options)アトリビュートは、レイ トレーシング実行中のサーフェスの外観を制御します。
レイ トレース オプション(Raytrace Options)アトリビュートは、異方性(Anisotropic)、Blinn、Lambert、Phong、および PhongE のマテリアル タイプで使用できます。
- 屈折(Refractions)
-
この機能が有効になっていると、透明または半透明のオブジェクトを通過する光線が屈折するか、あるいはマテリアルの屈折指数に応じて湾曲します。
- 屈折率(Refractive Index)
-
光線が透明なオブジェクトを通過する場合に光線が曲がる度合い(屈折率)を設定します。屈折率(Refractive Index)の値が 1 だとライトの光線をまったく湾曲しないので、値を 1 より高く設定する必要があります。一般的なマテリアルの屈折率(Refractive Index)の値は、ガラス(1.6)、空気(1)、水(1.333)、水晶(2)、ダイヤモンド(2.417)などです。有効な範囲は 0.01 ~ ∞ です。スライダの範囲は 0.01 ~ 3 ですが、もっと高い値を入力できます。既定の設定は 1.6 です。
ヒント:- マテリアルのハイパーシェード(Hypershade)サンプルには、屈折率(Refractive Index)アトリビュートの効果が完全には表示されません。
- 屈折率(Refractive Index)アトリビュートの効果を実現するには、ある程度の厚みを持つサーフェスが必要です。非常に薄いサーフェス(単純なプレーンやフェース要素など)の場合は、屈折率(Refractive Index)を 1 に設定してください。
- 最適な効果を実現するためには、屈折を発生させるオブジェクトをバックグラウンドに配置する必要があります。
- 屈折の最大値(Refraction Limit)
-
サーフェス上で光線を屈折させる最大回数を指定します。たとえば、屈折の最大値(Refraction Limit)が 10 である場合は、同じサーフェス上または別のサーフェス上で 9 回まで屈折/反射された光線は屈折されます。つまり、すでに 10 回以上屈折/反射された光 線はサーフェスでそれ以上屈折されません。有効な範囲は 0 ~無限大です。スライダの範囲は 0 ~ 10 です。既定値は 6 です。この値を大きくすると、レンダー時間がかなり長くなる場合もあります。
また、レンダー設定(Render Settings)ウィンドウのレイ トレーシング(Raytracing)屈折アトリビュートも考慮する必要があります。Maya では 2 という比較的低い値が使用されます。たとえば、マテリアルには 9、レンダー設定(Render Settings)ウィンドウには 6 という値を限界に設定するのであれば、6 という値が使用されます。「反射の最大値(Reflection Limit)」も参照してください。
次の例では、鏡の前にガラス製のコップが置かれています。
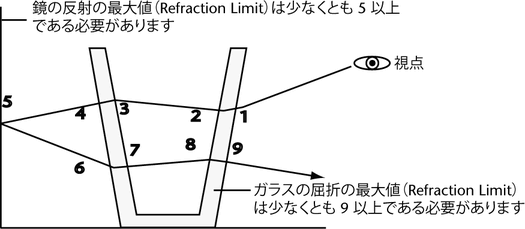
屈折回数には、厚みのあるサーフェスに光線が入る点とサーフェスから光線が出る点の両方が含まれます。
一部の透明オブジェクトでは、総内面反射(Total Internal Reflection) (TIR)と呼ばれる物理特性によって、光線が屈折しないように見える場合があります。これはオブジェクトの厚みの内部で光線が反射することによって起こります。TIR が起こる場合、屈折の最大値(Refraction Limit)を上げても効果がありません。これはサーフェスを出る前に反射の最大値(Reflection Limit)が光線を止めているためです。しかし、TIR は実世界で見られる特性であり、これを効果として残しておくのも良いかもしれません。
ヒント:リアルなガラスをシミュレートするには、屈折の最大値(Refraction Limit)を 9 または 10 に設定してください。
- 反射の最大値(Reflection Limit)
-
サーフェス上で光線を反射させる最大回数を指定します。たとえば、反射の最大値(Reflection Limit)が 4 である場合は、同じサーフェス上または別のサーフェス上で 3 回まで屈折/反射された光線は屈折されます。つまり、すでに 4 回以上反射された光線はサー フェスでそれ以上反射されません。有効な範囲は 0 ~無限大です。スライダの範囲は 0 ~ 10 です。既定値は 1 です。
反射の最大値(Reflection Limit)の値を設定する場合は、マテリアルの反射率(Reflectivity)アトリビュートの値を基準として使用します。たとえば、反射率(Reflectivity)の値が 0 ~ 0.5 の場合、反射の最大値(Reflection Limit)は 1 ~ 2 の間の値に設定します。反射率(Reflectivity)の値が 0.5 ~ 1 の場合、反射の最大値(Reflection Limit)は 2 ~ 5 の間の値に設定します。
反射の最大値(Reflection Limit)の値を大きくすると、レンダリング時間が大幅に増大します。各種の設定を使用してシーンのテスト レンダーを実行し、必要なイメージが得られる最小の値を探してみてください。反射率(Reflectivity)アトリビュートの値が高いサーフェスでも、10 以上の値の反射の最大値(Reflection Limit)が必要になることは稀です。
また、レンダー設定(Render Settings)ウィンドウのレイ トレーシング反射(Raytracing Reflection)アトリビュートも考慮する必要があります。Maya では 2 という比較的低い値が使用されます。たとえば、マテリアルには 5、レンダー設定(Render Settings)ウィンドウには 1 という値を限界に設定するのであれば、1 という値が使用されます。「反射の最大値(Reflection Limit)」も参照してください。
- 反射の鏡面反射性(Reflection Specularity)
-
このアトリビュートは Blinn 、 異方性(Anisotropic) 、 Phong 、 PhongE マテリアルで利用できます。
この値を下げると、ハイライトが微量なためにレイ トレース時にリフレクション内で起こる不正なハイライト エイリアシングを防止できます。Maya は各マテリアルに反射の鏡面反射性(Reflection Specularity)を追加し、反射におけるスペキュラ ハイライトの影響を制御します。有効な範囲は 0 ~ 1 です。既定値は 1 (完全生成)です。
- ライトの吸光度(Light Absorbance)
-
マテリアルがどのくらい光を吸収するかを表します。吸光度(Absorbance)が 0.0 のマテリアルは完全に透過します。値が高いほど、通り抜ける光は少なくなります。
透明なマテリアルは一般的には通り抜ける光全部を吸収します。また、通り抜ける光は、マテリアルが厚いほど少なくなり、マテリアルが薄いほど多くなります。
- サーフェスの厚み(Surface Thickness)
-
透明なオブジェクトがワールド空間でシミュレートされた厚みは、単一のサーフェス(たとえば NURBS プレーンやポリゴン フェース)から作成されます。
サーフェスの厚み(Surface Thickness)を使用しても、実際の厚みを持つサーフェスを構築するのと同じ結果にはなりません。サーフェスのエッジが見えない(たとえば、車のフロント ガラスのような、閉じたサーフェスや境界のあるシェイプ)ときには、このエフェクトはうまく作用します。
- シャドウの減衰(Shadow Attenuation)
-
透明なオブジェクトのシャドウは、ライトの焦点をシミュレートするために中心がより明るくなります。0 に設定すると、強度が一定のシャドウとなります。パラメータの値を 0 から 1 に上げるに従って、焦点も絞られます。既定値は 0.5 です。光線の減衰量は、光線と透明なオブジェクトのサーフェス法線間の角度に左右されます。角度が大きいほど、減衰も大きくなります。シャドウの減衰を完全に無効にするには、シャドウの減衰(Shadow Attenuation)を 0 に設定します。
- 色収差(Chromatic Aberration)
-
レイ トレーシング中にライトが透明なサーフェスを通り抜けるときには、波長によって異なる角度で屈折します。色収差(Chromatic Aberration)は、透明なオブジェクトの 2 つ目のサーフェスを通り抜ける光線にだけ影響します(最初の出口の光線)。
ハードウェア シェーディング(Hardware Shading)
このアトリビュートはレンダーされません。
Lambert シェーダ(Lambert)、Blinn シェーダ(Blinn)、Phong シェーダ(Phong)、Phong E シェーダ(Phong E)と異方性(Anisotropic)のハードウェア シェーディングをオーバーライドします。
ハードウェア シェーダ(Hardware Shader)
プラグイン ライターがこれを使って、ソフトウェア レンダリングを保持しながらハードウェア ディスプレイをオーバーライドします。
たとえば、CgFX シェーダ(Cgfx Shader)または Hlsl シェーダ(Hlsl Shader)ノードを接続し、cgfx または .fx シェーダ ファイルを cgfxShader または hlslShader のアトリビュート エディタ(Attribute Editor)から参照できます。
ハードウェア シェーダの詳細については、以下を参照してください。
ハードウェア テクスチャリング(Hardware Texturing)
このアトリビュートはレンダーされません。
シーン ビューでレンダーしたマテリアルとテクスチャをプレビューします。特定のチャネルを選択し、ハードウェア レンダーの質を目で確かめて決定することができます。ハードウェア テクスチャリング(Hardware Texturing)アトリビュートは、異方性(Anisotropic)、Blinn、Lambert、Phong、および PhongE のマテリアル タイプで使用できます。
- テクスチャ チャネル(Textured channel)
-
このプルダウン リストは、テクスチャ マップされたマテリアルに対して、マップ アトリビュートを表示します。これは複数のテクスチャを 1 つのマテリアルにマップし、1 つずつ表示させる場合に便利です。たとえば、Blinn マテリアルのカラー(Color)アトリビュートにチェッカ(Checker)テクスチャを、鏡面反射性(Specularity)アトリビュートにファイル(File)テクスチャをマップする場合、プルダウン リストからカラー(Color)を選択し、ビューにチェッカ(Checker)テクスチャだけを表示することができます。マテリアルのアトリビュート エディタ(Attribute Editor)の最上部には各テクスチャのタブがあり、テクスチャを選択および編集して、結果をビューで見ることができます。
統合テクスチャ(Combined Textures)オプションを使って、ハードウェア ディスプレイのために、シェーダ全体をひとつのテクスチャにすることができます。これにより、カラーや白熱光といった単独のチャネルだけではなく、全体のシェーダを適用したオブジェクトをプレビューすることができます。
- テクスチャ解像度(Texture resolution)
-
テクスチャ マッピングされたオブジェクトを、さまざまな精度や透明度で見ることができます。
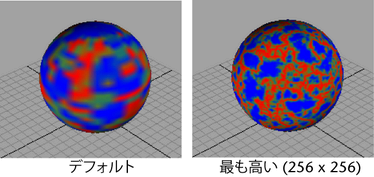 注:
注:- バンプ マッピングやグローなどのいくつかのエフェクトは、ハードウェア テクスチャ モード(シーン ビュー内)では見ることができません。結果を確認するにはレンダー ビュー(Render View)または IPR レンダーを使用してください。
- テクスチャ解像度(Texture Resolution)オプションは、シーン ビュー内のハードウェア テクスチャ マッピングされたイメージの質だけを改善します。これらのオプションを使用して、レンダー ビュー(Render View)のテスト レンダーの質を向上させることはできません。代わりに、レンダー設定(Render Settings)ウィンドウの解像度(Resolution)とアンチエイリアシングの精度(Anti-aliasing Quality)設定を変更します。質を上げるとレンダー時間が長くなることに注意してください。