
移動ツールを開くには、ツール ボックス(Tool Box)の移動ツール(Move Tool)アイコン  をクリックします。
をクリックします。
移動設定
- 軸方向(Axis Orientation)
-
移動ツール(Move Tool)の座標系を指定します。
- オブジェクト(Object)
-
オブジェクト座標系でオブジェクトを移動します。軸の方向には、オブジェクト自体に対する回転が含まれます。複数のオブジェクトを選択している場合、各オブジェクトは自分自身の座標系に従って同じ距離だけ移動します。
- ペアレント(Parent)
-
オブジェクトをその親ノードのオブジェクトの回転に合わせて移動します。移動は、ローカル座標系の各軸にコンストレイントされます。オブジェクトの位置合わせは親ノードのオブジェクトの回転に従い、オブジェクト自体の回転は考慮されません。複数のオブジェクトを選択している場合、各オブジェクトは自分自身の座標系に従って同じ距離だけ移動します。注:
 Maya 2015 以前のバージョンでは、ペアレント(Parent)モードはローカル(Local) モードと呼ばれていました。
Maya 2015 以前のバージョンでは、ペアレント(Parent)モードはローカル(Local) モードと呼ばれていました。 - ワールド(World)
-
ワールド空間座標系でオブジェクトを移動します。オブジェクトは、ワールド空間の座標軸方向に移動します。これが既定の設定です。
- 法線(Normal)
-
選択した頂点または CV を、そのサーフェスの U 方向または V 方向に移動します。通常、このオプションは小さな CV セットに対して使用します。マニピュレータには、このサーフェスの法線、U 方向、V 方向が表示されます。
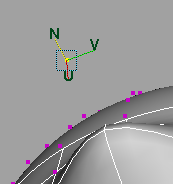
法線を選択すると、3軸 [UVN]の更新(Update[UVN]Triad)チェック ボックスが表示されます。このオプションをオンにすると、マニピュレータの方向は、移動前のサーフェスではなく移動したサーフェスの方向になります。これが既定の設定です。このオプションをオフにすると、マニピュレータは移動前のサーフェスの方向を維持します。
- Component
-
選択した頂点または CV を法線を結合した平均に沿って移動します。
オブジェクトを選択したときに、オブジェクト空間の座標系でオブジェクトを移動します。
注: Maya 2015 の以前のバージョンでは、コンポーネント(Component)モードは法線の平均(Normals average)モードと呼ばれていました。
Maya 2015 の以前のバージョンでは、コンポーネント(Component)モードは法線の平均(Normals average)モードと呼ばれていました。 - 回転軸に沿って(Along rotation axis)
- オブジェクト上で回転ツール(Rotate Tool)の軸に位置合わせします。オブジェクトのトランスフォーム アトリビュートで回転軸を別の値に設定してある場合に(オブジェクトの方向は、オブジェクトのローカル回転軸の方向に相対してオフセットされます)、このアトリビュートが作用します。そうでない場合は、回転軸に沿って(Along Rotation Axis)はオブジェクト(Object)と同じように作用します。
- ライブ オブジェクト軸に沿って(Along live object axis)
-
(この設定は、対称(Reflection)がオンになっていると機能しません。)ライブ オブジェクトの軸に沿ってオブジェクトが移動するように、移動ツール(Move Tool)を設定します。コンストラクション プレーンをライブにするのが最も一般的ですが、どのようなオブジェクトでもライブに設定できます。ライブ オブジェクトが存在し、このオプションを選択しているときに、移動ツール(Move Tool)の移動矢印でライブ コンストラクション プレーンに位置合わせします (ライブ オブジェクトのジオメトリは問題ではありません。移動はライブ オブジェ クトの軸に沿って位置合わせされます)。
- カスタム(Custom)
-
カスタム方向を設定できます。カスタム(Custom)軸の方向は、カスタム ピボット編集モードをアクティブにしたときに自動的に選択されます。カスタム ピボットの方向を編集すると、オフセット座標が更新されます。「カスタム ピボット編集モードをアクティブにする」を参照してください。
- 方向をコンポーネントに設定(Set Orientation to Component)
-

シーン内のコンポーネントを選択すると、移動ツールの X 軸の方向を設定できます。「カスタム軸方向を設定する」を参照してください。
注: 方向をコンポーネントに設定(Set Orientation to Component)は、ポイントに設定(Set to Point)、エッジに設定(Set to Edge)、フェースに設定(Set to Face)を置き換えます。 - ピボットを編集(Edit Pivot)
-

カスタム ピボット編集モードをアクティブにします。「カスタム ピボット編集モードをアクティブにする」を参照してください。
- リセット(Reset)
-

カスタム ピボットの位置と方向をリセットします。「カスタム ピボットをリセットする」 を参照してください。
- 子トランスフォームを維持(Preserve Child Transform)
-
オンの場合、親オブジェクトを移動しても子オブジェクトは移動しません。
- コンポーネントのピボットを固定(Pin Component Pivot)
-
 オンにすると、カスタム ピボットへの編集を所定の位置でロックし、同じカスタム ピボット使用して 1 つのメッシュ上で異なるコンポーネントをトランスフォームできます。「カスタム ピボットを固定する」を参照してください。注: ピボット固定は、カスタム ピボットを設定している場合にのみ使用できます。「ピボット ポイントを変更する」を参照してください。
オンにすると、カスタム ピボットへの編集を所定の位置でロックし、同じカスタム ピボット使用して 1 つのメッシュ上で異なるコンポーネントをトランスフォームできます。「カスタム ピボットを固定する」を参照してください。注: ピボット固定は、カスタム ピボットを設定している場合にのみ使用できます。「ピボット ポイントを変更する」を参照してください。 - UV の保持(Preserve UVs)
-
このオプションが選択されると、シーン ビュー内のコンポーネントを移動するとき、対応する UV がそれに応じて UV 空間内で移動されます。その結果、テクスチャがゆがむことはありません。
- ステップ移動(Discrete Move)
-
相対(Relative)オプションを有効化すると、オブジェクトを移動する増分量(ステップ サイズ(Step Size)値で指定)を指定できます。
- 相対(Relative)
-
Maya がオブジェクトを移動する間、相対的な間隔を維持します。移動中に相対的な間隔を維持しない場合は、このオプションをオフにします。
- ステップ サイズ(Step Size)
-
ステップ移動(Discrete Move)オプションを選択したときにオブジェクトを移動する増分量を指定します。
- 微調整 モード(Tweak Mode)
-
コンポーネントのすばやい移動、シーンでのオブジェクトの配置、特定のメッシュへの調整を行うことができます。詳細については、コンポーネントを微調整モードで移動するを参照してください。注: 微調整 モード(Tweak mode)の場合にマニピュレータの表示ツール(Show Manipulator tool)のアクティブ ハンドルを特定の軸に設定すると、複数のフェースを選択してもアクティブ ハンドルは同じ軸上にとどまります。センター ハンドルで微調整 モード(Tweak mode)を使用する場合は、センター ハンドルを既定のハンドルにします。
ジョイントの方向設定(Joint Orient Settings)
- ジョイントの自動方向設定(Automatically Orient Joints)
-
オンの場合、スケルトンのジョイントを移動すると、ジョイントのオフセット値が自動的に更新されます。これにより、親ジョイントが確実に最初の子ジョイントの方向を正しくポイントします。
ジョイントを移動するも参照してください。
方向設定
- ジョイントのワールドへの方向付け(Orient Joint to World)
- オンに設定すると、ジョイント ツール(Joint Tool)で作成するすべてのジョイントは、ワールド フレームと位置合わせするように設定されます。各ジョイントのローカル軸はワールド軸の向きに設定され、その他のジョイントの方向付け(Orient Joint)設定は無効化されます。オフに設定すると、次に説明するその他のジョイントの方向付け(Orient Joint)設定を使用して、ジョイントの位置合わせを指定できます。
- 主軸(Primary Axis)
- ジョイントのローカル主軸を指定します。これは、ジョイントからボーンに沿って下向きに伸びる軸です。 ヒント:
ジョイントが特定の軸の周りを回転するようにする場合、その軸は主軸(Primary Axis)であってはなりません。たとえば、主軸(Primary Axis)の方向が XYZ に設定されている場合、ジョイントがローカル座標 X 軸の周りに回転させることはできません。
- 補助軸(Secondary Axis)
- ジョイントの補助的な方向として使用するローカル軸を指定します。残り 2 つの軸のいずれかを選択します。自動的に補助軸(Secondary Axis)を決めるようにするには、なし(None)に設定します。 注:
主軸(Primary Axis)と補助軸(Secondary Axis)の両方に同じ軸を設定することはできません。一方の軸に指定済みの軸を使用するように設定すると、もう一方のオプションは別の軸を使用するように自動的に切り替わります。
- 補助軸のワールド方向(Secondary Axis World Orientation)
-
補助軸の向き(ポジティブまたはネガティブ)を設定します。
- 選択したジョイントの子の方向付け(Orient children of selected joints)
-
このオプションをオンに設定すると、ジョイントの方向付けオプションの設定はスケルトン階層内の現在のジョイントの下位にあるすべてのジョイントに影響を及ぼします。このオプションをオフに設定すると、現在のジョイントだけがジョイントの方向付けオプション設定の影響を受けます。
- ローカル スケール軸の再方向付け(Reorient the local scale axes)
-
このオプションをオンに設定すると、現在のジョイントのローカル スケール軸の方向も変更されます。
- ローカル軸の表示の切り替え(Toggle Local Axes Visibility)
- 選択したジョイントのローカル軸の表示を切り替えます。
スナップ移動設定(Move Snap Settings)
次の設定により、移動中にポリゴン フェースの中央と頂点にスナップすることができます。
- コンポーネント間隔の維持(Retain Component Spacing)
-
既定ではオンです。コンポーネントを移動する間、相対的な間隔を維持します。ポリゴン コンポーネントの移動やスナップ中に相対的な間隔を維持しない場合は、このオプションをオフにします。
- ライブ ポリゴンにスナップ(Snap to Live Polygon) — フェース センター(Face Center)または頂点(Vertex)
-
これらの設定により、ライブ状態のポリゴン コンポーネント(フェースの中央および頂点)に移動およびスナップすることができます。「ライブ オブジェクトによるスナップ」を参照してください。
共通の選択範囲オプション(Common Selection Options)
- 選択スタイル(Selection Style)
-
シーンでマウスをドラッグするときの動作を指定します。
- セレクション ボックス(Marquee)
-
シーン内のコンポーネントの上にカーソルをドラッグするときに、セレクション ボックスが表示されます。マウス ボタンを放すと、セレクション ボックス内のコンポーネントが選択されます。
ヒント: 選択スタイルをすばやく切り替えることができます。セレクション ボックス選択後、[Tab]を押したままにすると、一時的に[Tab]ドラッグによる選択が有効になり、既存のセレクション ボックスの選択項目にコンポーネントを素早く追加したり削除できるようになります。「ドラッグ選択を使用して選択ボックスのサイズを変更する」を参照してください。
選択スタイルをすばやく切り替えることができます。セレクション ボックス選択後、[Tab]を押したままにすると、一時的に[Tab]ドラッグによる選択が有効になり、既存のセレクション ボックスの選択項目にコンポーネントを素早く追加したり削除できるようになります。「ドラッグ選択を使用して選択ボックスのサイズを変更する」を参照してください。 - ドラッグ(Drag)
-
コンポーネントの上をマウスでドラッグすると、カーソルの下にあるすべてのコンポーネントが選択されます。
カメラ ベースのポイント選択(Camera based paint selection)を有効にすると、現在のカメラを基準として他のコンポーネントによって遮断されていないコンポーネントのみを選択できます。
- バックフェースをハイライト(Highlight Backfaces)
-

オンにすると、バックフェースのコンポーネントが事前選択時にハイライト表示され、選択することができます。このオプションがオフの場合、バックフェースのコンポーネントは選択可能ですが、事前選択時にハイライトされません。「コンポーネントを選択する前にハイライトする」を参照してください。
ソフト選択(Soft Selection)
「ソフト選択(Soft Selection)設定」を参照してください。
シンメトリ設定(Symmetry Settings)
「シンメトリ設定」を参照してください。