Панели ленты можно настраивать, добавляя, редактируя или удаляя команды и элементы управления.
Отображение редактора адаптации пользовательского интерфейса (АПИ)
- Выберите

 . найти
. найти
Создание панели ленты
- На вкладке "Адаптация" на панели "Адаптации <имя файла>" разверните узел дерева "Лента", щелкнув знак "плюс" (+) рядом с ним.
- Щелкните правой кнопкой мыши узел "Панели". Выберите "Новая панель".
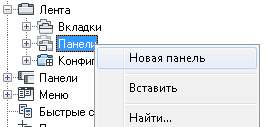
Новая панель (с именем "Панель1") будет помещена внизу узла "Панели".
- Щелкните на элементе "Панель 1" правой кнопкой мыши. Выберите "Переименовать" и введите новое имя панели.
- Выберите новую панель и обновите ее свойства на панели "Свойства":
- В поле "Отображение текста" введите текст, который будет отображаться в качестве заголовка панели на ленте.
- В поле "КлавишнаяПодсказка" введите символы доступа к панели ленты с клавиатуры при нажатой клавише ALT.
- В поле "Псевдонимы" введите псевдоним для панели ленты.
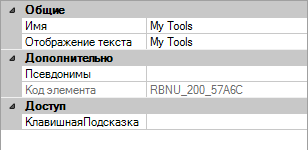
- Нажмите кнопку "Применить".
Удаление панели ленты
- На вкладке "Адаптация" на панели "Адаптации <имя файла>" разверните узел дерева "Лента", щелкнув знак "плюс" (+) рядом с ним.
- Щелкните знак "плюс" (+) рядом с узлом "Панели", чтобы развернуть его.
- Нажмите правую кнопки мыши на панели, которую надо удалить. Выберите "Удалить".
 Осторожно: Отменить удаление панели ленты невозможно. В случае удаления панели ленты щелкните "Отмена" для выхода из Редактора адаптации пользовательского интерфейса (АПИ) без сохранения изменений. При этом любые другие изменения будут также потеряны.
Осторожно: Отменить удаление панели ленты невозможно. В случае удаления панели ленты щелкните "Отмена" для выхода из Редактора адаптации пользовательского интерфейса (АПИ) без сохранения изменений. При этом любые другие изменения будут также потеряны. - В окне сообщений нажмите "Да".
- Нажмите кнопку "Применить".
Добавление команд
- На вкладке "Адаптация" на панели "Адаптации <имя файла>" разверните узел дерева "Лента", щелкнув знак "плюс" (+) рядом с ним.
- Разверните узел "Панели", щелкнув на знаке "плюс" (+) рядом с ним.
- Щелкните на знаке "плюс" (+) рядом с панелью ленты, к которой требуется добавить команду.
- Чтобы определить место, в которое будет добавлена команда, нажимайте на знак "плюс" (+), который расположен рядом со строками, вложенными панелями и раскрывающимися списками.
- Перетащите команду из панели "Список команд" в строку, вложенную панель или раскрывающийся список на панели.
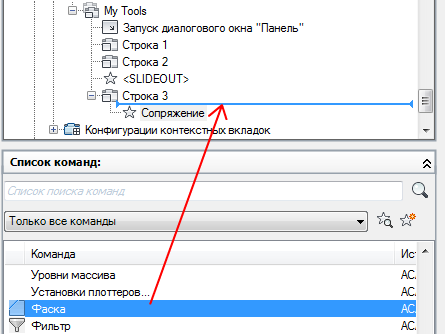
- На панели "Свойства" внесите изменения в свойства добавленной команды.
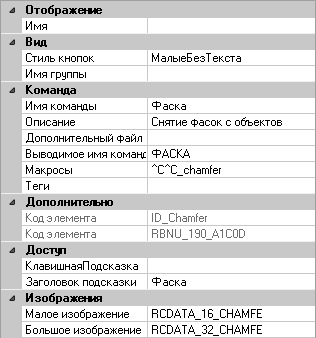
- Нажмите кнопку "Применить".
Добавление элемента управления
- На вкладке "Адаптация" на панели "Адаптации <имя файла>" разверните узел дерева "Лента", щелкнув знак "плюс" (+) рядом с ним.
- Щелкните знак "плюс" (+) рядом с узлом "Панели", чтобы развернуть его.
- Щелкните на знаке "плюс" (+) рядом с панелью ленты, к которой требуется добавить элемент управления.
- При необходимости создайте новую строку для элемента управления; для добавления элемента управления в существующую строку щелкните на знаке "плюс" (+) рядом с этой строкой.
- На панели "Список команд" в списке "Категории" выберите "Элементы управления на ленте".
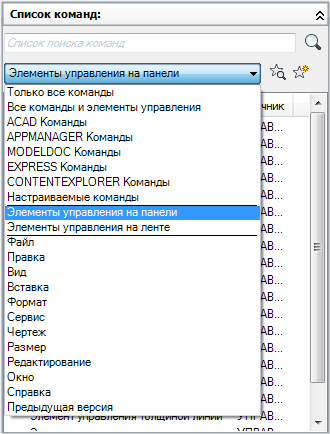
На панели "Список команд" отображается только список элементов управления ленты.
- Перетащите элемент управления из панели "Список команд" в строку на панели ленты.
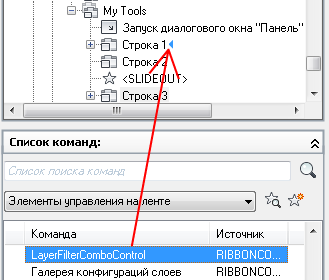
- Нажмите кнопку "Применить".
Назначение команды для кнопки вызова диалогового окна на панели
- На вкладке "Адаптация" на панели "Адаптации <имя файла>" разверните узел дерева "Лента", щелкнув знак "плюс" (+) рядом с ним.
- Щелкните знак "плюс" (+) рядом с узлом "Панели", чтобы развернуть его.
- Щелкните на знаке "плюс" (+) рядом с той панелью ленты, в узел вызова диалогового окна которой необходимо назначить команду.
- Перетащите команду из панели "Список команд" в узел вызова диалогового окна для соответствующей панели.
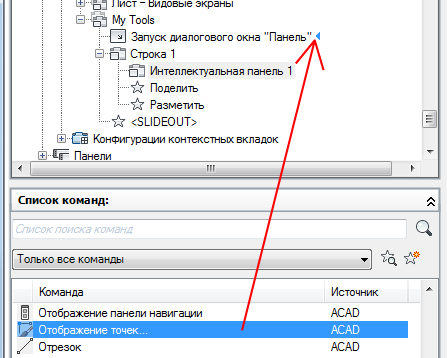
- Нажмите кнопку "Применить".
Удаление команды или элемента управления
- На вкладке "Адаптация" на панели "Адаптации <имя файла>" разверните узел дерева "Лента", щелкнув знак "плюс" (+) рядом с ним.
- Щелкните знак "плюс" (+) рядом с узлом "Панели", чтобы развернуть его.
- Щелкните на знаке "плюс" (+) рядом с панелью ленты, из которой требуется удалить команду или элемент управления.
- Чтобы определить место, из которого будет удалена команда или элемент управления, нажимайте на знак "плюс" (+), который расположен рядом со строками, вложенными панелями и раскрывающимися списками.
- Нажмите правую кнопки мыши на элементе управления или команде, которые надо удалить. Выберите "Исключить".
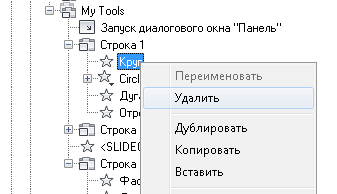
- Нажмите кнопку "Применить".
Изменение положения элемента управления или команды
- На вкладке "Адаптация" на панели "Адаптации <имя файла>" разверните узел дерева "Лента", щелкнув знак "плюс" (+) рядом с ним.
- Щелкните знак "плюс" (+) рядом с узлом "Панели", чтобы развернуть его.
- Щелкните на знаке "плюс" (+) рядом с панелью ленты, в которой требуется изменить местоположение команды или элемента управления.
- Чтобы определить место, в котором будет изменено местоположение команды или элемента управления, нажимайте на знак "плюс" (+), который расположен рядом со строками, вложенными панелями и раскрывающимися списками.
- Перетащите команду или элемент управления в новое место.
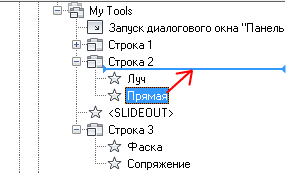
С помощью полосы-визуального индикатора расположите команду или элемент управления в желаемом месте.
- Нажмите кнопку "Применить".
Добавление строки
- На вкладке "Адаптация" на панели "Адаптации <имя файла>" разверните узел дерева "Лента", щелкнув знак "плюс" (+) рядом с ним.
- Разверните узел "Панели", щелкнув на знаке "плюс" (+) рядом с ним.
- Нажмите правую кнопку мыши на панели ленты, в которую необходимо добавить строку. Выберите "Новая строка".

- Нажмите кнопку "Применить".
Добавление вложенной или интеллектуальной панели к строке
- На вкладке "Адаптация" разверните на панели "Адаптации: <имя файла>" узел "Лента", щелкнув на знаке "плюс" (+) рядом с этим узлом.
- Щелкните знак "плюс" (+) рядом с узлом "Панели", чтобы развернуть его.
- Щелкните на знаке "плюс" (+) рядом с панелью ленты, на которую требуется добавить вложенную или интеллектуальную панель.
- При необходимости создайте для вложенной или интеллектуальной панели новую строку; для вставки вложенной или интеллектуальной панели в существующую строку щелкните на знаке "плюс" (+) рядом с этой строкой.
- Щелкните правой кнопкой мыши по соответствующей строке и выберите "Новая вложенная панель" или "Новая интеллектуальная панель".
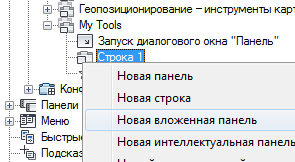
- Нажмите кнопку "Применить".
Удаление строки или вложенной панели
- На вкладке "Адаптация" на панели "Адаптации <имя файла>" разверните узел дерева "Лента", щелкнув знак "плюс" (+) рядом с ним.
- Разверните узел "Панели", щелкнув на знаке "плюс" (+) рядом с ним.
- Щелкните на знаке "плюс" (+) рядом с панелью ленты, из которой требуется удалить строку или вложенную панель.
- Нажмите правую кнопку мыши на строке или вложенной панели, которую требуется удалить. Выберите "Удалить".
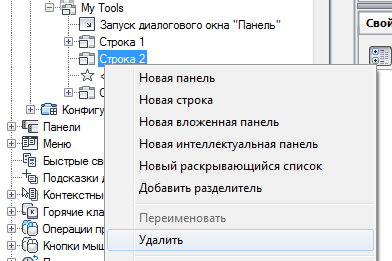
- Нажмите кнопку "Применить".
Изменение положения строки панели или вложенной панели
- На вкладке "Адаптация" разверните на панели "Адаптации <имя файла>" узел "Лента", щелкнув знак "плюс" (+) рядом с этим узлом.
- Щелкните знак "плюс" (+) рядом с узлом "Панели", чтобы развернуть его.
- Щелкните на знаке "плюс" (+) рядом с панелью ленты, которая содержит строки или вложенные панели, которые требуется изменить.
- Перетащите строку или вложенную панель, которую необходимо переместить.
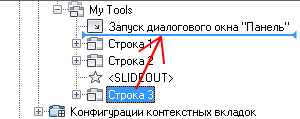
- Нажмите кнопку "Применить".
Создание раскрывающегося списка в строке
- На вкладке "Адаптация" разверните на панели "Адаптации <имя файла>" узел "Лента", щелкнув знак "плюс" (+) рядом с этим узлом.
- Разверните узел "Панели", щелкнув на знаке "плюс" (+) рядом с ним.
- Щелкните на знаке "плюс" (+) рядом с панелью ленты, к которой требуется добавить раскрывающийся список.
- Щелкните правой кнопкой мыши на строке, к которой требуется добавить раскрывающийся список. Выберите пункт "Новый раскрывающийся список".
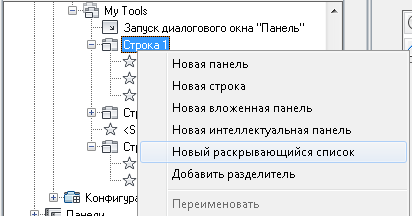
Новый раскрывающийся список (с именем "Новый раскрывающийся список") будет помещен в последнюю позицию в строке.
- Нажмите правую кнопку мыши на новом раскрывающемся списке. Выберите "Переименовать" и введите новое имя.
- Из панели "Список команд" перетащите команды, которые требуется добавить в новый раскрывающийся список.
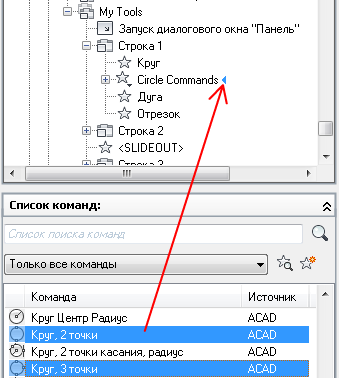
- Отрегулируйте свойства раскрывающегося списка, определяющие его внешний вид и входящие в него команды.
- Если в раскрывающемся списке будет использоваться функция разделения, добавьте команду в узел "Первичная команда" под раскрывающимся списком, чтобы определить команду для главной кнопки.
- Нажмите кнопку "Применить".
Отображение метки и установка ориентации команды или раскрывающегося списка
- На вкладке "Адаптация" на панели "Адаптации <имя файла>" разверните узел дерева "Лента", щелкнув знак "плюс" (+) рядом с ним.
- Разверните узел "Панели", щелкнув на знаке "плюс" (+) рядом с ним.
- Щелкните на знаке "плюс" (+) рядом с панелью ленты, в которой требуется отобразить метку для команды.
- Щелкните на знаке "плюс" (+) рядом со строкой, вложенной панелью или раскрывающимся списком, в котором требуется отобразить метку для команды. При необходимости продолжайте разворачивать строки, вложенные панели и раскрывающиеся списки, чтобы добраться до нужной команды или раскрывающегося списка.
- Выберите команду, для которой требуется отобразить метку.
- На панели "Свойства", в поле "Стиль кнопок" нажмите стрелку вниз и выберите "Большой с текстом (вертикально)", "Большой с текстом (горизонтально)" или "МалыйСТекстом".
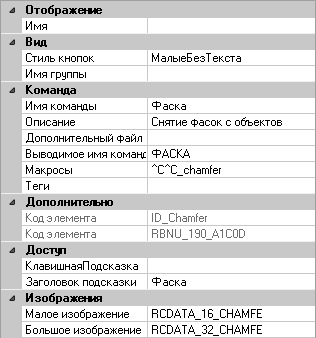
- Нажмите кнопку "Применить".
Задание размера команды или раскрывающегося списка
- На вкладке "Адаптация" разверните на панели "Адаптации <имя файла>" узел "Лента", щелкнув знак "плюс" (+) рядом с этим узлом.
- Разверните узел "Панели", щелкнув на знаке "плюс" (+) рядом с ним.
- Щелкните на знаке "плюс" (+) рядом с панелью ленты, содержащей команду или раскрывающийся список, размер которых требуется задать.
- Щелкните на знаке "плюс" (+) рядом со строкой или вложенной панелью, содержащей команду или раскрывающийся список, размер которых требуется задать. При необходимости продолжайте разворачивать строки, вложенные панели и раскрывающиеся списки, чтобы добраться до нужной команды или раскрывающегося списка.
- Выберите команду или раскрывающийся список, размер которых требуется задать.
- На панели "Свойства" в поле "Стиль кнопок" нажмите стрелку вниз и выберите "Большой с текстом (вертикально)", "Большой с текстом (горизонтально)", "МалыеСТекстом", "МалыеБезТекста" или "Большой без текста".
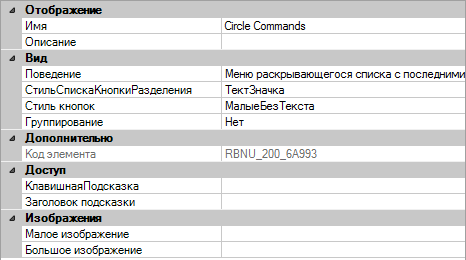
- Нажмите кнопку "Применить".
Задание значка и стиля для раскрывающегося списка
- На вкладке "Адаптация" на панели "Адаптации <имя файла>" разверните узел дерева "Лента", щелкнув знак "плюс" (+) рядом с ним.
- Разверните узел "Панели", щелкнув на знаке "плюс" (+) рядом с ним.
- Щелкните на знаке "плюс" (+) рядом с панелью ленты, где требуется изменить стиль раскрывающегося списка.
- Щелкните на знаке "плюс" (+) рядом со строкой или вложенной панелью, содержащей раскрывающийся список, стиль которого требуется изменить. При необходимости продолжайте разворачивать строки и вложенные панели, чтобы добраться до нужного раскрывающегося списка.
- Выберите раскрывающийся список, стиль которого требуется изменить, и откорректируйте его свойства на панели "Свойства":
- В окне "Поведение" щелкните на стрелке вниз и выберите пункт "Меню раскрывающегося списка с последними", "Меню раскрывающегося списка", "Разделить с последними" или "Разделить" или "Разделить с последними (Надпись)".
- В окне "Split Button List Style" щелкните на стрелке вниз и выберите "Значок", "Значок и текст" и "Описание".
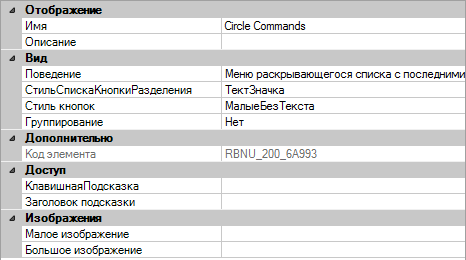
- Нажмите кнопку "Применить".
Копирование панели инструментов на панель ленты
- На вкладке "Адаптация" разверните на панели "Адаптации <имя файла>" узел "Панели инструментов", щелкнув знак "плюс" (+) рядом с ним.
- Щелкните правой кнопкой мыши панель инструментов, которую необходимо скопировать и преобразовать в панель ленты. Выберите "Копировать на панели ленты".
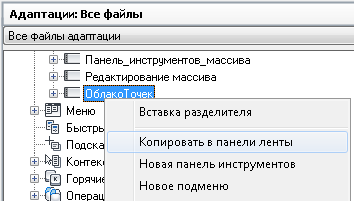
- В диалоговом окне "Редактор НПИ - подтверждение копирования в узел панелей ленты" нажмите "Да".
Копия панели инструментов будет размещена в узле "Ленты"
 "Панели".
"Панели". - Нажмите кнопку "Применить".
Копирование панели пульта управления на панель ленты
- На вкладке "Передача" на панели "Адаптации: в <имя файла>" (справа) нажмите кнопку "Открыть файл адаптации".
- В диалоговом окне "Открыть" в раскрывающемся списке "Тип файла" выберите "Файлы адаптации предыдущих версий (*.cui)".
- Перейдите и выберите файл адаптации (НПИ), содержащий панели пульта управления, которые необходимо скопировать на панели ленты. Нажмите "Открыть".
- Щелкните знак "плюс" (+) рядом с узлом "Панели пульта управления", чтобы развернуть его.
- Щелкните правой кнопкой мыши панель пульта управления, которую необходимо скопировать и преобразовать в панель ленты. Выберите "Копировать на панели ленты".

- В диалоговом окне "Редактор НПИ - подтверждение копирования в узел панелей ленты" нажмите "Да".
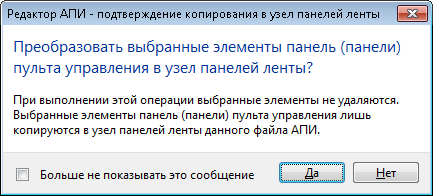
Скопированные панели пульта управления размещаются в узле панелей ленты
 .
. - Перетащите новую панель ленты из расположенной справа панели "Адаптации: <имя файла>" на одну из панелей узла "Панели" одного из загруженных файлов CUIx в расположенной слева панели "Адаптации: <имя файла>".
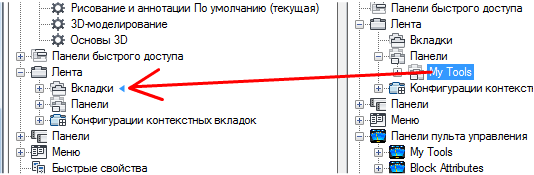
- Нажмите кнопку "Применить".
Скрытие и отображение заголовков панелей ленты на ленте
- Щелкните вкладку ленты правой кнопкой мыши и выберите "Показать названия панелей".