To access the LUT Editor menu, use:
-
Batch, then select a node from the Node bin.
-
Timeline, then add Timeline FX from the Effects ribbon (see Adding Timeline FX).
-
Timeline, then use Batch FX (see Creating Batch FX).
-
Tools, then select from the menu (See Accessing Tools).
-
The Modular Keyer, then select a node from the Node bin.
- You can also access the LUT Editor when importing or exporting media.
Accessing the LUT Editor in Batch or Batch FX
You can use the LUT Editor from the LUT Editor, Read File, Write File and Render nodes in Batch and the Output node in Batch FX to import or create a LUT or colour transform.
To access the LUT Editor using the LUT Editor node:
- Drag the LUT Editor node to the schematic.
- Parent the output of another node to the front input socket of the LUT Editor node.

- Select the LUT Editor node to view its menu.
To access the LUT Editor as an integrated part of clip input and output processes
- Select the Output node in Batch FX or drag the Read File, Write File, or Render node to the schematic.
- Set up the node so the LUT you create is applied to the clip that you want to convert:
- If you selected the output node in Batch FX, double click the node to display the LUT Editor menu.
- If you dragged the Read File to the schematic, use the file browser to locate the clip that you want to import.
- If you dragged a Write File or Render node to the Batch schematic, parent outputs from the process tree you are working on to the input socket(s) of the node.
- Select the clip.
- Select the RGB LUT or Matte LUT menu.
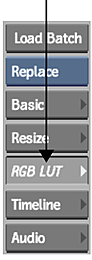
- Enable Active to apply the current LUT settings to the front clip.
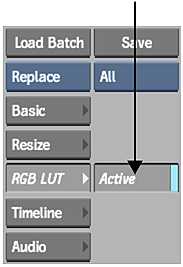 Note: Active is always enabled if the bit-depth needs to be changed.
Note: Active is always enabled if the bit-depth needs to be changed.The LUT Editor menu is displayed.
Tip: The RGB LUT button in the Basic menu of the Write File and Export nodes is linked to the Active button in the RGB LUT menu. Toggling either button enables the LUT.