To paint on NURBS or polygonal objects, you must first make the objects paintable. When you paint directly on a paintable object, Paint Effects creates a curve on the surface along the stroke path and attaches the stroke and new brush to it. When you translate the object, the stroke moves with it. You can offset the brush from the surface.
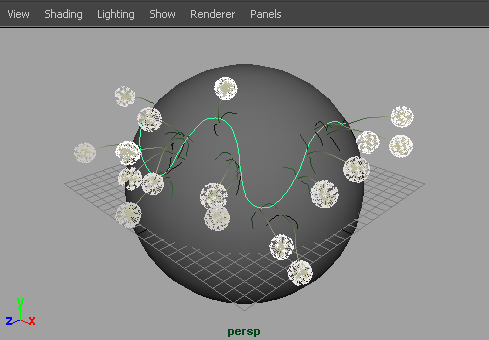
As you paint, the stroke does not leave the surface unless you paint over another object that is paintable. If you do paint across another paintable object during the stroke, the stroke will continue on the other object, bridging the two objects.
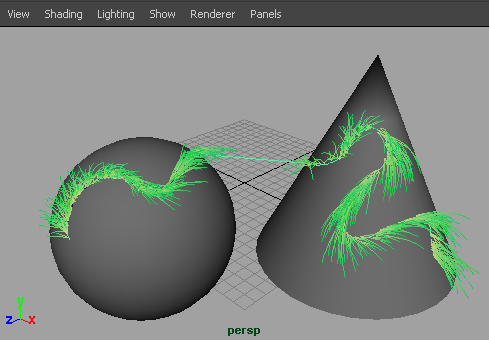
Notes:
- Because the stroke attempts to stay on the surface, the result may be unexpected. For example, suppose you have a sphere intersecting a plane. If you start painting on the sphere, once the brush leaves the sphere, it looks for another surface to continue on, the plane in this case. However, if you start to paint on the plane, the brush never leaves the surface, so the stroke doesn’t continue on the sphere.
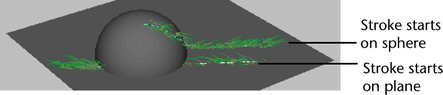
- When you paint across the joined edges of a surface (for example, the center line on a face created by duplicating half the face and attaching it to the first half), your brush stroke may appear to “leak” through the join. To remedy this, make the surface periodic in U and V.
- Depending on the stroke you use and the effect you want, consider flipping the tube direction to be along the path or along the normal (perpendicular to the path). For information, see Flip Tube Direction.
- Duplicating objects with strokes does not duplicate the strokes.
To paint on objects
- Select the NURBS or polygon object(s) you want to paint on. If you are in the scene painting view, Ctrl-click (Windows and Linux) or Control-click (Mac OS X) on an object to select it.
- In the
Modeling menu set, select
.
Notes:
- When you select Make Paintable, only the currently selected objects are paintable. Any objects previously made paintable become unpaintable.
- When you save and retrieve the scene, any paintable objects become unpaintable. To paint on these objects, you must make them paintable again after retrieving.
- Select
.
Note: If there are no paintable objects in the scene, your strokes will lie on the grid plane of the perspective view.
- In the Content Browser (Generate > Get Brush), or on a shelf, click the brush preset you want to paint with.
- Modify stroke settings, if necessary (). For information on these settings, see Paint Effects Tool Options.
- Modify brush attributes, if necessary (). For information on these attributes, see
Paint Effects Brush Settings.
Tips:
- You can use hotkeys on the canvas to interactively change the Global Scale (set ModifyUpperRadius, default hotkey, b), the Brush Width only (set ModifyLowerRadius), and Stroke Offset (set ModifyDisplacement, default hotkey, m) under Brush Tools in the Hotkey Editor. For information on other Paint Effects hotkeys, see Use default Paint Effects hotkeys in Prepare to use Paint Effects.
- You can set a hotkey to reverse the surface normal when you paint strokes on mirrored surfaces. For details, see Reverse surface normals on painted objects.
- In either the scene view or the scene painting view, drag across the plane.
For information on the scene painting view, see Change object shading in the scene painting view. For information on working in the scene painting view, see Automatically paint multiple strokes on a surface.
Tip: To paint on the grid plane of the perspective view after painting on objects, in the scene view, deselect all objects by clicking anywhere on the scene that is not an object, then select .