これはモードレスのダイアログ ボックスで、[表示](Display)パネルのほとんどの機能を含んでいます。シーン内で作業する間、[表示フロータ](Display floater)を表示していると、[表示](Display)パネルを使用せずにビューポート表示を簡単に調整できます。
インタフェース
[表示フロータ](Display floater)ダイアログ ボックスには、非表示/フリーズおよびオブジェクト レベルの 2 つのパネルがあります。
[非表示/フリーズ](Hide/Freeze)パネル
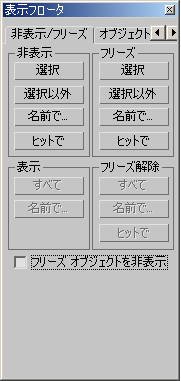
[非表示](Hide)領域
- 選択
- 選択したオブジェクトを非表示にします。
- 選択以外
- 選択したオブジェクト以外の、すべての表示オブジェクトを非表示にします。現在作業中のオブジェクトだけを表示したい場合などに使用します。
- 名前で
- 非表示にするオブジェクトを名前で選択できます。
- ヒットで
- ビューポートでクリックしたオブジェクトを非表示にします。[Ctrl]キーを押したままオブジェクトを選択すると、オブジェクトとそのすべての子オブジェクトは非表示になります。[ヒットで非表示](Hide By Hit)のモードを終了するには、右クリックするか、[Esc]を押すか、または別の機能を選択します。また、シーン内のオブジェクトをすべて非表示にすると、このモードは自動的に解除されます。
[表示](Unhide)領域
- すべて
- すべての非表示オブジェクトを表示します。[表示](unhide)領域のボタンは、個別に非表示にしたオブジェクトが存在するときに使用可能になります。カテゴリ単位で非表示になっているオブジェクトをこのボタンで表示することはできません。
- 名前で
- リストからオブジェクトを選択して表示するためのダイアログ ボックスを表示します。 注: 非表示のレイヤ上のオブジェクトの非表示は解除できません。非表示のレイヤ上のオブジェクトを選択した場合、先にレイヤの非表示を解除することを指示するダイアログ ボックスが表示されます。
[フリーズ](Freeze)領域
- 選択
- 選択されているオブジェクトをビューポートで移動できないようにフリーズします。
- 選択以外
- 選択したオブジェクト以外の、すべての表示オブジェクトをフリーズします。この方法で、作業対象でないオブジェクトをすべてまとめてフリーズできます。
- 名前で
- フリーズするオブジェクトを名前で選択できます。
- ヒットで
- ビューポートでクリックしたオブジェクトをフリーズします。[Ctrl]キーを押したままオブジェクトを選択すると、オブジェクトとそのすべての子オブジェクトはフリーズされます。このモードを終了するには、右クリックするか、Esc を押すか、または別の機能を選択します。また、シーン内のオブジェクトをすべてフリーズすると、このモードは自動的に解除されます。
[フリーズ解除](Unfreeze)領域
- すべて
- フリーズされていたオブジェクトをすべてフリーズ解除します。
- 名前で
- リストからオブジェクトを選択してフリーズ解除するためのダイアログ ボックスを表示します。
- ヒットで
- ビューポートでクリックしたオブジェクトをフリーズ解除します。[Ctrl]キーを押したままオブジェクトを選択すると、オブジェクトとそのすべての子オブジェクトはフリーズ解除されます。 注: 非表示のレイヤ上のオブジェクトのフリーズは解除できません。フリーズされたレイヤ上のオブジェクトを選択した場合、先にレイヤのフリーズを解除することを指示するダイアログ ボックスが表示されます。
- フリーズ オブジェクトを非表示
- フリーズされたオブジェクトの表示と非表示を切り替えます。オブジェクトを非表示にするためにフリーズ解除する必要はありません。[フリーズ オブジェクトを非表示](Hide Frozen Objects)チェック ボックスを使って、フリーズされたオブジェクトの表示/非表示を一度に切り替えることができます。
[オブジェクト レベル](Object Level)パネル
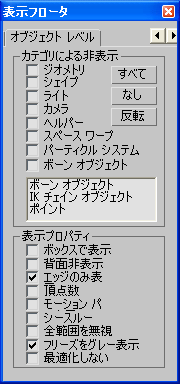
[カテゴリによる非表示](Hide by Category)領域
オブジェクトの表示/非表示をカテゴリ単位(ジオメトリ、カメラ、ライトなど)で切り替えます。そのカテゴリのオブジェクトを非表示にするにはチェックボックスにチェックマークを付けます。 [すべて](All)、[なし](None)、[反転](Invert)ボタンを使用して、チェック ボックスの設定を変更できます。
[表示プロパティ](Display Properties)領域
選択オブジェクトの表示方法を変更するコントロールを提供します。
- ボックスで表示
- 3D オブジェクト、2D シェイプ、パーティクル システムなどの選択したオブジェクトの表示をバウンディング ボックス形式の表示に切り替えます。ジオメトリが最大限に簡略化されます。
パーティクル システムは、[最適表示](adaptive degradation)が選択されているとバウンディング ボックスとして表示されます。本来、パーティクル システムはワールド空間に存在するため、パーティクル システムのバウンディング ボックスの方向は常にワールド平面に平行です。
- 背面非表示
- ビューの外側を指す法線を使って、面の表示を切り替えます。このオプションにチェックマークを付けると、ワイヤフレームを反対側から見ることができます。
- エッジのみ表示
- 非表示のエッジとポリゴンの対角線の表示を切り替えます。このチェック ボックスにチェックマークが付いている場合、外側のエッジだけが表示されます。選択しない場合は、すべてのメッシュ ジオメトリが表示されます。[エッジ面](Edged Faces)がオンになっている他のモードと同様に、ワイヤフレーム ビューポートの表示モードに適用されます。
- 頂点数
- 選択したジオメトリの頂点をティック マークで表示します。
現在の選択ジオメトリにティック マークが一切表示されていない場合、このチェック ボックスのチェックマークは消えています。 現在の選択ジオメトリの一部の頂点にティック マークが表示されている場合、このチェック ボックスにはグレーの X が表示されます。現在の選択ジオメトリのすべての頂点にティック マークが表示されている場合は、このチェック ボックスには黒い X が表示されます。
- 軌道
- 選択したオブジェクトの軌道の表示を切り替えます。これにより、作業中は選択したオブジェクトの軌道が常に 3ds Max に表示されているようにすることができます。
- シースルー
- オンのとき、ビューポートでオブジェクトまたは選択範囲を半透明にします。この設定は、レンダリングには影響しません。単に込み合ったシーンの中にあるオブジェクトの背後または内側を見ることができるだけですが、特にシースルー オブジェクトの背後または内部にあるオブジェクトの位置を調整するときに使用します。内部にボーンのある文字など、オブジェクトの内側を表示する場合に、このオプションを使用します。既定値ではチェックマークが付いていません。
シースルー オブジェクトのカラーをカスタマイズする場合は、[カスタマイズ](Customize)
 [ユーザ インタフェースをカスタマイズ](Customize User Interface)ダイアログ ボックスの[カラー](Colors)パネルを使用します。[要素](Elements)リストから[ジオメトリ](Geometry)を選択し、[シースルー](See-Through)を選択します。
[ユーザ インタフェースをカスタマイズ](Customize User Interface)ダイアログ ボックスの[カラー](Colors)パネルを使用します。[要素](Elements)リストから[ジオメトリ](Geometry)を選択し、[シースルー](See-Through)を選択します。 キーボード ショートカット(既定値): Alt+X
- 全範囲を無視
- オブジェクトを全範囲ズーム操作から除外できます。[全範囲ズーム](Zoom Extents)を実行するときに、不要なライトや遠くのオブジェクトを除外するために使用します。
- フリーズをグレー表示
- オンにすると、フリーズしたオブジェクトがビューポート内でグレーで表示されます。オフにすると、ビューポートでは、フリーズしたオブジェクトが通常の色またはテクスチャで表示されます。既定値ではチェックマークが付いています。
- 最適化しない
-
オンにすると、このオブジェクトは最適表示の対象から除外されます。