マテリアルまたはマップ ノードを右クリックすると、マテリアルまたはマップを表示および管理するためのさまざまなオプションが表示されます。
複数のマテリアルまたはマップ ノードを選択した場合にも右クリック メニューが表示されます。この場合、ノードのグループに対して追加パラメータを表示するなど、一度に複数のノードにオプションを適用することができます。 選択したオプションが、選択しているノードに適用されない場合(コントローラ ノードに対するマテリアルの表示など)は、オプションは無視されます。
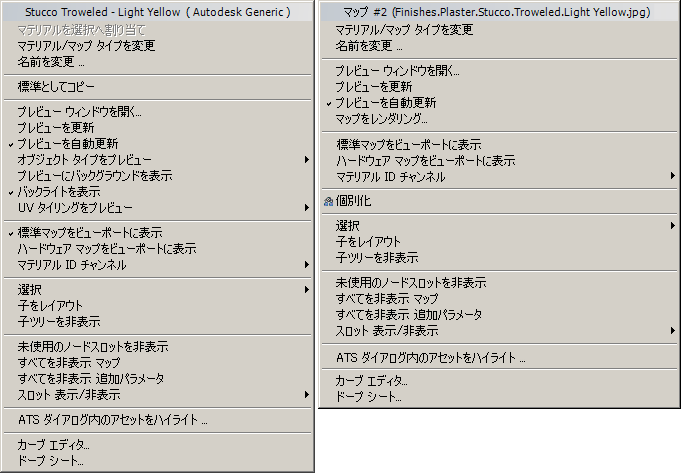
左: マテリアルの右クリック メニュー
右: マップの右クリック メニュー
- マテリアルを選択へ割り当て
- この項目はマテリアル ノードにのみ表示されます。
現在のマテリアルを現在の選択内のすべてのオブジェクトに割り当てます。
キーボード ショートカット: A
メニュー選択: [マテリアル](Material)メニュー
 [マテリアルを選択へ割り当て](Assign Material to Selection)
[マテリアルを選択へ割り当て](Assign Material to Selection) ツールバー ボタン:
 ([マテリアルを選択へ割り当て](Assign Material to Selection))
([マテリアルを選択へ割り当て](Assign Material to Selection)) - マテリアル/マップ タイプを変更
- 異なるタイプのマテリアルまたはマップを選択できるように、マテリアル/マップ ブラウザをダイアログ ボックスとして開きます。
- 名前を変更
- マテリアルまたはマップの名前を変更するためのダイアログ ボックスが表示されます。
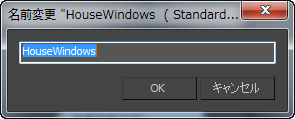
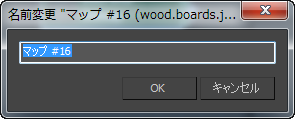
- ビットマップを編集
- この選択肢は、ビットマップであるマップ ノードにのみ表示されます。
ペイントや Photoshop などのビットマップ エディタを指定した場合は、[ビットマップを編集](Edit Bitmap)を選択するとそのエディタが起動し、エディタ内に現在のビットマップが開きます。
ビットマップ エディタの指定は、スレート マテリアル エディタの[オプション](Options)ダイアログ ボックスで行います。
ビットマップ エディタを今までに指定したことがない場合は、3ds Max ではファイル ダイアログ ボックスが開き、ファイルを選択できます。その後、このプログラムが既定のビットマップ エディタになります。
_____
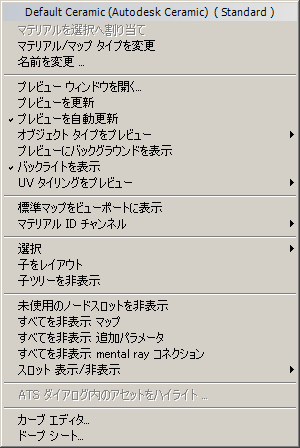
Autodesk Material ノードの右クリック メニュー
- 標準としてコピー
- Autodesk Generic ノード以外の Autodesk Material ノードに対して表示されます。Autodesk Material ノードを Autodesk Generic ノードに変換し、スレート マテリアル エディタのアクティブなビューでノードを表示します。元のマテリアルにマップが含まれている場合は、マップ ノードもコピーされます。
このオプションを使用すると、タイプ固有の情報が失われる場合があります。たとえば、Autodesk Generic には Autodesk Metallic Paint のような Flecks コンポーネントはありません。
_____
- プレビュー ウィンドウを開く
- プレビュー ウィンドウを開きます。
- プレビューを更新
- [プレビューを自動更新](Auto Update Preview)がオフの場合は、この項目を使用してノードのタイトル バーのプレビューを更新します。 注: この項目は、ノードのタイトル バーにのみ影響します。[プレビュー ウィンドウを開く](Open Preview windows)には、ノード表示とは別の、独自の[自動](Auto)/[更新](Update)コントロールがあります。
- プレビューを自動更新
- オンの場合、マテリアル設定を変更すると、ノードのタイトル バーのプレビューが自動的に更新されます。既定値ではチェックマークが付いています。 注: この切り替えは、ノードのタイトル バーにのみ影響します。[プレビュー ウィンドウを開く](Open Preview windows)には、ノード表示とは別の、独自の[自動](Auto)/[更新](Update)コントロールがあります。
[プレビューを自動更新](Auto Update Preview)がオフの場合は、ノードのタイトル バーのプレビューに小さい「否定」のアイコンが表示されます。

自動更新がオフの場合のプレビュー アイコン
- マップをレンダリング
- この項目はマップ ノードにのみ表示されます。[マップをレンダリング](Render Map)ダイアログ ボックスが開き、マップのプレビューをレンダリングできます(アニメーションが可能)。
アニメートされたマップのプレビューを表示するには、プレビューをファイルに保存した後、[レンダリング](Rendering)
 [イメージ ファイルを表示](View Image File)を使用します。
[イメージ ファイルを表示](View Image File)を使用します。 - オブジェクト タイプをプレビュー
- この項目はマテリアル ノードにのみ表示されます。
プレビューに表示するサンプル オブジェクトを選択できます。
- [球](Sphere) (既定値)
- 円柱
- [ボックス](Box)
注: この選択は開いているプレビュー ウィンドウおよびマテリアル ノードのタイトル バーの両方に適用されます。 - プレビューにバックグラウンドを表示
- この項目はマテリアル ノードにのみ表示されます。
[プレビューにバックグラウンドを表示](Show Background In Preview)をオンにすると、そのマテリアルのプレビュー ウィンドウに多色のチェッカー模様のバックグラウンドが追加されます。パターン バックグラウンドは、不透明効果や透明効果を確認するのに便利です。既定値ではチェックマークが付いていません。
注: この選択は開いているプレビュー ウィンドウおよびマテリアル ノードのタイトル バーの両方に適用されます。
左: [バックグラウンド](Background)をオン
右: [バックグラウンド](Background)をオフ
ツールバー ボタン:
 ([プレビューにバックグラウンドを表示](Show Background in Preview))
([プレビューにバックグラウンドを表示](Show Background in Preview)) - バックライトを表示
- この項目はマテリアル ノードにのみ表示されます。
オンの場合、プレビューにバックライトが表示されます。オフの場合、バックライトはオフになります。既定値ではチェックマークが付いています。
注: この選択は開いているプレビュー ウィンドウおよびマテリアル ノードのタイトル バーの両方に適用されます。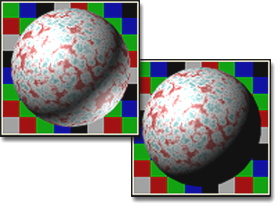
左: [バックライト](Backlight)をオン
右: [バックライト](Backlight)をオフ
サンプルの球の右下隅をバックライトでハイライトすると、この効果が良く分かります。
[バックライト](Backlight)は、特にメタル マテリアルやストラウス マテリアルを作成するときに便利です。バックライトを使えば、鏡面のグランシング ハイライトを確認して調整し、金属面を輝かせることができます。
- UV タイリングをプレビュー
- この項目はマテリアル ノードにのみ表示されます。
プレビュー内のサンプル オブジェクトのマップ パターンの繰り返しを調整します。
注: この選択は開いているプレビュー ウィンドウおよびマテリアル ノードのタイトル バーの両方に適用されます。
1 x 1、2 x 2、3 x 3 のサンプル タイリング
このオプションで設定したタイリング パターンは、プレビューにのみ反映されます。これはシーン内のジオメトリのタイリングには反映されません。ジオメトリのタイリングは、マップに固有の[座標](coordinates)ロールアウトのパラメータで制御します。
- [1 x] (既定値)U 次元と V 次元で 1 回ずつタイリングします。タイリングをまったく行わないのと同じです。
- [2x] U 次元と V 次元で 2 回ずつタイリングします。
- [3x] U 次元と V 次元で 3 回ずつタイリングします。
選択肢を使用して、サンプル オブジェクトのサーフェスでのパターンの繰り返し回数を指定します。マップはサンプル球の周囲に球状にマッピングされるため、タイリングを繰り返して球のサーフェス全体を覆うことができます。サンプル円柱では円柱状にマッピングされます。サンプル ボックスではボックス マッピングが使用されます。タイリングは立方体の各面に表示されます。
_____
- シェーディング マップをビューポートに表示
- オンの場合、3ds Max ではビューポートにマップが表示されます。オフの場合、ビューポートにはマップは表示されず、マテリアルの基本的なカラーのみが表示されます。既定値ではチェックマークが付いていません。
従来のビューポート ドライバ(Nitrous 以外)では、マップが複数のマテリアル(または同じマテリアルの複数のコンポーネント)に割り当てられている場合、スレート マテリアル エディタのポップアップ メニューが表示され、ビューポート内でマップを表示または非表示にするマテリアルを選択することができます。ノードが複数のマテリアルによってサブマテリアルとして使用されているマテリアルである場合もこのようになります。
ツールバー ボタン:
 ([シェーディング マップをビューポートに表示](Show Shaded Map in Viewport))
([シェーディング マップをビューポートに表示](Show Shaded Map in Viewport)) - リアリスティック マップをビューポートに表示
- ハードウェア ディスプレイを使用して、アクティブなマテリアルのすべてのマップのビューポート表示を有効にします。既定値ではチェックマークが付いていません。
従来のビューポート ドライバ(Nitrous 以外)では、マップが複数のマテリアル(または同じマテリアルの複数のコンポーネント)に割り当てられている場合、スレート マテリアル エディタのポップアップ メニューが表示され、ビューポート内でマップを表示または非表示にするマテリアルを選択することができます。ノードが複数のマテリアルによってサブマテリアルとして使用されているマテリアルである場合もこのようになります。
注: Nitrous の代わりに旧バージョンのビューポート ドライバを使用している場合は、3ds Max 2012 より前のバージョンの 3ds Max と同様に、これらのオプションは[シェーディング](Shaded)および[リアリスティック](Realistic)ではなく、[標準](Standard)および[ハードウェア](Hardware)と表示されます。ツールバー ボタン:
 ([リアリスティック マップをビューポートに表示](Show Realistic Map in Viewport))
([リアリスティック マップをビューポートに表示](Show Realistic Map in Viewport)) - マテリアル ID チャネル
- このサブメニューでの選択は、ビデオ ポスト効果やレンダリング効果のターゲットとして、または後処理アプリケーションでチャネル値を使用できるように RLA や RPF ファイル形式で保存されたレンダリング イメージとともに保存するターゲットとして、マテリアルをタグ付けします。マテリアル ID の値は、オブジェクトの G-バッファ値に対応するものです。
既定値である[#0](ゼロ)の場合、マテリアル ID チャネルは割り当てられません。
[#1]~[#15]の場合、このチャネル ID を使用するビデオ ポスト効果またはレンダリング効果がこのマテリアルに適用されます。
たとえば、マテリアルがシーン内のどこに表示されていても輝かせたい(グロー)場合を考えます。マテリアルはマテリアル エディタ内にあり、グローはレンダリング効果から発生します。まず、グローのレンダリング効果を追加し、効果が ID #1 上で動作するように設定します。次に、[マテリアル ID チャネル](Material ID Channel)を使用して、そのマテリアルに ID 番号[#1]を設定します。その後、通常の方法で、そのマテリアルをシーン内のオブジェクトに割り当てます。
レンダリングとともにチャネル データを保存するには、RLA または RPF 形式を使用します。
重要: mental ray レンダラーでは、G-バッファの Z 深度は認識されません。G-バッファのデータは単一のレイヤに保存されます。また、mental ray レンダラーでは、次の効果はサポートされません。- グロー レンズ エフェクト(レンダリング効果)
- リング レンズ エフェクト(レンダリング効果)
- レンズ エフェクト フォーカス フィルタ(ビデオ ポスト)
_____
- コントローラを固有にする
- これは、インスタンスであるマップ ノードを右クリックすると表示されます(インスタンス化されたマップは分岐した出力ワイヤで示されます)。[個別化](Make Unique)は、ノードを複製することで固有にします。
これは、ワイヤの右クリック メニューにある[ブランチを固有にする](Make Branch Unique)と同じです。複製しているノードの子も複製されます。
_____
- 選択
-
- [子を選択](Select Children) 右クリックしたノードの子を選択します。
- [子を選択解除](Deselect Children) 右クリックしたノードの子を選択解除します。
- [ツリーを選択](Select Tree) 右クリックしたノードのツリーに属する、すべてのノードを選択します。
- [マテリアルによる選択](Select by Material) (この項目はマテリアル ノードにのみ表示されます)
[マテリアルによる選択](Select By Material)を使用すると、オブジェクトを、マテリアル エディタ内のアクティブなマテリアルを基に選択できます。このコマンドを選択すると、[シーンから選択](Select From Scene)のように機能する、[オブジェクトを選択](Select Objects)ダイアログ ボックスが開きます。選択したマテリアルが適用されているオブジェクトはすべて、リスト内でハイライト表示されます。
注: 非表示オブジェクトは、マテリアルが適用されている場合でも、このリストには表示されません。ただし、[マテリアル/マップ ブラウザ](Material/Map Browser)で、[参照元 : シーン](Browse From: Scene)を選択し、[オブジェクト別](By Object)をオンにすると、シーンから参照することができます。その場合は、表示/非表示に関係なく、すべてのオブジェクトとそれに割り当てられたマテリアルがリストされます。ツールバー ボタン:
 ([マテリアルによる選択](Select by Material))
([マテリアルによる選択](Select by Material))
- 子をレイアウト
- 現在選択されているノードの子のレイアウトを自動的に配置します。
キーボード ショートカット: C
メニュー選択: [表示](View)
 [子をレイアウト](Lay Out Children)
[子をレイアウト](Lay Out Children) ツールバー ボタン:
 ([子をレイアウト](Lay Out Children))
([子をレイアウト](Lay Out Children)) - 子ツリーを非表示
- オンの場合、ビューで現在選択されているノードの子が非表示になります。オフの場合、子ノードは表示されます。既定値ではチェックマークが付いていません。
子ノードが非表示の場合、マップが設定されているスロットのソケットは青ではなく緑で表示されるので、見分けることができます。
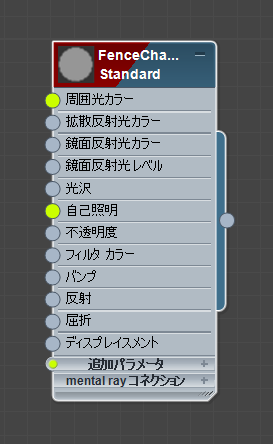
緑色のソケットは、子ノードが非表示になっていても、このマテリアルの最初の 2 つのスロットにはマップが設定されていることを示します。
_____
- 未使用のノードスロットを非表示
- 選択したノードについて、ノードが展開されているときの、未使用のスロットの表示を切り替えます。
キーボード ショートカット: H
メニュー選択: [表示](View)
 [未使用のノードスロットを非表示](Hide Unused Nodeslots)
[未使用のノードスロットを非表示](Hide Unused Nodeslots) ツールバー ボタン:
 ([未使用のノードスロットを非表示](Hide Unused Nodeslots))
([未使用のノードスロットを非表示](Hide Unused Nodeslots)) - [すべてを非表示 マップ](Hide All Maps)/[すべてを表示 マップ](Show All Maps)
- このノードのすべてのマップ スロットの表示、非表示を切り替えます。
ノード自体は表示されたままですが、ノードに対するワイヤは非表示になり、ノードは集約または展開されます。
- [すべてを非表示 追加パラメータ](Hide All Additional Params)/[すべてを表示 追加パラメータ](Show All Additional Params)
- このノードの[追加パラメータ](Additional Param[eter]s)セクションの表示、非表示を切り替えます。
- [すべてを非表示 mental ray コネクション](Hide All mr Connection)/[すべてを表示 mental ray コネクション](Show All mr Connection)
- このノードの mr コネクション セクションの表示、非表示を切り替えます。
- スロット 表示/非表示
- ノード スロットとして表示するマテリアル コンポーネントまたはマップ コンポーネントを選択するサブメニューが表示されます。
- [マップ](Maps) (マテリアルと、マップ可能なコンポーネントがマップに含まれているマップにのみ表示)このサブメニューでは、マテリアルまたはマップの個別のマップ可能コンポーネント(カラー値や数値設定など)のリストが表示されます。非表示にしたい、または表示したいコンポーネントを選択します。
- [追加パラメータ](Additional Params) このサブメニューには、マテリアルまたはマップの、追加のマップ不可能な設定がリストされます。非表示にしたい、または表示したいコンポーネントを選択します。
- [mr コネクション](mr Connection) このサブメニューには、マテリアルの追加の mental ray コネクション設定がリストされます。
[追加パラメータ](Additional Parameters)または[mr コネクション](mr Connection)の設定が表示されている場合は、ノード自体と同じように、それぞれに独自の開く/閉じる([+]/[-])アイコンが表示されます。
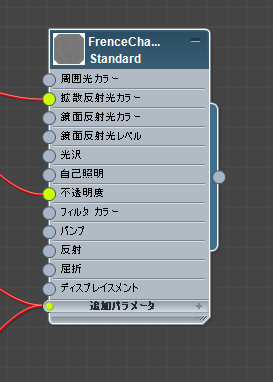
ノードには[追加パラメータ](Additional Params)が表示されているが閉じている状態

同じノードの、[追加パラメータ](Additional Params)リスト
 [シェーダ基本パラメータ](Shader Basic Params)グループが開いた状態注: ノード表示自体の中で追加パラメータの値を編集できます。ただし一般に、パラメータ エディタを使用してパラメータを編集するほうが簡単です。
[シェーダ基本パラメータ](Shader Basic Params)グループが開いた状態注: ノード表示自体の中で追加パラメータの値を編集できます。ただし一般に、パラメータ エディタを使用してパラメータを編集するほうが簡単です。[マップ](Maps)および[追加パラメータ](Additional Params)サブメニューには、個々のコンポーネントのエントリに続いて 2 つの選択肢があります。
- [すべてを表示](Show All) すべてのマップまたは追加パラメータを表示します。
- [すべてを非表示](Hide All) すべてのマップまたは追加パラメータを非表示にします。
_____
メニューのこのセクションは、複数のビューがある場合にのみ表示されます。
- ツリーをビューへ移動
- ノードが属しているツリーを、選択したビューに移動します。サブメニューでは、アクティブではないビューの名前が示されます。
- コントローラを固有にする
- 別のビューにインスタンスがあるマテリアル ノードを右クリックすると、現在のマテリアルを固有にするオプション、またはフォーカスを他のインスタンスに切り替えるオプションが表示されます。サブメニューには以下の選択項目があります。
- [固有にする](Make Unique)現在のマテリアル インスタンスを固有にします。
- [このインスタンスにパン[表示](Pan to Instance on [View])]選択したビューのインスタンスにフォーカスを変更します。選択したビューがアクティブなビューになります。
他のビューのマップのインスタンスと同じ数だけエントリがあります。
_____
- ATS ダイアログのアセットをハイライト
- [アセット トラッキング](Asset Tracking)ダイアログ ボックスを開きます。ここには、ビットマップで使用される外部ファイルのステータスが表示されます。このオプションをビットマップ ノードに対してクリックすると、関連するファイルが[アセット トラッキング](Asset Tracking)ダイアログ ボックスでハイライトされます。
_____
- カーブ エディタ
- カーブ エディタ モードでトラック ビューを開きます。マテリアルまたはマップにアニメーションが含まれている場合は、アニメートされたトラックが表示されます。マテリアルまたはアップに複数のアニメートされたトラックが含まれている場合は、最初のトラックだけが表示されます。その他のトラックはコントローラ ウィンドウ内で探す必要があります。
- ドープ シート
- ドープ シート モードでトラック ビューを開きます。マテリアルまたはマップにアニメーションが含まれている場合は、アニメートされたトラックが表示されます。マテリアルまたはアップに複数のアニメートされたトラックが含まれている場合は、最初のトラックだけが表示されます。その他のトラックはコントローラ ウィンドウ内で探す必要があります。