[再利用](Reuse)ロールアウトには、ファイナル ギャザー マップ(FGM)ファイルおよびフォトン マップ(PMAP)ファイルの生成および使用に必要なすべてのコントロールが含まれ、ファイナル ギャザー マップ ファイル間を補間することによってレンダリング アニメーションのフリッカーを削減または解消する機能が追加されています。
-
注: [グローバル イルミネーション](Global Illumination)パネルは、mental ray レンダラーがアクティブなレンダラーの場合にのみ表示されます。
ファイナル ギャザー ソリューションおよびフォトン マップ ソリューションの計算には大量の計算が必要な場合があるため、ソリューションを個別のファイルとしてキャッシュすることによってレンダリング時間を大幅に短縮できる場合(特に、たとえばカメラを調整した後などにアニメーションを再レンダリングする場合など)があります。キャッシュしたソリューションを使用する方法はネットワーク越しのレンダリングでも処理時間を短縮できるため、まずキャッシュ ファイルを生成し、ネットワーク上のすべてのマシンからこのキャッシュ ファイルにアクセスできるようにすれば、これらのマシンはフレームをレンダリングする作業に専念できるようになります。
FGM ファイルの場合は、すべてのファイナル ギャザー マップ ポイントを単一のファイルに蓄積するか、個々のアニメーション フレームについて個別のファイルを生成するかを選択できます。後者の方法を使用した場合は、レンダリング時にマップ ファイル間を補間することによってアニメーションのフリッカーを低減することができます。
手順
静止イメージやウォークスルー アニメーションをレンダリングする場合に、事前に生成したファイナル ギャザー ソリューションを使用するには:
- [再利用](Reuse)ロールアウトで、[モード](Mode)を[単一ファイルのみ](Single File Only)に設定します。
- [ファイナル ギャザー マップ](Final Gather Map)の方法を[マップ ファイルに FG ポイントを増分追加](Incrementally Add FG Points To Map Files)に設定します。
この操作により、既定値のファイル名およびパスが自動的に設定されます。そのまま使用することも、ファイル名フィールドの隣にある
 [参照](Browse)ボタンをクリックして変更することもできます。
[参照](Browse)ボタンをクリックして変更することもできます。 - [ファイナル ギャザー マップ ファイルを生成](Generate Final Gather Map File Now)をクリックします。
3ds Max によってすべてのフレームのファイナル ギャザー ソリューションが計算され、指定したファイルに保存されます。
- [ファイナル ギャザー マップ](Final Gather Map)の方法を[既存のマップ ファイルから FG ポイントのみを読み込み](Read FG Points Only From Existing Map Files)に設定し、シーンをレンダリングします。
シーン内の照明を変更したりオブジェクトを移動したりしない限りは、ファイナル ギャザー ソリューションを再計算することなく何回でも再レンダリングを行えるため、レンダリング時間を大幅に短縮できます。
この方法では、1 つのファイナル ギャザー マップ ファイルを使用しますが、これはシーン内でオブジェクトが移動しない場合に最適な方法です。
移動するオブジェクトを使用したアニメーションをレンダリングする場合に、事前に生成したファイナル ギャザー ソリューションを使用するには:
- アニメーション中、カメラが移動しない場合は手順 2 へ進んでください。アニメーション中、シーン内をカメラが移動する場合は、[ファイナル ギャザ-](Final Gather)ロールアウトで[カメラ パスに沿った位置からポイントを投影](Project Points from Positions Along Camera Path)を選択し、カメラ パスの長さに基づいて[セグメント数でカメラ パスを分割]を適切な値に設定します。また、多数のセグメントを使用している場合は、[初期 FG ポイント密度](Initial FG Point Density)の値を上げます。
- [再利用](Reuse)ロールアウトで、[モード](Mode)を[フレーム毎に 1つのファイル](One File Per Frame)に設定します。
- [ファイナル ギャザー マップ](Final Gather Map)の方法を[マップ ファイルに FG ポイントを増分追加](Incrementally Add FG Points To Map Files)に設定します。
この操作により、既定値のファイル名およびパスが自動的に設定されます。そのまま使用することも、ファイル名フィールドの隣にある
 [参照](Browse)ボタンをクリックして変更することもできます。
[参照](Browse)ボタンをクリックして変更することもできます。 - [ファイナル ギャザー マップ ファイルを生成](Generate Final Gather Map File Now)をクリックします。
3ds Max によって各フレームのファイナル ギャザー ソリューションが計算され、番号付きの個別のファイルに保存されます (たとえば temp0000.fgm、temp0001.fgm など)。
- [ファイナル ギャザー マップ](Final Gather Map)の方法を[既存のマップ ファイルから FG ポイントのみを読み込み](Read FG Points Only From Existing Map Files)に設定します。
- ファイナルギャザーのフリッカーを低減するためには、[N フレームにわたって補間](Interpolate Over N Frames)を 0 よりも大きい値に設定します。
この値は現在のフレームの前後で、補間に使用するフレーム数を決定します。たとえば、[補間](Interpolate)が 2 であるフレーム 5 の補間では、フレーム 3、4、5、6、7 のキャッシュされたファイナル ギャザー ソリューションが使用されます。
[補間](Interpolate)の値が大きいほど、フリッカーの低減効果が大きくなります。しかし、アニメーションのオブジェクトやライトが非常に高速で移動する場合は、補間の値が大きいと、ファイナル ギャザー ソリューションの精度が低くなります。
- アニメーションをレンダリングします。
シーン内の照明を変更したりオブジェクトの移動の内容を変更したりしない限りは、ファイナル ギャザー ソリューションを再計算することなく何回でも再レンダリングを行えるため、レンダリング時間を大幅に短縮できます。
この方法では複数のファイナル ギャザー マップが使用され、シーン内のオブジェクトがアニメーションの期間中間移動し続けるような場合に最適です。ファイナル ギャザー ソリューション間で補間を行うことによってファイナル ギャザーのフリッカーを最小にすることができます。
移動するカメラと移動するオブジェクト/ライトの両方が含まれるアニメーションをレンダリングする場合は、カメラ パスに沿って一定間隔の位置からファイナル ギャザー ポイントを投影させるための、特別なオプションが利用できます。手順 1 を参照してください。
インタフェース
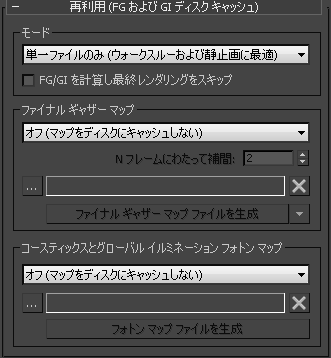
[モード](Mode)領域
- [モード](Mode)ドロップダウン リスト
- 3ds Max によってキャッシュ ファイルを生成する方法を選択します。選択肢は、以下のとおりです。
- [単一ファイルのみ (ウォークスルーおよび静止画に最適)](Single File Only (Best for Walkthrough and Stills))[ファイナル ギャザー マップ ファイルを生成](Generate Final Gather Map File Now)を使用している場合でも、これに付随する、現在の範囲内の N フレーム間隔で生成を行うドロップダウンを使用している場合でも、すべてのファイナル ギャザー マップ ポイントが含まれた 1 つの FGM ファイルが作成されます。この方法は、静止イメージをレンダリングする場合や、カメラだけが移動するアニメーションをレンダリングする場合に使用します。
この方法で生成される単一の FGM ファイルは、通常、[フレーム毎に 1つのファイル](One File Per Frame)(以下を参照)で作成されるファイルよりもかなり大きくなります。
- [フレーム毎に 1つのファイル](One File Per Frame)個々のアニメーション フレームについて個別の FGM ファイルが作成されます。この方法は、シーン内のオブジェクトがずっと動き回っているようなアニメーション シーン(ファイナルギャザー ソリューションがフレームごとに変化するようなシーン)で使用します。
この方法を使用して最良の結果を得るためには、まず FGM ファイルを生成し、レンダリングを行う前に[FG ポイントのみを読み込み](Read FG Points Only)オプションを選択して補間値を指定します。
- [単一ファイルのみ (ウォークスルーおよび静止画に最適)](Single File Only (Best for Walkthrough and Stills))[ファイナル ギャザー マップ ファイルを生成](Generate Final Gather Map File Now)を使用している場合でも、これに付随する、現在の範囲内の N フレーム間隔で生成を行うドロップダウンを使用している場合でも、すべてのファイナル ギャザー マップ ポイントが含まれた 1 つの FGM ファイルが作成されます。この方法は、静止イメージをレンダリングする場合や、カメラだけが移動するアニメーションをレンダリングする場合に使用します。
- FG/GI を計算し最終レンダリングをスキップ
- このオプションをオンにしてシーンをレンダリングした場合は、シーンをレンダリングするときに mental ray によってファイナル ギャザーおよびグローバル イルミネーション ソリューションが計算されますが、実際のレンダリングは行われません。
この動作では、[ファイナル ギャザー マップ](Final Gather Map)
 [FG ポイントを増分追加](Incrementally Add FG Points)オプションがアクティブである場合にのみ FGM ファイルが保存され、[コースティックとグローバル イルミネーション フォトン マップ](Caustics And Global Illumination Photon Map)
[FG ポイントを増分追加](Incrementally Add FG Points)オプションがアクティブである場合にのみ FGM ファイルが保存され、[コースティックとグローバル イルミネーション フォトン マップ](Caustics And Global Illumination Photon Map) [フォトンを読み込み/書き出し](Read/Write Photons)オプションがアクティブである場合にのみ PMAP ファイルが保存されます。
[フォトンを読み込み/書き出し](Read/Write Photons)オプションがアクティブである場合にのみ PMAP ファイルが保存されます。 または、それぞれの[... マップ ファイルを生成]ボタンを使用します。
[ファイナル ギャザー マップ](Final Gather Map)領域
- 方法ドロップダウン リスト
- ファイナル ギャザー マップ ファイルを生成または使用する方法を選択します。
- [オフ](Off)[ファイナル ギャザーを有効](Enable Final Gather)を使用したレンダリングで、ファイナル ギャザー マップ ファイルを生成しません。
- [マップ ファイルに FG ポイントを増分追加](Incrementally Add FG Points to Map Files)レンダリング時または FGM ファイルの生成時に必要に応じてキャッシュ ファイルを作成します。レンダリング時に生成された新しいファイナルギャザー ポイントを使用して、必要に応じて既存のファイルのデータを使用および更新します。
- [既存のマップ ファイルから FG ポイントのみを読み込み](Read FG Points Only from Existing Map Files)新しいデータを生成せずに、FGM ファイル内に事前に保存されていたファイナル ギャザー データを使用します。FGM ファイルを作成するには、[ファイナル ギャザー マップ ファイルを生成](Generate Final Gather Map Now)またはその隣にあるドロップダウン リスト(
 )を使用します。 注: この方法を使用したレンダリングで使用できないファイナル ギャザー マップ ファイルがある場合は、[レンダリング メッセージ](Render Messages)ウィンドウを使用してソフトウェアの問題に関する警告が表示されますが、レンダリングは続行されます。
)を使用します。 注: この方法を使用したレンダリングで使用できないファイナル ギャザー マップ ファイルがある場合は、[レンダリング メッセージ](Render Messages)ウィンドウを使用してソフトウェアの問題に関する警告が表示されますが、レンダリングは続行されます。この設定は、レンダリング フレーム ウィンドウで[再利用](Reuse)
 [ファイナル ギャザーをロック](Lock Final Gather)として使用できます。
[ファイナル ギャザーをロック](Lock Final Gather)として使用できます。 レンダリング アニメーションのファイナルギャザー フリッカーを低減または解消するには、補間オプション(以下を参照)とともにこの方法を使用します。
注: [マップ ファイルに FG ポイントを増分追加](Incrementally Add FG Points To Map File)オプションまたは[既存のマップ ファイルから FG ポイントのみを読み込み](Read FG Points Only From Existing Map Files)オプションを選択した場合や、ファイナル ギャザー マップ ファイルを事前に生成せずに[レンダリング フレーム ウィンドウ](Rendered Frame Window) [再使用](Reuse)領域
[再使用](Reuse)領域  [ファイナル ギャザー](Final Gather) をオンにした場合 、現在のプロジェクト フォルダ内の ¥sceneassets¥renderassets¥ パスにある既定値のマップファイルのベース名である temp.fgm が自動的に指定されます。ファイル名フィールドの左にある
[ファイナル ギャザー](Final Gather) をオンにした場合 、現在のプロジェクト フォルダ内の ¥sceneassets¥renderassets¥ パスにある既定値のマップファイルのベース名である temp.fgm が自動的に指定されます。ファイル名フィールドの左にある [参照](Browse)ボタンをクリックすると、パスおよびファイル名を変更できます。
[参照](Browse)ボタンをクリックすると、パスおよびファイル名を変更できます。 - N フレームにわたって補間
- 補間に使用される、現在のフレームの前後の FGM ファイルの数です。この項目は、[... から FG ポイントのみを読み込み]の方法(上記を参照)とともに使用します。
たとえば、この設定が 2 である場合は、mental ray は 5 つのファイナル ギャザー マップ ファイル(現在のフレームの前の 2 つのフレーム、現在のフレーム、現在のフレームの後の 2 つのフレーム)からのファイナル ギャザー ソリューションの平均を現在のフレームで使用します。
ヒント: FGM ファイルの補間を使用したレンダリングを準備する場合は、必要なフレーム範囲を考慮しましょう。たとえば、既定値の[N フレームにわたって補間](Interpolate Over N Frames)の値を 2 に設定してフレーム 0 からレンダリングを開始する場合、最良の結果を得るためには -2 からの FGM ファイルが必要となります。 このため、FGM ファイルを生成する前に出力のフレーム範囲の開始を -2 に設定しておき、その後レンダリング用に 0 に戻します。  参照
参照- クリックするとファイル選択ダイアログ ボックスが表示され、ファイナル ギャザー マップ(FGM)ファイルの名前と保存先のフォルダを指定できます。
[ファイナル ギャザー マップ](Final Gather Map)が[オフ (マップをディスクにキャッシュしない)](Do Not Cache Map to Disk)に設定されている場合は、マップ ファイル名を指定すれば自動的に[マップ ファイルに FG ポイントを増分追加](Incrementally Add FG Points To Map Files)オプションが選択されます。
- ファイル名
- 参照コントロール(上記を参照)を使ってファイナル ギャザー マップ ファイルを指定すると、ファイル名フィールドにファイルの名前とパスが表示されます。
ファイル名が指定されていない状態で、[マップ ファイルに FG ポイントを増分追加](Incrementally Add FG Points To Map File)オプション、または前述の[既存のマップ ファイルから FG ポイントのみを読み込み](Read FG Points Only From Existing Map Files)オプションを選択した場合や、[レンダリング フレーム ウィンドウ](Rendered Frame Window)
 [再利用](Reuse)領域
[再利用](Reuse)領域 [ファイナル ギャザー](Final Gather)チェック ボックスをオンにした場合は、既定値のパスおよびファイル名 temp.fgm が自動的にこのフィールドに入力されます。
[ファイナル ギャザー](Final Gather)チェック ボックスをオンにした場合は、既定値のパスおよびファイル名 temp.fgm が自動的にこのフィールドに入力されます。  ファイルを削除
ファイルを削除- 現在の FGM ファイルを削除するには、ここをクリックします。ファイルが存在しない場合はメッセージが表示され、ファイルが存在する場合は削除の確認を求められます。
- ファイナル ギャザー マップ ファイルを生成
- すべてのアニメーション フレームのファイナル ギャザー パスが([共通パラメータ](Common Parameters)ロールアウト
 [時間出力](Time Output)領域で指定したとおりに)処理されます。 シーンをレンダリングすることなく、指定したファイルにマップを生成します。[方法](method)が[マップ ファイルに FG ポイントを増分追加](Incrementally Add FG Points to Map Files)または[既存のマップ ファイルから FG ポイントのみを読み込み](Read FG Points Only from Existing Map Files)に設定されている場合にのみ使用できます。
[時間出力](Time Output)領域で指定したとおりに)処理されます。 シーンをレンダリングすることなく、指定したファイルにマップを生成します。[方法](method)が[マップ ファイルに FG ポイントを増分追加](Incrementally Add FG Points to Map Files)または[既存のマップ ファイルから FG ポイントのみを読み込み](Read FG Points Only from Existing Map Files)に設定されている場合にのみ使用できます。 [モード](Mode)が[単一ファイルのみ](Single File Only)に設定されている場合は、すべてのファイナル ギャザー ポイントは mental ray によって同一のファイルに保存されます。しかし、[モード](Mode)が[フレーム毎に 1つのファイル](One File Per Frame)に設定されている場合は、このボタンをクリックすると個々のアニメーション フレームについて個別の FGM ファイルが生成されます。
ヒント: そうではなく、単一のフレームを生成したり、等間隔で不連続な範囲の FGM ファイルを生成したりする場合は、このボタンの隣にある ボタンをクリックします(以下を参照)。 アニメーションのレンダリング時のフリッカーを低減するには、まずこの機能を使ってすべてのフレームの個別のファイナル ギャザー マップ ファイルを生成した後、[既存のマップ ファイルから FG ポイントのみを読み込み](Read FG Points Only From Existing Map Files)を選択し、補間の量を 0 よりも大きく設定してレンダリングを実行します。
ボタンをクリックします(以下を参照)。 アニメーションのレンダリング時のフリッカーを低減するには、まずこの機能を使ってすべてのフレームの個別のファイナル ギャザー マップ ファイルを生成した後、[既存のマップ ファイルから FG ポイントのみを読み込み](Read FG Points Only From Existing Map Files)を選択し、補間の量を 0 よりも大きく設定してレンダリングを実行します。  [フレーム範囲](frame range)ドロップダウン リスト
[フレーム範囲](frame range)ドロップダウン リスト- このドロップダウン リストには、レンダリングを実行せずにファイナル ギャザー マップを生成する場合に使用するフレーム範囲を選択するリストがあります。リストから項目を選択すると、マップの生成処理がすぐに開始されます。
次のいずれかの方法を選択できます。
- [共通パラメータ](Common Parameters)ロールアウト
 [時間出力](Time Output)の選択を反映した、アクティブなフレーム出力設定。 たとえば、[0 から 100 へ](Frame 0 to 100)、[フレーム:1.3,5 - 12](Frames: 1,3,5-12)などが表示されます。
[時間出力](Time Output)の選択を反映した、アクティブなフレーム出力設定。 たとえば、[0 から 100 へ](Frame 0 to 100)、[フレーム:1.3,5 - 12](Frames: 1,3,5-12)などが表示されます。 - 現在のフレーム。フレームは 1 つだけ生成されます。
- [アクティブタイム セグメント](Active Time Segment)、N フレーム毎(N は 1、3、5、10、20 のいずれか)
たとえば、アクティブなタイム セグメントが 0 から 100 まで(既定値)である場合に[5 フレーム毎](Every 5 Frame(s))を選択すると、出力は [file name]000.fgm、[file name]005.fgm、[file name]010.fgm、... [file name]100.fgm となります。
このオプションは、[モード](Mode)が[単一ファイルのみ](Single File Only)に設定されている場合(たとえば 5 フレーム間隔で 1 つのファイルにベイク処理する場合など)に便利です。また、このオプションを使用してアニメーションにおけるファイナル ギャザー ソリューションを補間するための FGM ファイルを生成することもできますが、アニメーション全体を通して、シーンに大きな変化はありません。
- [共通パラメータ](Common Parameters)ロールアウト
[コースティクスとグローバル イルミネーション フォトン マップ](Caustics and Global Illumination Map)領域
これらのコントロールは、間接照明のフォトン マップ ファイルの計算および使用方法を mental ray に伝えます。これらのコントロールを使用できるのは、[コースティックスとフォトン マッピング(GI)](Caustics & Photon Mapping (GI))ロールアウトでコースティックスまたはグローバル イルミネーションが有効になっている場合のみです。
- 方法ドロップダウン リスト
-
こースティックスおよびフォトン マップ ファイルの生成方法を選択します。
- [オフ (マップをディスクにキャッシュしない)](Off (Do not Cache Map to Disk))フォトン マップはレンダリング中に必要に応じて計算され、キャッシュされたマップの書き出しや読み出しは行われません。
- [読み取り/書き込みファイル](Read/Write File)指定したフォトン マップ(PMAP)ファイルがまだ存在しない場合、mental ray はレンダリング時に新しいマップ ファイルを生成します。 指定したファイルが存在する場合、mental ray はこのファイルをロードして使用します。
このオプションを使用する前に、
 [参照](Browse)をクリックして PMAP ファイルの名前を指定します。
[参照](Browse)をクリックして PMAP ファイルの名前を指定します。 - [既存のマップ ファイルから フォトンのみを読み込み](Read Photons Only from Existing Map Files)レンダリングに PMAP ファイルからキャッシュされたフォトン マップを使用します。フォトン マップの計算は行われません。
このオプションを使用する前に、
 [参照](Browse)をクリックして PMAP ファイルの名前を指定します。
[参照](Browse)をクリックして PMAP ファイルの名前を指定します。
 参照
参照-
クリックすると、ファイル選択ダイアログ ボックスが表示されます。このダイアログ ボックスでフォトン マップ(PMAP)ファイルの名前とパスを指定できます。これにより自動的に[読み取り/書き込みファイル](Read/Write File)がオンになります。
- ファイル名
-
 [参照](Browse)ボタンを使用してフォトン マップ ファイルを指定すると、このフィールドにファイルの名前とパスが表示されます。
[参照](Browse)ボタンを使用してフォトン マップ ファイルを指定すると、このフィールドにファイルの名前とパスが表示されます。  ファイルを削除
ファイルを削除-
現在の PMAP ファイルを削除するには、ここをクリックします。
- フォトン マップ ファイルを生成
-
すべてのアニメーション フレームのフォトンマッピング パスが([共通パラメータ](Common Parameters)ロールアウト
 [時間出力](Time Output)で指定したとおりに)処理されます。 シーンをレンダリングすることなく、指定したファイルにフォトン マップを生成します。ネットワーク レンダリング ファームでアニメーションをレンダリングする際のフリッカーを抑えるには、まずこの機能を使ってすべてのフレームの GI ソリューションを生成した後、前述の[読み取り/書き込みファイル](Read/Write File)または[既存のマップ ファイルから フォトンのみを読み込み](Read Photons Only from Existing Map Files)をオンにして、レンダリングを実行します。
[時間出力](Time Output)で指定したとおりに)処理されます。 シーンをレンダリングすることなく、指定したファイルにフォトン マップを生成します。ネットワーク レンダリング ファームでアニメーションをレンダリングする際のフリッカーを抑えるには、まずこの機能を使ってすべてのフレームの GI ソリューションを生成した後、前述の[読み取り/書き込みファイル](Read/Write File)または[既存のマップ ファイルから フォトンのみを読み込み](Read Photons Only from Existing Map Files)をオンにして、レンダリングを実行します。