ペイント エフェクト(Paint Effects)のフロー アニメーション機能を使用すると、次の事象をアニメートすることができます。
- ギャップ/ツイスト/テクスチャのフロー
- チューブの均一成長
- チューブの成長過程(成長シミュレーション)
- チューブの消滅
ギャップ/ツイスト/テクスチャのフローをアニメートする
ギャップ、ツイスト、またはテクスチャがチューブに適用されている場合は、それらによって作成されるパターンがチューブに沿って動くモーション(フロー)をアニメートすることができます。このようにすると、終端が連結された複数のチューブ上をパターンが流れていくような効果を生み出すことができます。
ギャップのフローをアニメートすると、雨だれのような効果が生成されます。ツイストのフローをアニメートすると、渦巻きのような効果をシミュレートすることができます。下図のイメージでは、チューブの付け根から先端に向かってテクスチャが 1 回サイクルする様子を示しています。
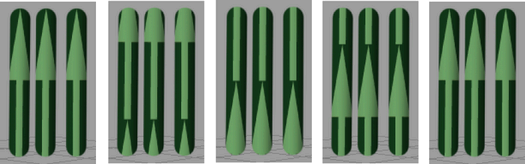
ギャップ/ツイスト/テクスチャのフローを作成するには
- チューブ付きストロークを選択します。
- アトリビュート エディタ(Attribute Editor)内でブラシのタブをクリックします。
- ギャップ/ツイスト/テクスチャのアトリビュートを設定します。詳細については、「ギャップ(Gaps)ブラシの設定」、「ツイスト(Twist)ブラシの設定」、「テクスチャリング(Texturing)ブラシの設定」を参照してください。
- フロー アニメーション(Flow Animation)を展開し、ギャップ、ツイスト、テクスチャのフロー スピード(Flow Speed)を設定します。正の値を指定すると、ギャップ/ツイスト/テクスチャのパターンがチューブの付け根から先端の方向に動き、負の値を指定すると、それらのパターンがチューブの先端から付け根の方向に動きます。
時間のクリップ(Time Clip)オプションまたはストロークの時間(Stroke Time)オプションをオンに設定すると、チューブの成長もアニメートされます。詳細については、このトピックのその他のセクション、「チューブの均一な成長をアニメートする」、「チューブの成長シミュレーションをアニメートする」、「チューブの消滅をアニメートする」を参照してください。
時間(Time)アトリビュートを使用すると、時間の経過に伴ってギャップ/ツイスト/テクスチャのフローをアニメートすることができます。詳細については、「フロー アニメーション(Flow Animation)ブラシの設定」を参照してください。
- ギャップのフローをアニメートする場合は、アニメーションをレンダリングする前に、思い通りのフローになるかどうかを確認することができます。フローの様子を確認するには、シーン ビュー内で再生を実行します。(Play forwards)ボタンをクリックしてください。
ヒント: ブラシ アニメーションを滑らかにループさせることができます。詳細については、ブラシ アニメーションをループさせるを参照してください。
- アニメーションをレンダーします。詳細については、ペイント エフェクト(Paint Effects)のストロークとシーンを同時にレンダーするを参照してください。
チューブの均一な成長をアニメートする
すべてのチューブが同時に植え付けられたかのように、各チューブがストロークのパスに沿って均一に成長していく様子をアニメートすることができます。チューブに適用されたギャップ/ツイスト/テクスチャは、チューブの成長に伴い、チューブに追従して流れます。

ストロークに沿って同時に成長するすべてのチューブをアニメートするには
- チューブ付きストロークを選択します。
- アトリビュート エディタ(Attribute Editor)内でブラシのタブをクリックします。
- フロー アニメーション(Flow Animation) セクションを展開し、フロー スピード(Flow Speed) アトリビュートの値を指定します (ギャップ/ツイスト/テクスチャがチューブに適用されている場合は、それらがチューブに沿って流れるスピードもフロー スピードによって決まります)。
- 時間のクリップ(Time Clip)をオンに設定します。
- 開始時間(秒) (Start time (seconds)) (アニメーション内でチューブが最初に表示される時間)と終了時間(秒) (End time (seconds)) (アニメーション内でチューブが消滅し始める時間)を指定します。
チューブの成長をアニメートする場合は、アニメーションの最終フレーム以降のフレーム番号に相当する終了時間(秒) (End time (seconds))を指定してください。こうすると、アニメーションが終了する前にチューブが消滅するという事態を避けることができます。チューブを消滅させる方法については、以下の「チューブの消滅をアニメートする」セクションを参照してください。
時間(Time)アトリビュートを使用すると、時間の経過に伴ってチューブの成長をアニメートすることができます。詳細については、「フロー アニメーション(Flow Animation)ブラシの設定」を参照してください。
注: 開始時間(秒) (Start time (seconds))と終了時間(秒) (End time (seconds))は秒単位で指定されます。たとえば、(を選択し、設定(Settings)カテゴリをクリックして)時間(Time)単位を 1 秒あたり 24 フレーム(24 fps)と設定しているときに、開始時間(秒) (Start Time (seconds))を 1 に設定すると、チューブはフレーム 24 で初めて表示されます。チューブを最初に表示するフレーム番号が分かっている場合は、そのフレーム番号を時間(Time)単位(1 秒あたりのフレーム数)で割ると、開始時間(秒) (Start time (seconds))ボックスに入力する値が決まります。たとえば、時間(Time)単位が NTSC (30 fps)であるときに、フレーム 60 でチューブを最初に表示する場合は、開始時間(秒) (Start time (seconds))を 2 秒(60÷30)に設定します。
フィールド内でエクスプレッションを作成すると、このような計算を実行することができます。等号(=)の後に計算式を入力してください。上記の例では、次のように入力します。
=60.0/30
時間の値は浮動小数点数(小数点付きの 10 進数)で入力することに注意してください。
- シーン ビュー内で再生を実行します。(Play forwards)ボタンをクリックし、チューブが思い通りに成長することを確認します。
ヒント:
ブラシ アニメーションを滑らかにループさせることができます。詳細については、ブラシ アニメーションをループさせるを参照してください。
- アニメーションをレンダーします。「ペイント エフェクトのストロークを含むシーンをレンダリングする」を参照してください。
注: チューブの成長とテクスチャのフローを同時にアニメートする(たとえば、テクスチャが適用された木の成長をアニメートする)ときに、テクスチャがチューブの成長よりも速く流れるように見える場合があります。これを解決するには、ストロークを選択してコマンド ラインで freezeBrushTexture.mel スクリプトを実行します(mayapath/Maya/Contents/scripts/paintEffects (Mac OS X)または mayapath/scripts/paintEffects(Windows および Linux)ディレクトリに格納)。
チューブの成長シミュレーションをアニメートする
ペイント エフェクトでは、チューブの成長過程(成長シミュレーション)をアニメートすることができます。ストロークの開始時に植え付けられたチューブがストローク パスの開始ポイントから成長していくと同時に、新しいチューブがストローク パスに沿って段階的に植え付けられて成長していきます。チューブに適用されたギャップ/ツイスト/テクスチャは、チューブの成長に伴い、チューブに追従して流れます。

すべての成長シミュレーションをアニメートするには
- チューブ付きストロークを選択します。
- アトリビュート エディタ(Attribute Editor)内でブラシのタブをクリックします。
- フロー アニメーション セクションを展開し、フロー スピード アトリビュートの値を指定します (ギャップ/ツイスト/テクスチャがチューブに適用されている場合は、それらがチューブに沿って流れるスピードもフロー スピードによって決まります)。
- 時間のクリップ(Time Clip)をオンに設定します。
- ストロークの時間(Stroke Time)をオンに設定します。
- 開始時間(秒) (Start time (seconds)) (アニメーション内でチューブが最初に表示される時間)と終了時間(秒) (End time (seconds)) (アニメーション内でチューブが消滅し始める時間)を指定します。
チューブの成長をアニメートする場合は、アニメーションの最終フレーム以降のフレーム番号に相当する終了時間(秒) (End time (seconds))を指定してください。こうすると、アニメーションが終了する前にチューブが消滅するという事態を避けることができます。チューブを消滅させる方法については、以下の「チューブの消滅をアニメートする」セクションを参照してください。
時間(Time)アトリビュートを使用すると、時間の経過に伴ってチューブの成長をアニメートすることができます。詳細については、「フロー アニメーション(Flow Animation)ブラシの設定」を参照してください。
注: 開始時間(秒) (Start time (seconds))と終了時間(秒) (End time (seconds))は秒単位で指定されます。たとえば、(ウィンドウ > 設定/プリファレンス > プリファレンス(Window > Settings/Preferences > Preferences)を選択し、設定(Settings)カテゴリをクリックして)時間(Time)単位を 1 秒あたり 24 フレーム(24 fps)と設定しているときに、開始時間(秒) (Start time (seconds))を 1 に設定すると、チューブはフレーム 24 で初めて表示されます。チューブを最初に表示するフレーム番号が分かっている場合は、そのフレーム番号を時間(Time)単位(1 秒あたりのフレーム数)で割ると、開始時間(秒) (Start time (seconds))ボックスに入力する値が決まります。たとえば、時間(Time)単位が NTSC (30 fps)であるときに、フレーム 60 でチューブを最初に表示する場合は、開始時間(秒) (Start time (seconds)) を 2 秒(60÷30)に設定します。
フィールド内でエクスプレッションを作成すると、このような計算を実行することができます。等号(=)の後に計算式を入力してください。上記の例では、次のように入力します。
=60.0/30
時間の値は浮動小数点数(小数点付きの 10 進数)で入力することに注意してください。
- シーン ビュー内で再生を実行します。(Play forwards)ボタンをクリックし、チューブが思い通りに成長することを確認します。
ヒント:
ブラシ アニメーションを滑らかにループさせることができます。詳細については、ブラシ アニメーションをループさせるを参照してください。
- アニメーションをレンダーします。「ペイント エフェクトのストロークを含むシーンをレンダリングする」を参照してください。
注: チューブの成長とテクスチャのフローを同時にアニメートする(たとえば、テクスチャが適用された木の成長をアニメートする)ときに、テクスチャがチューブの成長よりも速く流れるように見える場合があります。この現象を補正するには、ストロークを選択して、コマンド ライン上で(Maya の scripts ディレクトリにある) freezeBrushTexture.MEL スクリプトを実行します。
チューブの消滅をアニメートする
アニメーション内でチューブの成長または消滅が始まる時間を調整すると、チューブがストローク パスから急激に飛び散るような特殊効果をアニメートすることができます。
アニメーション時間がチューブの消滅時間に到達すると、チューブの付け根のセグメントが消えますが、チューブの先端部には新しいセグメントが引き続き追加されます。チューブの寿命が尽きると、チューブの付け根から先端部に向かってセグメントが消えてゆき、チューブ全体が完全に消滅します。
チューブに適用されたギャップ/ツイスト/テクスチャは、チューブの成長に伴い、チューブに追従して流れます。
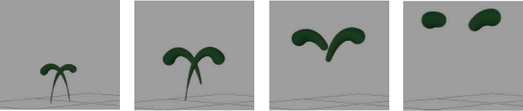
チューブの消滅をアニメートするには
- チューブ付きストロークを選択します。
- アトリビュート エディタ(Attribute Editor)内でブラシのタブをクリックします。
- フロー アニメーション セクションを展開し、フロー スピード アトリビュートの値を指定します (ギャップ/ツイスト/テクスチャがチューブに適用されている場合は、それらがチューブに沿って流れるスピードもフロー スピードによって決まります)。
- 時間のクリップ(Time Clip)をオンに設定します。
- ストロークの時間(Stroke Time)をオンに設定します。
- 開始時間(秒) (Start time (seconds)) (アニメーション内でチューブが最初に表示される時間)と終了時間(秒) (End time (seconds)) (アニメーション内でチューブが消滅し始める時間)を指定します。
時間(Time)アトリビュートを使用すると、時間の経過に伴ってチューブの消滅をアニメートすることができます。詳細については、「フロー アニメーション(Flow Animation)ブラシの設定」を参照してください。
注: 開始時間(秒) (Start time (seconds))と終了時間(秒) (End time (seconds))は秒単位で指定されます。たとえば、((Windows > Settings/Preferences > Preferences)を選択し、設定(Settings)カテゴリをクリックして)時間(Time)単位を 1 秒あたり 24 フレーム(24 fps)と設定しているときに、終了時間(秒) (End time (seconds))を 4 に設定すると、チューブはフレーム 96 で消滅し始めます。チューブが消滅し始めるフレーム番号が分かっている場合は、そのフレーム番号を時間(Time)単位(1 秒あたりのフレーム数)で割ると、終了時間(秒) (End time (seconds))ボックスに入力する値が決まります。たとえば、時間(Time)単位が NTSC (30 fps)であるときに、フレーム 120 でチューブを消滅させる場合は、終了時間(秒) (End time (seconds))を 4 秒(120÷30)に設定します。
フィールド内でエクスプレッションを作成すると、このような計算を実行することができます。等号(=)の後に計算式を入力してください。上記の例では、次のように入力します。
=120.0/30
時間の値は浮動小数点数(小数点付きの 10 進数)で入力することに注意してください。
- シーン ビューで再生を実行(Play forwards)ボタンをクリックし、チューブが思い通りにアニメートされることを確認します。
ヒント: ブラシ アニメーションを滑らかにループさせることができます。詳細については、ブラシ アニメーションをループさせるを参照してください。
- アニメーションをレンダーします。「ペイント エフェクトのストロークを含むシーンをレンダリングする」を参照してください。