ノード エディタ(Node Editor)のメニュー バー
編集(Edit)メニュー
- 簡易モード(Simple Mode)
-
選択したノードのビュー モードを簡易モードに変更すると、入力マスター ポートと出力マスター ポートだけが表示されます。ノード エディタ(Node Editor)のビュー モードに関する詳細については、「ノード ビューのモード」を参照してください。ツールバーのアイコンまたはホットキー 1 を使用しても、同じ操作を行うことができます。
このオプションはプリファレンス(Preferences)ウィンドウでカスタマイズすることも可能で、その場合は、次回ノード エディタ(Node Editor)ウィンドウを作成するときにノードが簡易モードで表示されます。詳細については、「ノード エディタ(Node Editor)のプリファレンス」を参照してください。
- 接続モード(Connected Mode)
-
選択したノードのビュー モードを接続モードに変更すると、入力マスター ポートおよび出力マスター ポートのほか、接続したアトリビュートも表示されます。ノード エディタ(Node Editor)のビュー モードに関する詳細については、「ノード ビューのモード」を参照してください。ツールバーのアイコンまたはホットキー 2 を使用しても、同じ操作を行うことができます。
このオプションはプリファレンス(Preferences)ウィンドウでカスタマイズすることも可能で、その場合は、次回ノード エディタ(Node Editor)ウィンドウを作成するときにノードが接続モードで表示されます。詳細については、「ノード エディタ(Node Editor)のプリファレンス」を参照してください。
- フル モード(Full Mode)
-
選択したノードのビュー モードをフル モードに変更すると、入力マスター ポートおよび出力マスター ポートのほか、一次ノード アトリビュートも表示されます。特定のノードの一次アトリビュートのセットは、キー設定可であるかダイナミックであるかなど、アトリビュートのプロパティに基づいています。ノード エディタ(Node Editor)のビュー モードに関する詳細については、「ノード ビューのモード」を参照してください。ツールバーのアイコンまたはホットキー 3 を使用しても、同じ操作を行うことができます。
このオプションはプリファレンス(Preferences)ウィンドウでカスタマイズすることも可能で、その場合は、次回ノード エディタ(Node Editor)ウィンドウを作成するときにノードがフル モードで表示されます。詳細については、「ノード エディタ(Node Editor)のプリファレンス」を参照してください。
注: ノード エディタ(Node Editor)でどのノードもハイライトされていない(アクティブでない)場合には、これらのオプションのいずれかを選択するか、それぞれに対応するショートカットを使用すると、すべてのノードに作用します。 - カスタム モード(Custom Mode)
-
選択したノードのビュー モードをカスタム アトリビュート ビューに変更します。各ノードに表示されるアトリビュートのリストをカスタマイズするには、ノードを右クリックしてカスタム アトリビュートのリストを編集(Edit Custom Attribute List)を選択します。各ノードに表示されるアトリビュートのリストをカスタマイズする方法の詳細については、「ノード アトリビュートのリストをカスタマイズする」を参照してください。
ツールバーのアイコンまたはホットキーの[4]を使用してカスタム モードに切り替えることもできます。
このオプションはプリファレンス(Preferences)ウィンドウでカスタマイズすることも可能で、その場合は、次回ノード エディタ(Node Editor)ウィンドウを作成するときにノードがカスタム モードで表示されます。詳細については、「ノード エディタ(Node Editor)のプリファレンス」を参照してください。
- 固定(Pin)
-
ノードを固定すると、そのノードはノード エディタ(Node Editor)ビュー内に残り、再グラフ化後にも位置が保持されます。複数のノードを選択してこのオプションを選択することで、1 つの手順で複数のノードを固定することができます。ホットキーの[p]を使用しても、同じ操作を行えます。
- 固定解除(Unpin)
-
ノードを固定すると、そのノードはノード エディタ(Node Editor)ビュー内に残り、再グラフ化後にも位置が保持されます。複数のノードを選択してこのオプションを選択することで、1 つの手順で複数のノードを固定解除することができます。ホットキーの[p]を使用しても、同じ操作を行えます。
注: ノード エディタ(Node Editor)でどのノードもハイライトされていない(アクティブでない)場合には、メニュー項目の固定(Pin)または固定解除(Unpin)のいずれか(またはホットキー p)を選択すると、すべてのノードに作用します。
ビュー(View)メニュー
- すべてをフレームに収める(Frame All)
-
すべてのオブジェクトがエディタ内に収まるようにグラフ ビューを調整します。ホットキーの A を使用することもできます。
- 選択項目をフレームに収める(Frame Selection)
-
すべての選択済みオブジェクトがエディタ内に収まるようにグラフ ビューを調整します。ホットキーの F を使用することもできます。
- 拡大(Zoom In)
-
グラフを拡大します。ホットキーの[=]を使用することもできます。
- 縮小(Zoom Out)
-
グラフを縮小します。ホットキーの - を使用することもできます。
ヒント: グラフを縮小するとノード名が読めなくなる場合は、マウス ポインタをノードに合わせると、ノード名とともにツール ヒントがポップアップ表示されます。
ブックマーク(Bookmarks)メニュー
- ブックマークの作成(Create Bookmark)
-
このオプションを選択すると、現在のノードのグラフをクイック リファレンスとして保持するブックマークを作成します。
- ブックマーク エディタ(Bookmark Editor)
-
このオプションを選択すると、ブックマーク エディタ(Bookmark Editor)が開いてブックマークを編集できます。ブックマークの編集の詳細については、ノード エディタ(Node Editor)でブックマークを作成、使用するを参照してください。
- <ブックマーク名>
- このメニューの下に既存のブックマークのリストが表示されます。それぞれのブックマークをロードするには、ブックマーク名を選択します。各ブックマーク名の横にある
 をクリックしてブックマーク名を変更することもできます。
をクリックしてブックマーク名を変更することもできます。
タブ(Tabs)メニュー
- 作成タブ(Create Tab)
- このオプションを選択すると、ノード エディタ(Node Editor)で新しいタブを作成します。タブを使用すると、複数のグラフを視覚化してそれらを同時に編集することができるため、再グラフ化の必要性が最小限になります。
- アクティブなタブの名前を変更(Rename Active Tab)
- このオプションを選択すると、現在のタブの名前を変更します。変更を確定するには[Enter]を押すかタブの外側をクリックします。キャンセルするには[Esc]を押します。
- アクティブなタブを閉じる(Close Active Tab)
- このオプションを選択すると、現在のタブを削除します。最後に閉じたタブを復元(Restore last closed tab)を選択すると、削除したタブを復元することができます。
- すべてのタブを閉じる(Close All Tabs)
- このオプションを選択すると、切り離されたタブを含むすべてのタブを削除します。空の ノード エディタ(Node Editor)に新しい空のタブが残ります。
- 最後に閉じたタブを復元(Restore last closed tab)
-
このオプションを選択すると、最後に削除したか閉じたタブを復元します。最後に閉じたタブのみを復元することができます。
このメニュー項目を使用して、ドッキングされたタブも切り離されたタブも復元することができます。
- このタブを再ドッキング(Re-dock this tab)
- このオプションを選択すると、メインのノード エディタ(Node Editor)ウィンドウにタブとして再表示されるように、切り離されたタブを再ドッキングします。
オプション(Options)メニュー
- スウォッチのレンダリング(Render Swatches)
-
このオプションを無効にすると、Maya の現在のセッションに関して、ノード エディタ(Node Editor)、ハイパーシェード(Hypershade)、およびアトリビュート エディタ(Attribute Editor)でのスウォッチ レンダリングが無効になります。
注: スウォッチ レンダリングを無効にすると、直ちに既存のスウォッチの更新がすべて停止します。すでに描画されているスウォッチは表示されたままとなりますが、更新はされません。このオプションは、プリファレンス(Preferences)ウィンドウで設定することもできます。その場合は、ウィンドウ > 設定/プリファレンス > プリファレンス > ディスプレイ > スウォッチのレンダリング(スタートアップ)(Windows > Settings/Preferences > Preferences > Display > Render swatches (startup))の順に選択すると、その設定が Maya の起動時に適用されます。たとえば、このオプションをプリファレンス(Preferences)ウィンドウで無効にしてシーンをロードする際のパフォーマンスを向上した後、このオプションをノード エディタ オプション(Node Editor Options)メニューで有効にすることにより、ノード エディタ(Node Editor)セッションのスウォッチ レンダリングを再び有効にすることができます。
- 作成時にグラフを追加(Add to Graph on Create)
- このオプションを有効にすると、シーン内にノードを作成したときに、そのノードがノード エディタ(Node Editor)にも追加されます。このオプションを無効にすると、ノード エディタ(Node Editor)を使用して作成したノード(タブによる作成やドラッグ&ドロップによる作成など。詳細については「ノードを作成する」を参照)だけが表示されます。このオプションは、ロック
 ボタンをクリックしてビューをロックすることによっても、無効にすることができます。詳細については、ノード エディタ(Node Editor)ビューをロックするを参照してください。
注: ノード エディタ/ビューポートの選択項目の同期(Sync Node Editor/Viewport Selection)オプションと作成時にグラフを追加(Add to Graph on Create)オプションは、ウィンドウ > 設定/プリファレンス > プリファレンス > 設定 > ノード エディタ(Windows > Settings/Preferences > Preferences > Settings > Node Editor)を選択して制御することもできます。これらのオプションをプリファレンス(Preferences)ウィンドウで選択した場合、その変更内容は、次回ノード エディタ(Node Editor)を開いたときに適用されます。詳細については、「ノード エディタ(Node Editor)のプリファレンス」を参照してください。注: これらのオプションは、作業領域のマーキング メニューで選択することもできます。詳細については、「ノード エディタ(Node Editor)のマーキング メニュー」を参照してください。
ボタンをクリックしてビューをロックすることによっても、無効にすることができます。詳細については、ノード エディタ(Node Editor)ビューをロックするを参照してください。
注: ノード エディタ/ビューポートの選択項目の同期(Sync Node Editor/Viewport Selection)オプションと作成時にグラフを追加(Add to Graph on Create)オプションは、ウィンドウ > 設定/プリファレンス > プリファレンス > 設定 > ノード エディタ(Windows > Settings/Preferences > Preferences > Settings > Node Editor)を選択して制御することもできます。これらのオプションをプリファレンス(Preferences)ウィンドウで選択した場合、その変更内容は、次回ノード エディタ(Node Editor)を開いたときに適用されます。詳細については、「ノード エディタ(Node Editor)のプリファレンス」を参照してください。注: これらのオプションは、作業領域のマーキング メニューで選択することもできます。詳細については、「ノード エディタ(Node Editor)のマーキング メニュー」を参照してください。 - ノード サイズの自動設定(Auto-size Nodes)
- このオプションは、作成時に各ノードの名前が完全に目視できるようにする処置としてノード サイズを自動設定する場合に選択します。
- 追加グラフ化モード(Additive Graphing Mode)
-
追加グラフ化モード(Additive Graphing Mode)オプションを使用して、既存のグラフにノード ネットワークを追加します。このオプションを有効にして、ノードを選択し、
 、
、 、
、 のいずれかのアイコンをクリックすると、選択したノードのグラフが作成されて既存のネットワークに追加されます。このオプションには、ノード エディタ(Node Editor)の作業領域のマーキング メニューからアクセスすることもできます。詳細については、既存のネットワーク グラフにノード グラフを追加するおよびノード エディタ(Node Editor)のマーキング メニューを参照してください。
のいずれかのアイコンをクリックすると、選択したノードのグラフが作成されて既存のネットワークに追加されます。このオプションには、ノード エディタ(Node Editor)の作業領域のマーキング メニューからアクセスすることもできます。詳細については、既存のネットワーク グラフにノード グラフを追加するおよびノード エディタ(Node Editor)のマーキング メニューを参照してください。
- 既定ですべてのノードを固定(Pin all nodes by default)
- このオプションを選択すると、新しく作成されたすべてのノードが既定で固定されます。固定の詳細については、「ノード エディタ(Node Editor)ビューにノードを固定する」を参照してください。このオプションは、作業領域のマーキング メニューで選択することもできます。
ディスプレイ(Display)メニュー
いずれかのオプションを選択して、ノード エディタ(Node Editor)内のグラフをカスタマイズします。
- グリッド(Grid)
- グリッド バックグラウンドのオンとオフを切り替えるには、このオプションを選択または選択解除します。
- グリッド スナップ(Grid snapping)
- ノードをグリッドにスナップするには、このオプションを有効にします。
- すべてのシェイプ(All Shapes) / シェーディング グループ メンバー以外のすべてのシェイプ(All Shapes Except Shading Group Members) / シェイプなし(No Shapes)
-
いずれかのオプションを選択して、どのシェイプが表示されるかをカスタマイズします。
- 一貫性のあるノード名のサイズ(Consistent node name size)
-
このオプションを有効にすると、ノード名のサイズが現在のズーム レベルと一致します。このオプションを無効にすると、縮小してもノード名のサイズが同じに維持されます。
- トランスフォーム(Transforms)
-
このオプションを選択すると、グラフにトランスフォーム ノードが含まれます。
- シェイプまで延長(Extend to shapes)
-
このオプションを選択すると、選択したトランスフォームの子のシェイプ ノードが含まれます。
- ネームスペースの表示(Show Namespace)
- ノード名のネームスペースが表示されないようにするには、このオプションを無効にします。これにより、ノード名が短く表示されるようになります。たとえば、Namespace1:pConeShape1 の代わりに ...:pConeShape1 と表示されます。
- アセットとパブリッシュされたアトリビュートを使用(Use Assets and Published Attributes)
- このオプションを有効にすると、アセットの一部のオブジェクトをグラフ化した場合は、ノード自体の代わりにアセットがグラフ化され、元のアトリビュート接続の代わりにパブリッシュされたアトリビュート接続が表示されます。
ノード エディタ(Node Editor)のツールバーから、すべてのシェイプ(All Shapes)、シェーディング グループ メンバー以外のすべてのシェイプ(All Shapes Except Shading Group Members)、およびシェイプなし(No Shapes)オプションを選択することもできます。詳細については、「ノード エディタ(Node Editor)のツールバー」を参照してください。
これらのオプションは、作業領域のマーキング メニューで選択することもできます。詳細については、「ノード エディタ(Node Editor)のマーキング メニュー」を参照してください。
これらのオプションは、ウィンドウ > 設定/プリファレンス > プリファレンス > 設定 > ノード エディタ(Windows > Settings/Preferences > Preferences > Settings > Node Editor)を選択して制御することもできます。このオプションをプリファレンス(Preferences)ウィンドウで選択した場合、その変更内容は、次回ノード エディタ(Node Editor)を開いたときに適用されます。詳細については、「ノード エディタ(Node Editor)のプリファレンス」を参照してください。
表示(Show)メニュー
- オブジェクト(Objects)
-
ノード エディタ(Node Editor)に表示するオブジェクトのタイプを選択します。すべてのフィルタをオフにするには、下記の選択をクリア(Clear Below)を選択します。これらのオプションは、作業領域のマーキング メニューで選択することもできます。詳細については、「ノード エディタ(Node Editor)のマーキング メニュー」を参照してください。
- 表示の反転(Invert Shown)
-
フィルタを逆転させて、可視オブジェクトを非可視に、非可視オブジェクトを可視にします。
- すべての表示(Show All)
-
表示(Show)メニューのすべてのフィルタをオフにします。
- 選択したタイプの表示(Show Selected Type(s))
-
現在選択しているタイプのオブジェクトだけを表示します。このオプションでは、ノード エディタ(Node Editor)に表示されるオブジェクトのタイプを、現在選択されている選択項目と同じタイプのオブジェクトに制限するフィルタを作成することができます。
- エントリの作成(Create Entry)
-
現在の表示メニュー フィルタに名前を付けて保存することができます。
エントリの作成(Create Entry)は、ノード エディタ(Node Editor)に表示されるノードが選択したタイプの表示(Show Selected Type(s))メニュー オプションでフィルタ処理される場合に限って使用することができます。
- エントリの削除(Delete Entry)
-
保存した表示(Show)メニュー フィルタを削除することができます。
- 補助ノードの表示(Show Auxiliary Nodes)
-
必要になることがほとんどないため、通常はノード エディタ(Node Editor)に表示されないノード タイプ(アンダーワールド ノードなど)を表示します。
- 補助ノード(Auxiliary Nodes)
-
どのノードを「補助」と見なすかを設定できます。
エディタを見やすくするために非表示にするノードをカスタマイズできます。一般的に、このようなノードは通常は表示や編集に役立ちません。このオプションを選択すると補助ノード(Auxiliary Nodes)エディタが表示され、エディタに表示しないノードのタイプをカスタマイズできます。
ヘルプ(Help)メニュー
- ヘルプ(Help)
- Maya ヘルプや Learning Path へのリンクを含む、さまざまな学習オプションのリストを表示します。
ノード エディタ(Node Editor)のツールバー
- ノード作成ペインの表示/非表示を切り替え(Toggle the create node pane on and off)
-

ノードの作成ペインの表示/非表示を切り替えます。ノードを作成するには、ノードの作成ペインからノード エディタ(Node Editor)の作業領域にノードを中マウス ボタンでドラッグします。また、目的のノードをクリックすると、そのノードが作業領域に表示されます。
- ノード エディタ(Node Editor)の同期化/非同期化とビューポート選択
 /
/ 
同期選択を有効にすると、ノード エディタ(Node Editor)でノードをハイライトした瞬間にシーン内でも同じノードが選択されます。その逆も同様です。
 は選択したノードが同期されることを示し、
は選択したノードが同期されることを示し、 は選択したノードが同期されないことを示します。このオプションは、作業領域のマーキング メニューから選択することもできます。また、ノード エディタ(Node Editor)内のホットキー c を使用して、このオプションのオン/オフを切り替えることもできます。詳細については、「ノード エディタ(Node Editor)での選択」と「ノード エディタ(Node Editor)のマーキング メニュー」を参照してください。
は選択したノードが同期されないことを示します。このオプションは、作業領域のマーキング メニューから選択することもできます。また、ノード エディタ(Node Editor)内のホットキー c を使用して、このオプションのオン/オフを切り替えることもできます。詳細については、「ノード エディタ(Node Editor)での選択」と「ノード エディタ(Node Editor)のマーキング メニュー」を参照してください。
- 入力接続(Input Connections)
-

選択したノードの入力接続だけを表示します。「接続ノード」も参照してください。
- 入力と出力接続(Input and Output Connections)
-

選択したノードの入力接続と出力接続を表示することができます。「接続ノード」も参照してください。
- 出力接続(Output Connections)
-

選択したノードの出力接続だけを表示します。「接続ノード」も参照してください。
- グラフのクリア(Clear the graph)
-

現在のノード エディタ(Node Editor)のレイアウトをクリアします。
- 選択したノードをグラフに追加します(Add selected nodes to graph)
-

選択したノードを既存のグラフに追加します。このオプションでは、選択したノードの入力コネクションまたは出力コネクションをグラフ化するのではありません。単に、既存のグラフに選択したノードを追加するだけです。「選択したノードを既存のグラフに追加する」を参照してください。
- グラフから選択したノードを除去します(Remove Selected Nodes from Graph)
-

選択したノードを除去することにより、グラフのレイアウトをカスタマイズします。グラフからノードを除去するには、そのノードを選択してこのアイコンをクリックします。
- グラフのレイアウト(Layout the graph)
-

グラフ内の選択したノードを再配列します。または、ノードが 1 つも選択されていない場合はグラフ内のすべてのノードを再配列します。
- 簡易モード(Simple Mode)
-

選択したノードのビュー モードを簡易モードに変更すると、入力マスター ポートと出力マスター ポートだけが表示されます。ノード エディタ(Node Editor)のビュー モードに関する詳細については、「ノード ビューのモード」を参照してください。編集 > 簡易モード(Edit > Simple Mode)を選択しても、ホットキー 1 を使用しても、同じ操作を行うことができます。
このオプションはプリファレンス(Preferences)ウィンドウでカスタマイズすることも可能で、その場合は、次回ノード エディタ(Node Editor)ウィンドウを作成するときにノードが簡易モードで表示されます。詳細については、「ノード エディタ(Node Editor)のプリファレンス」を参照してください。
- 接続モード(Connected Mode)
-

選択したノードのビュー モードを接続モードに変更すると、入力マスター ポートおよび出力マスター ポートのほか、接続したアトリビュートも表示されます。ノード エディタ(Node Editor)のビュー モードに関する詳細については、「ノード ビューのモード」を参照してください。編集 > 接続モード(Edit > Connected Mode)を選択しても、ホットキー 2 を使用しても、同じ操作を行うことができます。
このオプションはプリファレンス(Preferences)ウィンドウでカスタマイズすることも可能で、その場合は、次回ノード エディタ(Node Editor)ウィンドウを作成するときにノードが接続モードで表示されます。詳細については、「ノード エディタ(Node Editor)のプリファレンス」を参照してください。
- フル モード(Full Mode)
-

選択したノードのビュー モードをフル モードに変更すると、入力マスター ポートおよび出力マスター ポートのほか、一次ノード アトリビュートも表示されます。特定のノードの一次アトリビュートのセットは、キー設定可であるかダイナミックであるかなど、アトリビュートのプロパティに基づいています。ノード エディタ(Node Editor)のビュー モードに関する詳細については、「ノード ビューのモード」を参照してください。編集 > フル モード(Edit > Full Mode)を選択しても、ホットキー 3 を使用しても、同じ操作を行うことができます。
このオプションはプリファレンス(Preferences)ウィンドウでカスタマイズすることも可能で、その場合は、次回ノード エディタ(Node Editor)ウィンドウを作成するときにノードがフル モードで表示されます。詳細については、「ノード エディタ(Node Editor)のプリファレンス」を参照してください。
注: ノード エディタ(Node Editor)でどのノードもハイライトされていない(アクティブでない)場合には、簡易モード、接続モード、またはフル モードのいずれかのアイコンを選択すると、すべてのノードに作用します。 - カスタム アトリビュート ビュー
-

各ノードに表示されるアトリビュートのリストをカスタマイズすることができます。アトリビュートのカスタム リストを作成するには、ノードを右クリックし、カスタム アトリビュートのリストを編集(Edit Custom Attribute List)を選択します。カスタム アトリビュート リストを作成したら、
 をクリックするか、Edit > Custom Mode(編集 > カスタム モード)を選択するか、ホットキーの[4]を押してカスタム アトリビュート ビューに選択したノードを表示します。各ノードに表示されるアトリビュートのリストをカスタマイズする方法の詳細については、「ノード アトリビュートのリストをカスタマイズする」を参照してください。
注: ノードに、対応するカスタム アトリビュート ビューが保存されている場合、ホットキー [4] によってそのカスタム ビューに表示されます。ノードに、対応するカスタム アトリビュート ビューが保存されていない場合は、ホットキー[4]によってフル モードで表示されます。
をクリックするか、Edit > Custom Mode(編集 > カスタム モード)を選択するか、ホットキーの[4]を押してカスタム アトリビュート ビューに選択したノードを表示します。各ノードに表示されるアトリビュートのリストをカスタマイズする方法の詳細については、「ノード アトリビュートのリストをカスタマイズする」を参照してください。
注: ノードに、対応するカスタム アトリビュート ビューが保存されている場合、ホットキー [4] によってそのカスタム ビューに表示されます。ノードに、対応するカスタム アトリビュート ビューが保存されていない場合は、ホットキー[4]によってフル モードで表示されます。 - フィルタ フィールドの切り替え
-

このアイコンのオンとオフを切り替えることで、アトリビュート フィルタ フィールドの表示と非表示を切り替えることができます。
- スウォッチのサイズを切り替え(Toggle swatch size)
-

このアイコンのオンとオフを切り替えることで、大きいサイズのノード スウォッチと小さいサイズのノード スウォッチを切り替えることができます。
- ブックマークの新規作成(Create a new bookmark)
-

このオプションを選択すると、現在のノードのグラフをクイック リファレンスとして保持するブックマークを作成します。
- ブックマーク エディタ(Bookmark Editor)ウィンドウを開きます。
-

このオプションを選択すると、ブックマーク エディタ(Bookmark Editor)が開いてブックマークを編集できます。ブックマークの編集の詳細については、ノード エディタ(Node Editor)でブックマークを作成、使用するを参照してください。
- 前/次のブックマークのロード(Load the previous/next bookmark)
 /
/ 
前のブックマークをロードするには
 をクリックし、次のブックマークをロードするには
をクリックし、次のブックマークをロードするには  をクリックします。
をクリックします。
- すべてのシェイプの表示(Display All Shapes)
-

シェーディング ノード、シェーディング グループ、シェーディング グループ メンバーに接続されているすべてのシェイプを表示するには、このオプションを選択することにより、グラフをカスタマイズします。このオプションは、アイコンをクリックして選択することも、ディスプレイ(Display)メニューから選択することもできます。選択したオプションはツールバーにも反映され、対応するアイコンがハイライトされます。
このオプションはプリファレンス(Preferences)ウィンドウでカスタマイズすることも可能で、その場合は、次回ノード エディタ(Node Editor)ウィンドウを作成するときにその設定内容が適用されます。詳細については、「ノード エディタ(Node Editor)のプリファレンス」を参照してください。
- シェーディング グループ メンバー以外のすべてのシェイプの表示(Display All Shapes Except Shading Group Members)
-

グラフ内のシェーディング ノードに接続されているシェイプのみを表示するには、このオプションを選択することにより、グラフをカスタマイズします。このオプションは、アイコンをクリックして選択することも、ディスプレイ(Display)メニューから選択することもできます。選択したオプションはツールバーにも反映され、対応するアイコンがハイライトされます。
このオプションはプリファレンス(Preferences)ウィンドウでカスタマイズすることも可能で、その場合は、次回ノード エディタ(Node Editor)ウィンドウを作成するときにその設定内容が適用されます。詳細については、「ノード エディタ(Node Editor)のプリファレンス」を参照してください。
- シェイプの表示なし(Display No Shapes)
-

シェーディング ノードまたはシェーディング グループにアタッチされているシェイプを表示しないようにするには、このオプションを選択することにより、グラフをカスタマイズします。このオプションは、アイコンをクリックして選択することも、ディスプレイ(Display)メニューから選択することもできます。選択したオプションはツールバーにも反映され、対応するアイコンがハイライトされます。
このオプションはプリファレンス(Preferences)ウィンドウでカスタマイズすることも可能で、その場合は、次回ノード エディタ(Node Editor)ウィンドウを作成するときにその設定内容が適用されます。詳細については、「ノード エディタ(Node Editor)のプリファレンス」を参照してください。
- グラフに新しいノードを自動的に追加することを許可/禁止します(Allow/disallow new nodes to be automatically added to the graph)
-
 /
/ 
このアイコンをクリックするとノード エディタ(Node Editor)のビューがロックされ、作成した新しいノードがグラフに表示されなくなります。
 はロックが解除された状態を示し、
はロックが解除された状態を示し、 はロックされた状態を示します。詳細については、ノード エディタ(Node Editor)ビューをロックするを参照してください。作業領域のマーキング メニューまたはオプション(Options)メニューで作成時にグラフを追加(Add to Graph on Create)オプションを無効にしても、同じ操作を行うことができます。詳細については、「ノード エディタ(Node Editor)のマーキング メニュー」を参照してください。
はロックされた状態を示します。詳細については、ノード エディタ(Node Editor)ビューをロックするを参照してください。作業領域のマーキング メニューまたはオプション(Options)メニューで作成時にグラフを追加(Add to Graph on Create)オプションを無効にしても、同じ操作を行うことができます。詳細については、「ノード エディタ(Node Editor)のマーキング メニュー」を参照してください。
- 走査深度の拡大(Increase Traversal Depth) /走査深度の縮小(Decrease Traversal Depth)
-
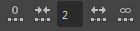
ノード エディタ(Node Editor)でグラフ化された接続を表示する距離をカスタマイズできます。既定では、走査深度は無制限になっています(-1 に設定)。
走査深度値を変更するには、矢印を使用するか、またはメニュー バーの数値フィールドに整数を入力します。走査深度の制限を除去するには、無制限(Unlimited)ボタンをクリックするか、または数値を -1 に設定します。
- グリッドの表示(Grid display)
-

グリッド バックグラウンドのオンとオフを切り替えます。
- グリッド スナップ(Grid snapping)
-

グリッド スナップのオンとオフを切り替えます。ノードをグリッドにスナップするには、このオプションを有効にします。
- テキスト フィルタ インジケータ


適用されたフィルタ(暗黙のフィルタ以外)をクリアし、グラフをデフォルトの内容に戻すには、フィールドの左端のアイコンをクリックします。
- フィルタ リストへのテキスト入力
-
ノード エディタ(Node Editor)にリストされるノードを制限する構文を入力できます。たとえば、「p*」は p の文字で始まるノードのみを表示します。普通ならフィルタのために表示されるはずのない親ノードも、子ノードがリストされる場合は共に表示されます。
このフィルタ フィールドはアウトライナ(Outliner)の検索フィールドと同じものです。使用方法については、「ノードを検索およびフィルタする」を参照してください。