nParticle ツールを使うと、個別の nParticle、nParticle グリッド、ランダムな nParticle のクラスタをシーン内のどこにでも、そしてオブジェクトのサーフェス上にも作成することができます。
nParticle ツール(nParticle Tool)を使用して作成した nParticle は、シミュレーションの最初のフレームでは変化がありませんが、nucleus 重力や、nucleus オブジェクトとの衝突によりアニメートできます。既定では、Maya は nParticleShade ノードと同時に nucleus ノードを作成します。代わりに、パーティクル ツール(Particle Tool)ウィンドウで選択することにより、nParticle オブジェクトを既存の nucleus ソルバに割り当てることもできます(「パーティクル ツールのオプション」を参照)。また、nucleus ソルバを作成後、それを nParticle オブジェクトに割り当てることもできます。「フィールド/ソルバ(Fields/Solvers)メニュー」を参照してください。
個別の nParticle を作成する
- を選択して、作成する nParticle のタイプを選択します。
「nParticle メニュー」を参照してください。
 を選択します。
を選択します。 - パーティクルを配置する場所をクリックします。
 (Windows および Linux)または
(Windows および Linux)または  (Mac OS X)を押します。
(Mac OS X)を押します。 これにより、配置した nParticle と nucleus ノードで構成される新しい nParticle オブジェクトが作成されます。
ヒント: (Windows および Linux)または
(Windows および Linux)または  (Mac OS X)を押すまで、パーティクル オブジェクトは完成されません。 または を押すまで、
(Mac OS X)を押すまで、パーティクル オブジェクトは完成されません。 または を押すまで、 編集 > 元に戻す(Edit > Undo)
編集 > 元に戻す(Edit > Undo) を使用してオブジェクト全体を元に戻すことはできません。
を使用してオブジェクト全体を元に戻すことはできません。  または
または  を押す前に個々の nParticle を元に戻したい場合は、
を押す前に個々の nParticle を元に戻したい場合は、 (Windows および Linux)または
(Windows および Linux)または  (Mac OS X)を使用して、作成したときとは逆の順番に nParticle を除去してください。代わりに、
(Mac OS X)を使用して、作成したときとは逆の順番に nParticle を除去してください。代わりに、 (Windows および Linux)または
(Windows および Linux)または  (Mac OS X)を押して、編集モードに入り、削除したい nParticle をクリックして、
(Mac OS X)を押して、編集モードに入り、削除したい nParticle をクリックして、 または
または  を押すこともできます。編集モードを終了するには
を押すこともできます。編集モードを終了するには  または
または  を押します。
を押します。 また、
 や
や  を押す前に、1 つまたは複数の nParticle の位置を変更することもできます。
を押す前に、1 つまたは複数の nParticle の位置を変更することもできます。 または Home キーを押してから、nParticle をドラッグします。
または Home キーを押してから、nParticle をドラッグします。 または
または  を押して nParticle オブジェクトを完了します。
を押して nParticle オブジェクトを完了します。
ポリゴン オブジェクトまたは NURBS オブジェクトのサーフェスやコンストラクション プレーンにパーティクルを直接配置することができます。
nParticle のクラウドまたはクラスタを作成する
nParticle のクラウドまたはクラスタをシーン内にいくつでも作成することができます。nParticle はクラウドまたはクラスタ内にランダムに配置されます。
- nParticle のタイプを選択し、nParticle ツールの設定ウィンドウを開きます(「nParticles メニュー」を参照)。
- パーティクル設定(Particle Settings)ウィンドウで、次のように設定します。
- パーティクル数(Number of particles): 各クラウドまたはクラスタ内の数を指定します。
1 より大きい値を指定する必要があります。
- 最大半径(Maximum Radius): 各クラウドまたはクラスタの球面領域の占有サイズをワールド空間単位で指定します。
Maya はこの領域内にパーティクルをランダムに配置します。
- パーティクル数(Number of particles): 各クラウドまたはクラスタ内の数を指定します。
- 必要に応じてその他のパーティクル設定(Particle Settings)も設定します。 「nParticle ツール オプション」を参照してください。
- 各パーティクル クラウドまたはクラスタを配置する位置をクリックします。
 (Windows および Linux)または
(Windows および Linux)または  (Mac OS X)を押して nParticle オブジェクトを作成します。
(Mac OS X)を押して nParticle オブジェクトを作成します。 これにより、パーティクル クラウドと nucleus ノードで構成される新しい nParticle オブジェクトが作成されます。
nParticle の連続したカーブをスケッチする
- パーティクル設定(Particle Settings)ウィンドウで次の操作を行います。
- パーティクル数(Number of Particles)を 1 に設定します。
- パーティクルのスケッチ(Sketch Particles)をオンに設定します。
- スケッチ間隔(Sketch Interval)の値を設定します。
これにより、各パーティクルの間隔が設定されます。この値を 0 に設定すると、複数のパーティクルからなる 1 本の実線に近くなります。この値を大きくすると、パーティクル間の間隔が大きくなります。
- ワークスペース内でマウスをドラッグしてパーティクルの線をスケッチします。
- マウスボタンを放します。必要に応じて、別の場所でドラッグします。
スケッチされた複数のパーティクルは、1 つのパーティクル オブジェクトとして扱われます。
 (Windows および Linux)または
(Windows および Linux)または  (Mac OS X)を押します。
(Mac OS X)を押します。 これにより、スケッチされたパーティクルと nucleus ノードで構成される新しい nParticle オブジェクトが作成されます。
ポリゴンまたは NURBS オブジェクトのサーフェスに nParticle を配置する
ポリゴン オブジェクトまたは NURBS オブジェクトのサーフェス上に、個別の nParticle、nParticle クラスタ、nParticle のストリームを配置できます。
- サーフェスを選択し、修正 > ライブ サーフェスにする(Modify > Make Live)を選択して nParticle スナップをオブジェクトのサーフェスにします。
- nParticle のタイプを選択し、nParticle ツールの設定ウィンドウを開きます。
- 必要なオプションを設定し、個別の nParticle、nParticle のクラスタ、または nParticle のストリームを作成します。
- nParticle を配置するオブジェクトのサーフェス上の位置をクリックします。
- パーティクル オブジェクトの選択を解除してから、修正 > ライブ サーフェスを元に戻す(Modify > Make Not Live)を選択します。
これによって、ライブ オブジェクトとしてのサーフェスの選択が解除されます。
注:パーティクルがサーフェスといっしょに動くようにするには、サーフェスに対してパーティクルをペアレント化します。詳細については、「ダイナミックな親とともにオブジェクトを移動させる」を参照してください。
nParticle のグリッドを作成する
ワークスペースをクリックして、パーティクルの 2D グリッドを作成するには
- パーティクル グリッドの作成(Create Particle Grid)をオンに設定します。
- パーティクル間隔(Particle Spacing)の値を設定します。
これによって、グリッド内のパーティクルの間隔(単位)が設定されます。
- 配置(Placement)をカーソルで(With Cursor)に設定します。
- グリッドの左下コーナーになる場所をクリックします。続けて、グリッドの右上コーナーとなる場所をクリックします。
 (Windows および Linux)または
(Windows および Linux)または  (Mac OS X)を押してグリッドを作成します。
(Mac OS X)を押してグリッドを作成します。 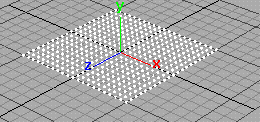
ワークスペースをクリックして、パーティクルの 3D グリッドを作成するには
- パーティクル グリッドの作成(Create Particle Grid)をオンに設定します。
- 配置(Placement)のカーソルで(With Cursor)がまだ選択されていない場合はこれを選択します。
- パーティクル間隔(Particle Spacing)の値を設定します。
これによって、グリッド内のパーティクルの間隔(単位)が設定されます。
- パースビューで、3D グリッドの最下位置または最上位置の X および Z グリッド寸法を指定するために、グリッドの左下と右上の相当する位置でマウスの左ボタンをクリックします。まだ、
 (Windows および Linux)や
(Windows および Linux)や  (Mac OS X)は押さないでください。
(Mac OS X)は押さないでください。 - カーソルを前面(Front)ビューまたは側面(Side)ビューに移動させます。
 (Windows および Linux)または
(Windows および Linux)または  (Mac OS X)を押して編集モードに入ります。
(Mac OS X)を押して編集モードに入ります。 - 2 点のどちらかを上または下にドラッグして、グリッドに高さを設定します。両方の点をドラッグしないでください。制約的に移動するには、Shift キーを押したままドラッグします。
 または
または  を押します。
を押します。 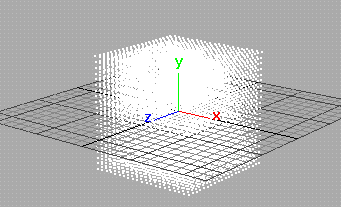
値を入力して、2D グリッドまたは 3D グリッドを作成するには
- パーティクル グリッドの作成(Create Particle Grid)をオンに設定します。
- パーティクル間隔(Particle Spacing)の値を設定します。
- 配置(Placement)のテキスト フィールドで(with text fields)をオンにします。
- 最小コーナー(Minimum Corner)に左下コーナーの座標値を入力します。最大コーナー(Maximum Corner)に右上コーナーの座標値を入力します。
- ワークスペースにポインタを移動し、
 (Windows および Linux)または
(Windows および Linux)または  (Mac OS X)を押してグリッドを作成します。
(Mac OS X)を押してグリッドを作成します。