FFD は、Free-Form Deformation (フリーフォームの変形)の略です。その効果は、踊る車やガスタンクのようなコンピュータ アニメーションに使用されます。椅子や彫刻などのカーブ的なシェイプをモデリングする場合にも使用できます。
FFD モディファイヤでは、選択したジオメトリがラティスで囲まれます。ラティスのコントロール ポイントを調整して、囲まれたジオメトリを変形します。
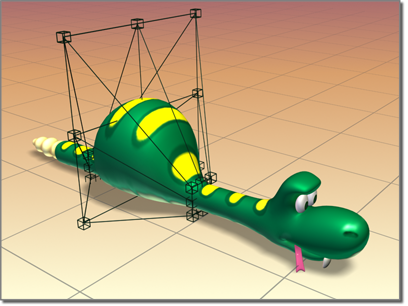
FDD 変形により蛇にふくらみを作成
[FFD]モディファイヤには、[2x2x2]、[3x3x3]、[4x4x4]の 3 種類があり、それぞれ異なるラティス解像度を提供します。 たとえば、[3x3x3]モディファイヤの場合は、ラティスの各次元に 3 つのコントロール ポイントがあります。つまり、ラティスの各辺に合計 9 つのコントロール ポイントです。
また、2 つの追加設定可能な FFD モディファイヤも使用できます。「[FDD(ボックス/円柱)](FFD (Box/Cyl))モディファイヤ」を参照してください。 これらのモディファイヤを使用すると、より高い柔軟性でモデルを変形するために、ラティス内のポイントを任意の数設定できます。
FFD コントロール ポイントのアニメートおよびマスター ポイント コントローラ
FFD やその基礎となるジオメトリをアニメートするには、[オート キー](Auto Key)[オート キー](Auto Key)ボタンをオンにして、ラティス ポイントを動かします。 これにより、マスター ポイント コントローラが自動的に作成されます。 トラック ビューでは、このコントローラを使用して、1 つのマスター キーを移動するだけで複数のアニメートされたコントロール ポイントを同時に移動することが可能になります(トラック ビューではマスター キーは緑で表示されます)。
手順
例: FFD 3x3x3 モディファイヤを使用するには:
インタフェース
モディファイヤ スタック
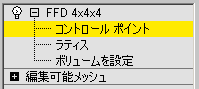
- コントロール ポイント
-
このサブオブジェクト レベルでは、一度に 1 つずつ、またはグループとして(標準の操作方法で複数のポイントを選択できます)、ラティスのコントロール ポイントを選択し、操作できます。コントロール ポイントを操作すると、元になるオブジェクトのシェイプに影響します。コントロール ポイントには標準の変換方法を使用できます。コントロール ポイントの修正時に[オート キー](Auto Key)ボタンがオンになっている場合、ポイントがアニメートされます。
- ラティス
-
このサブオブジェクト レベルでは、ラティス ボックスの位置決め、回転、またはスケールをジオメトリとは別に行うことができます。[オート キー](Auto Key)がオンの場合、これを行うことでラティスがアニメートされます。 最初に FFD を適用したときのラティスは、ジオメトリを囲むバウンディング ボックスに既定値設定されています。頂点のサブセットだけがボリューム内にあるようにラティスを移動またはスケーリングすると、指定した位置に変形を適用できるようになります。
ラティスのボリュームは、既定値で選択したジオメトリックのバウンディング ボックスに設定されています。しかし、ラティス ボックスを配置、回転、スケールして、頂点のサブセットのみ修正するようにすることができます。[ラティス](Lattice)サブオブジェクト レベルを選択し、任意の変換ツールを使ってラティスのボリュームをジオメトリを基準にして調整します。
- ボリュームを設定
-
このサブオブジェクト レベルでは、変形ラティス コントロール ポイントが緑色になり、修正されたオブジェクトに影響を与えることなくコントロール ポイントを選択して操作できます。これにより、ラティスをより正確に不規則なシェイプのオブジェクトに一致させることができ、変形を行う際により細かい制御ができます。
[ボリュームを設定](Set Volume)では、基本的に、ラティスの初期状態を設定できます。コントロール ポイントが既にアニメートされている場合や、[オート キー](Auto Key)ボタンがオンになっている場合、[ボリュームを設定](Set Volume)は[コントロール ポイント](Control Points)サブオブジェクト レベルと同じように動作して、ポイントを操作するとオブジェクトが変形されます。
スタック表示の詳細は、[モディファイヤ スタック](Modifier Stack)コントロールを参照してください。
[FFD パラメータ](FFD Parameters)ロールアウト
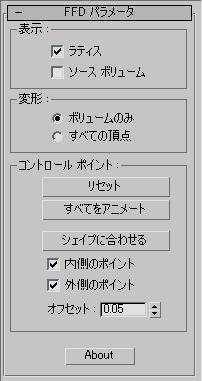
[表示](Display)領域
ビューポートの FFD の表示を設定します。
- ラティス
- コントロール ポイントをつないでグリッドを形成する線が描かれます。
これらの線があるとビューポートがわかりにくくなることがありますが、ラティスを視覚的に確認できるので便利です。
- ソース ボリューム
- コントロール ポイントとラティスを元の状態で表示します。
ラティス選択レベルがアクティブの場合、これにより、ソース ボリュームを配置しやすくなります。
ヒント: ソース ボリューム内にどのポイントがあるか(したがって、どのポイントが変形されるか)を確認するには、モディファイヤ スタック表示で電球アイコンをクリックしてモディファイヤを一時的に非アクティブにします。
[変形](Deform)領域
- [ボリュームのみ](Only in Volume)(既定値) ソース ボリューム内にある頂点だけを変形します。
- すべての頂点ソース ボリュームの内側にあるか外側にあるかにかかわらず、すべての頂点を変形します。
ボリューム外の変形は、ボリューム内の変形を継続して補外したものです。変形は、ソース ラティスから遠くなるほど大きくなります。
[コントロール ポイント](Control Points)領域
- リセット(Reset)
-
すべてのコントロール ポイントを元の位置に戻します。
- すべてをアニメート
-
Point3 コントローラをすべてのコントロール ポイントに割り当てて、すぐにトラック ビューに表示されるようにします。
既定値では、割り当てられたコントローラがないため、FFD ラティスのコントロール ポイントはトラック ビューに表示されません。ただし、コントロール ポイントをアニメートすると、コントローラが割り当てられ、トラック ビュー内に表示されます。[すべてをアニメート](Animate All)を使用すると、キーを追加または削除して、その他のキー操作も実行できます。
- シェイプに合わせる
-
各 FFD コントロール ポイントを、修正されたオブジェクトとオブジェクトの中心からコントロール ポイントの元の位置まで伸びる直線の交差点に[オフセット](Offset)編集ボックスで指定したオフセット距離を足した場所に移動します。
注: [シェイプに合わせる](Conform to Shape)は、プリミティブなどの標準のシェイプと一緒に使用すると最も効果的です。オブジェクトが不規則な(長い、細い)面または鋭いコーナーなどを持っていると効果があまりありません。交差する面がないため、すべてのコントロールはシェイプで使用できません。 - 内側のポイント
-
オブジェクトの内側のコントロール ポイントのみが[シェイプに合わせる](Conform to Shape)に影響されます。
- 外側のポイント
-
オブジェクトの外側のコントロール ポイントのみが[シェイプに合わせる](Conform to Shape)に影響されます。
- オフセット
-
[シェイプに合わせる](Conform to Shape)に影響されるコントロール ポイントが、この距離だけオブジェクトのサーフェスからオフセットされます。
- About
-
著作権とライセンスの情報がダイアログ ボックスに表示されます。