![]()

 [ドープ シート](Dope Sheet)モードで使用可能な 3ds Max の標準の範囲機能が拡張されたものです。これらの機能を理解するには、シンプルなオブジェクトの単一のコントローラで範囲をいろいろと調整してみることをお勧めします。球を作成し、いくつかのキーフレームを作成したら、ドープ シート モードでトラック ビューを開き、範囲バーの編集を開始します。これらの機能の詳細は、「範囲を編集」を参照してください。
[ドープ シート](Dope Sheet)モードで使用可能な 3ds Max の標準の範囲機能が拡張されたものです。これらの機能を理解するには、シンプルなオブジェクトの単一のコントローラで範囲をいろいろと調整してみることをお勧めします。球を作成し、いくつかのキーフレームを作成したら、ドープ シート モードでトラック ビューを開き、範囲バーの編集を開始します。これらの機能の詳細は、「範囲を編集」を参照してください。 範囲を編集するには:
- [レイヤ マネージャ](Layer Manager)ロールアウトで、
 ([ドープ シート: レイヤの範囲](Dope Sheet: Layer Ranges))をクリックします。レイヤが個別のトラックとして表示されます。
([ドープ シート: レイヤの範囲](Dope Sheet: Layer Ranges))をクリックします。レイヤが個別のトラックとして表示されます。 
範囲ビュー
- レイヤの範囲は、3ds Max での通常の操作と同様に、押し縮めたり、引き伸ばしたりできます。反転させることも可能です。
レイヤの範囲は、リグの任意の部分の任意のトラックの最初と最後のキーフレームによって指定されます。範囲がアニメーションの開始フレームまたは終了フレームを超える場合は、リグのボーンの 1 つに問題のあるキーフレームが含まれている可能性があります。3ds Max では、([オート キー](Auto Key)を使用して)オブジェクトに最初にキーフレームを設定すると、必ずフレーム 0 にキーフレームが作成されます。このときに、意図しないキーフレームが作成される場合があります。
範囲ビューを使ってレイヤのキーフレームを編集するたびに、リグのすべてのキーフレームが移動します。キーフレームが設定されたボーンを選択し、レイヤの範囲バーを編集すると、この動作をはっきりと確認できます。
一括でのキーフレームの移動
レイヤ上のすべてのキーフレームを移動するには、バーを左または右にドラッグします。
複雑なキャラクタでは、この動作が若干遅くなったり、断片的になったりする場合があります。これは、多数のキーフレームを一度に動かしていて、またキーフレームをドラッグするたびにリグ全体が繰り返し更新されるためです。
キーフレームの押し縮めと引き伸ばし
範囲バーの両端をドラッグして、アニメーションの速度を上げたり下げたりすることができます。アニメーション全体の速度を下げるには、バーの終点を右に、または始点を左に動かして範囲バーを長くします。
アニメーション全体の速度を上げるには、バーの始点を右に、または終点を左に動かして範囲バーを短くします。
アニメーションの反転
アニメーションの方向を反転にするには、範囲バーの始点を終点を超える位置までドラッグします。これにより、キーフレームの順序が逆になります。
レイヤのループ オプションの設定
![]() このレイヤのループ オプションにアクセスするには、[範囲外のタイプのパラメータ カーブ](Parameter Curve Out-of-Range Types)ボタンをクリックします。
このレイヤのループ オプションにアクセスするには、[範囲外のタイプのパラメータ カーブ](Parameter Curve Out-of-Range Types)ボタンをクリックします。
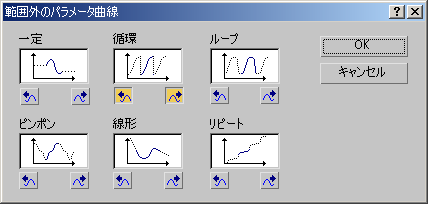
たとえば、繰り返し再生したいアニメーションがレイヤに含まれている場合があります。たとえば、胸部の呼吸や歩行サイクル中のモーションといったシンプルなアクションかもしれません。範囲ビューを使用すると、レイヤ全体のループ オプションを設定することができます。
リグの各コントローラは個別にループするため、レイヤ全体を同時にループするには、レイヤの時間範囲を手動で設定しなければならない場合があります(下記を参照)。
レイヤの時間範囲の手動設定
リグの各コントローラには独自の時間範囲があり、そのコントローラの最初と最後のキーフレームによって定義されます。つまり、たとえばアニメーションをループしたい場合、各コントローラはそれぞれの時間範囲に従ってループします。そのため、アニメーション全体が同期せず、不自然な結果になる場合があります。時間範囲を手動で設定すると、キャラクタのすべてのコントロールが同じ時間範囲を使用するよう強制できるため、正しいループを作成できます。
アニメーション レイヤ上で位置範囲を使用するには:
- ドープ シート モードで、トラック ビューのツールバー領域を右クリックします。
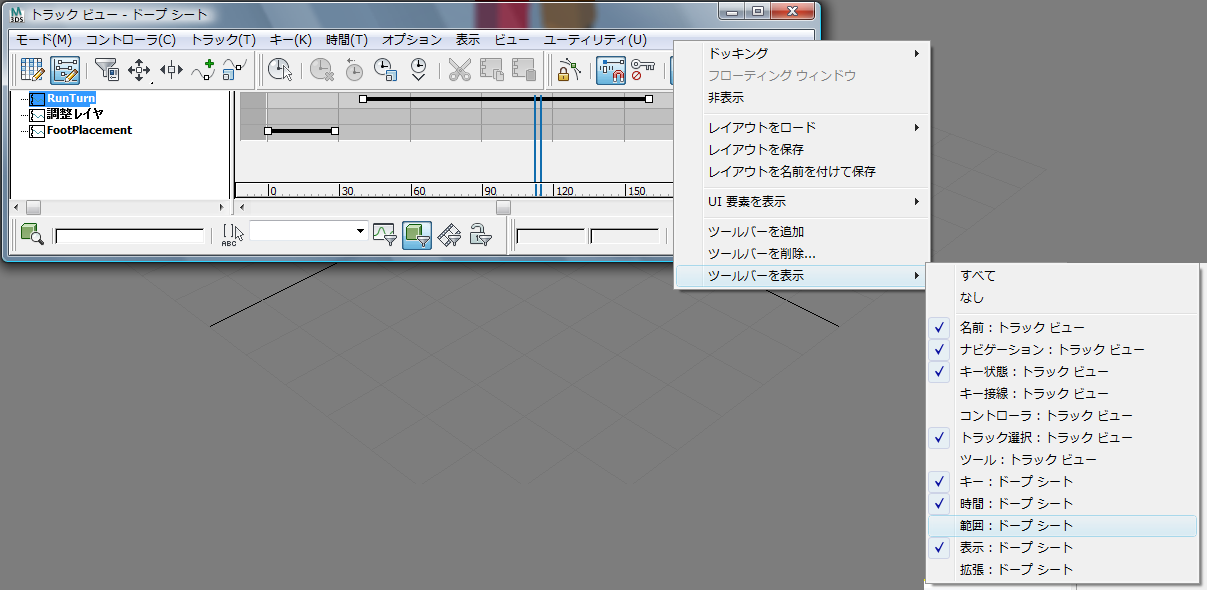
- メニューから、[ツールバーを表示](Show Toolbars)
 [範囲: ドープ シート](Ranges: Dope Sheet)を選択します。
[範囲: ドープ シート](Ranges: Dope Sheet)を選択します。 3ds Max によって[範囲](Ranges)ツールバーが開きます。
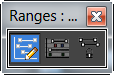
 ([位置範囲](Position Ranges))をクリックします。
([位置範囲](Position Ranges))をクリックします。 - レイヤ範囲を通常どおり編集します。
いずれかの時点で、標準範囲の編集に戻りたい場合もあるでしょう。これを実行するには、![]() ([範囲を再組み合わせ](Recouple Ranges))をクリックします。すべての範囲が、時間範囲が最初と最後のキーフレームによって定義される既定値の動作にリセットされます。
([範囲を再組み合わせ](Recouple Ranges))をクリックします。すべての範囲が、時間範囲が最初と最後のキーフレームによって定義される既定値の動作にリセットされます。