[スキン ラップ](Skin Wrap)モディファイヤでは、1 つまたは複数のオブジェクトで別のオブジェクトを変形できます。[スキン ラップ](Skin Wrap)モディファイヤは、ざまざまなニーズに応えられる柔軟性の高い機能ですが、本来の用途は、低解像度オブジェクトを使ってキャラクタ メッシュなどの高解像度オブジェクトをアニメートすることです。
変形を実行する低解像度オブジェクトを「コントロール オブジェクト」といい、影響される高解像度オブジェクト(つまり、[スキン ラップ](Skin Wrap)モディファイヤを適用するオブジェクト)を「基本オブジェクト」といいます。基本オブジェクトは、変形可能であればどの種類のオブジェクトでもかまいません。このトピックでは、「コントロール頂点」はコントロール オブジェクト上の頂点を指し、「ポイント」は基本オブジェクト上の頂点を指します。
[スキン ラップ](Skin Wrap)を使用すると、アニメーションを設定した後で高解像度オブジェクトの構造とトポロジを修正できます。アニメーションは、コントロール オブジェクトに実際に含まれるので、有効のまま残ります。
ほとんどの場合、[スキン ラップ](Skin Wrap)を使用する際には、まずコントロール オブジェクトを修正対象の基本オブジェクトの近くに配置してから、モディファイヤの[追加](Add)機能を使って基本オブジェクトにバインドします。既定値では、コントロール オブジェクトの頂点を移動すると、その付近にある基本オブジェクトの頂点が影響を受けます。その他のオプションでは、基本オブジェクトの最も近いポイントにコントロール オブジェクトの面を影響させることができます(基本オブジェクトにブレンド)。基本オブジェクトの面にコントロール オブジェクトのポイントを影響させることもできます([面変形](Face Deformation))。
[スキン ラップ](Skin Wrap)では、さまざまな制御が可能で、各コントロール頂点に異なる強度値および影響範囲の形状を設定できます。また、[スキン ラップ](Skin Wrap)効果を高解像度モデルに適用される[スキン](Skin)モディファイヤに変換すれば、ゲーム エンジンでの使用に最適です。さらに、複数のコントロール オブジェクトを使ってアニメートできるため、複雑なキャラクタのさまざまな部分のアニメーションを、さまざまな制作者に割り当てることも可能です。
手順
[スキン ラップ](Skin Wrap)を使用するには(基本的な方法):
- 高解像度の基本オブジェクト、および基本オブジェクトを変形する、1 つ以上の低解像度のコントロール オブジェクトを作成します。一般的には、それぞれのコントロール オブジェクトの全体的な形状が、変形する基本オブジェクトの一部に似ており、基本オブジェクトのその部分付近に配置されている必要があります。
- 高解像度基本オブジェクトに[スキン ラップ](Skin Wrap)を適用します。コントロール オブジェクトから基本オブジェクトに、アニメーションまたはモデリングが転送されます。
- [スキン ラップ](Skin Wrap)
 [パラメータ](Parameters)ロールアウトの[追加](Add)を使用して、1 つ以上のコントロール オブジェクトを割り当てます。
[パラメータ](Parameters)ロールアウトの[追加](Add)を使用して、1 つ以上のコントロール オブジェクトを割り当てます。 - 変形方法として[頂点変形](Vertex)または[面変形](Face)を選択します。
- 必要に応じてグローバル パラメータを設定します。これらのパラメータは、すべてのコントロール頂点に影響します。[変形方法](Deformation Engine)、[フォールオフ](Falloff)、[影響距離](Distance Influence)および[面制限](Face Limit)が含まれます。
- ローカル パラメータ(強度および影響距離を含む)を設定するには、[スキン ラップ](Skin Wrap)の[コントロール頂点](Control Vertices)サブオブジェクト レベルにアクセスします。1 つ以上のコントロール頂点を選択し、必要に応じて設定を変更してください。
- モディファイヤやサブオブジェクト変換を使用してコントロール オブジェクトの編集やアニメートを行います。それに応じて、高解像度(基本)オブジェクトが変形します。
- 必要に応じて手順 5、6、7 を繰り返します。時には、[リセット](Reset)ボタンをクリックしてモディファイヤをリセットする必要もでてきます。このような場合は、[リセット](Reset)ボタンをクリックする前に、必ずアニメーションの中で変形されないポイント(「スキン ポーズ」)に戻ってください。通常はフレーム 0 (ゼロ)がこれに該当します。
インタフェース
[スキン ラップ](Skin Wrap)モディファイヤ スタック
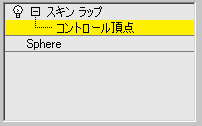
- [コントロール頂点](Control Vertices)サブオブジェクト レベル
-
[コントロール頂点](Control Vertices)サブオブジェクト レベルでは、コントロール オブジェクト上の頂点の確認と選択、および選択した任意の頂点のローカル パラメータの設定を行えます。既定値では、選択した各頂点はループで囲まれます。ループは、影響範囲を表します。このサブオブジェクト レベルでは、基本オブジェクト内の影響を受けるポイントにカラー コードが使用されて、選択した各頂点による影響範囲内のポイントへの相対的な効果が示されます。カラー コードには、影響が最大であることを示すオレンジ色から最小を示す青までの範囲があります。影響範囲内でも影響を受けない頂点は赤で示されます。
既定値では、このレベルのコントロール頂点は、小さいオレンジ色の四角形で表示されます。これを回避するには、[表示パラメータ](Display Parameters)ロールアウト
 [コントロール頂点を表示](Display Control Vertices)のチェックマークを消してください。
[コントロール頂点を表示](Display Control Vertices)のチェックマークを消してください。
[パラメータ](Parameters)ロールアウト
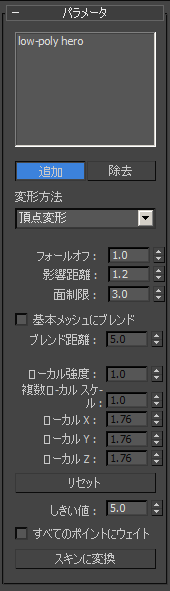
- コントロール オブジェクト リスト
-
モディファイヤ付きオブジェクトを変形するオブジェクトが一覧表示されます。[追加](Add)および[除去](Remove)機能を使用して、このリストの内容を編集します。
- 追加
-
コントロール オブジェクトをリストに追加します。[追加](Add)をクリックして、各コントロール オブジェクトを順にクリックします。追加を終了するには、ビューポート内で右クリックするか、[追加](Add)を再度クリックします。
メッシュ、パッチ、または NURBS など、三角形のメッシュに変換可能な任意のオブジェクトを、コントロール オブジェクトとして使用できます。ただし、適応型面分割が適用された変形 NURBS オブジェクトなどの、トポロジを変更するオブジェクトは使用しないでください。
- 除去
-
リストからコントロール オブジェクトを除去します。リストでオブジェクトをクリックしてから、[除去](Remove)をクリックします。
- 変形方法
-
変形を操作するエンジンを指定します。既定値は[頂点変形](Vertex Deformation)です。
- [頂点変形](Vertex Deformation)エンジンは、重み付けされたエンジンで、隣接した頂点を使って変形を操作します。つまり、コントロール オブジェクトの各頂点が、高解像度(基本)メッシュ内で近くにあるポイントに影響を与えます。
- [面変形](Face Deformation)エンジンでは、各コントロール頂点が基本オブジェクト内の最も近くにある面と結びつきます。面変形では、フォールオフを使用できます。また、[フォールオフ](Falloff)を最も小さい値である 0.001 に設定して、面変形をリジッド変形にすることもできます。
- フォールオフ
-
コントロール頂点が基本オブジェクト内の近くにあるポイントに影響を与える際の範囲を指定します。これはグローバル設定です。既定値は 1.0 です。範囲は 0.001 ~ 10.0 です。
値が大きいほど、近くにあるポイントが、コントロール頂点に向かって引っ張られます。[面変形](Face Deformation)モードでは、[フォールオフ](Falloff)を最小値の 0.001 に設定すると、リジッド変形が生じてフォールオフは発生しません。コントロール頂点は、基本オブジェクトの面に影響するか、影響しないかのいずれかです。最良の結果を得るには、[フォールオフ](Falloff)値を 1.0 ~ 2.0 に設定するか、[面変形](Face Deformation)を使用して 0.001 に設定し、リジッド モードにします。
- 影響距離
-
コントロール オブジェクト内のコントロール頂点によって影響される距離を、システム単位で指定します。これはグローバル設定で、[頂点変形](Vertex Deformation)モードでのみ使用できます。既定値は 1.2 です。範囲は 0.001 ~ 10.0 です。
[影響距離](Distance Influence)はマルチプライヤです。まず、各コントロール頂点に接触している各エッジの長さを調べます。次に、各頂点について、すべての距離の平均値を算出し、[影響距離](Distance Influence)の値で乗算します。これにより、小さい面のみに接触している頂点には、狭い範囲に影響を与えるようになります。その逆も同様です。影響値が大きいほど変形はスムーズになりますが、各頂点が持つ個々の制御力は低下します。最良の結果を得るには、この値を 1.0 ~ 2.0 に設定してください。
- 面制限
-
コントロール オブジェクト内のコントロール頂点による、コントロール オブジェクトの面での影響の範囲を指定します。これはグローバル設定で、[頂点変形](Vertex Deformation)モードでのみ使用できます。既定値は 3 です。範囲は 0 から 30.0 です。
この制限を超えた場合、基本オブジェクトのポイントは、[影響距離](Distance Influence)の半径内にあっても、コントロール頂点による影響を受けません。
[面制限](Face Limit)は、コントロール オブジェクトの影響により、メッシュ内のギャップ(キャラクタ メッシュ内の指の間など)がブリッジされるのを防ぐのに役立ちます。
- 基本メッシュにブレンド
-
影響を受ける各ポイントからコントロール オブジェクト内の最も近い面までの距離に基づいて、モディファイヤによる変形が行われます。チェックマークを付けると、[ブレンド距離](Blend Distance)設定を使用できます。
- ブレンド距離
-
変形を有効にする、コントロール オブジェクトの面と基本オブジェクトの頂点の間の相対距離を指定します。[基本メッシュにブレンド](Blend To Base Mesh)にチェックマークが付いているときにだけ使用できます。既定値は 5.0 です。
この設定値を効果的に大きくすると、変形の効果が強まり、基本オブジェクトに影響を与えるコントロール上の領域が広がります。
ローカル パラメータ
ローカル パラメータは、[コントロール頂点](Control Vertices)サブオブジェクト レベル(「[スキン ラップ](Skin Wrap)モディファイヤ スタック」を参照)でのみ使用可能で、選択したポイントのみに影響します。単一のポイントを選択した場合は、数値フィールドに現在のパラメータ値が反映されます。複数のポイントを選択した場合は、選択したポイントのすべてに共通する値のみが 3ds Max によって、表示され、値が異なるパラメータは空白になります。 複数のポイントを選択して 1 つの値を変更すると、選択したすべてのポイントがその値に設定されます。
- [ローカル強度](Local Str)
-
コントロール オブジェクトの頂点が、影響範囲内にある基本オブジェクトのポイントに影響を与える際の、強度と方向を指定します。正の値を指定するとポイントが頂点に向かって引っ張られ、負の値では押し戻されます。既定値は 1.0 です。
- [複数ローカル スケール](Local Scale Mult)
-
選択したコントロール オブジェクトの各頂点の影響範囲を均一にスケールします。既定値は 1.0 です。
このスケール設定を使用して、選択したコントロール頂点が影響を与える基本オブジェクトの領域を広げるか、狭くします。
- [ローカル X](Local X)、[ローカル Y](Local Y)、[ローカル Z](Local Z)
-
選択したコントロール オブジェクトの各頂点の影響範囲を、指定の座標軸に沿ってスケールします。既定値は 1.0 です。
これらの値を変更すると、球状でない影響範囲を作成できます。
- リセット(Reset)
-
コントロール オブジェクトの頂点のローカル値をすべて 1.0 にリセットし、メッシュをリサンプルします。現在のモディファイヤ設定が使用されて、基本オブジェクトへのコントロール頂点の影響が再計算されます。
[リセット](Reset)は、パラメータを変更したにもかかわらず変形に変化が見られない場合に使用します。たとえば、[しきい値](Threshold)の値を変更した後は、常に[リセット](Reset)を使用します。また、コントロール オブジェクトを使って基本オブジェクトの別の部分に影響を与えたい場合などは、コントロール オブジェクトを移動してから[リセット](Reset)を使用します。そうすることで、2 つのオブジェクト間の位置関係の変化が、モディファイヤによって考慮されます。基本オブジェクトまたはコントロール オブジェクトのトポロジを変更した後も、リセットが必要になる場合があります。
重要: [リセット](Reset)は、アニメーションの中の変形されない部分(通常はフレーム 0 (ゼロ))で使用してください。 - しきい値
-
コントロール頂点に最も近い面を検出する際に 3ds Max が使用する距離を、システム単位で指定します。 コントロール オブジェクトと基本オブジェクトのサーフェスのずれを示す距離が長いほど、[しきい値](Threshold)の値を大きくする必要があります。既定値は 5.0 です。
注: しきい値は、基本メッシュの追加時、または[リセット](Reset)をクリックしたときだけ、再計算されます。警告: この設定を大きくする場合は注意が必要です。値を大きくすると、複雑な基本オブジェクトではとくに計算時間が長くなることがあります。 - すべてのポイントにウェイト
-
基本オブジェクトのすべてのポイントに、強制的に重みを持たせます。それぞれの重みは、コントロール頂点のスケール、コントロール頂点の強度、基本オブジェクトのポイントの位置の、3 つの係数の組み合わせから算出されます。
既定値では、必ずしもすべての基本オブジェクト ポイントがコントロール オブジェクトの影響を受けるわけではありません。[すべてのポイントにウェイト](Weight All Vertices)にチェックマークを付けると、すべてのポイントが 1 つ以上のコントロール頂点によって影響されます。基本オブジェクトに、割り当てられていないポイントが大量に含まれている場合は、計算に長時間を要することがあります。
- スキンに変換
-
[スキン ラップ](Skin Wrap)モディファイヤでアニメーションを複製する基本オブジェクトに、新しい[スキン](Skin)モディファイヤを適用します。この機能を使用するには、各コントロール オブジェクトに既に[スキン](Skin)モディファイヤが適用されている必要があります。
簡単に言うと[スキンに変換](Convert To Skin)は、低解像度のスキンされたコントロール オブジェクトから高解像度の基本オブジェクトへアニメーションを賢くベイク処理します。作成される[スキン](Skin)モディファイヤには、元の[スキン](Skin)モディファイヤのボーン割り当てがすべて含まれますが、重みの設定は、[スキン ラップ](Skin Wrap)モディファイヤで作成された基本オブジェクトの重みに基づいて完全に再構築されます。
この機能は、ゲーム エンジンが[スキン](Skin)モディファイヤの設定を認識し、[スキン ラップ](Skin Wrap)モディファイヤを認識しない場合のゲーム開発の設定に役立ちます。
[拡張パラメータ](Advanced Parameters)ロールアウト
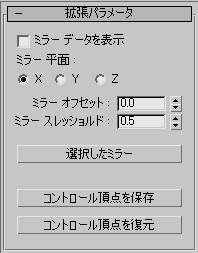
[スキン ラップ](Skin Wrap)のミラー ツールを使用すると、コントロール オブジェクトの片側にあるコントロール頂点のローカル設定([強度](Strength)および[スケール](Scale))を、もう一方に適用できます。このとき、X 軸、Y 軸、または Z 軸の位置に合わせされた平面を横切って、これらの設定がミラーされます。この機能は、キャラクタ メッシュの設定に役立ちます。
コントロール頂点を保存機能と[コントロール頂点を復元](Retrieve Control Vertices)機能では、コントロール頂点の設定を基本オブジェクトに保存し、後で復元できます。これは、同じプロジェクトで作業するユーザ間でデータを共有する場合に役立ちます。
- ミラー データを表示
-
ミラー平面ギズモの表示をオンにします。選択された各コントロール頂点が投影される場所を示す、小さな円も表示されます。ギズモと投影場所を移動するには、[ミラー オフセット](Mirror Offset)コントロール(以下を参照)を使用します。
注: ミラー データを表示するには、[スキン ラップ](Skin Wrap) [コントロール頂点](Control Vertices)サブオブジェクト レベルをアクティブにする必要があります。
[コントロール頂点](Control Vertices)サブオブジェクト レベルをアクティブにする必要があります。 - ミラー平面
-
ミラー用に[X]、[Y]、または[Z]軸を選択します。
- ミラー オフセット
-
ミラー平面およびミラーされるすべての頂点を移動します。
- ミラーしきい値
-
投影される頂点に近いコントロール頂点を[スキン ラップ](Skin Wrap)が検索する際の距離を、システム単位で設定します。ミラー平面の両側で頂点の位置が異なる場合は、この値を大きくしてください。
- 選択したミラー
-
選択した各コントロール頂点から、ミラー平面反対側にある投影場所のしきい値距離内にあるすべてのコントロール頂点に、ローカル設定をコピーします。
- コントロール頂点を保存
-
ローカル強度、ローカル スケール、およびグローバル設定の[フォールオフ](Falloff)、[影響距離](Distance Infl.)および[面制限](Face Limit)の設定をコントロール オブジェクトに保存し、後で[コントロール頂点を復元](Retrieve Control Vertices)を使って復元できるようにします。
注: このデータは静的です。そのため、基本オブジェクトのトポロジを変更すると無効になります。 - コントロール頂点を復元
-
コントロール頂点を保存機能によってコントロール オブジェクトに保存されたコントロール頂点のデータをすべて取り出し、モディファイヤにコピーします。
[表示パラメータ](Display Parameters)ロールアウト

[表示パラメータ](Display Parameters)ロールアウトの設定は、3ds Max が[スキン ラップ](Skin Wrap)モディファイヤに異なる要素を表示するかどうかを決定します。
- ループを表示
-
選択したコントロール頂点の影響範囲を、赤いループで表示します。既定値ではチェックマークが付いています。
- 軸を表示
-
選択したコントロール頂点の座標軸を表示します。既定値ではチェックマークが付いています。
- 面制限を表示
-
選択したコントロール頂点の影響を受ける基本オブジェクトのすべてのポイントを表示します。これは、[面制限](Face Limit)設定を視覚化したものです。既定値ではチェックマークが付いています。
- 割り当てられていないポイントを表示
-
最も近い面が検出されなかった各基本オブジェクトの周囲に赤い円が描かれ、最も近い面が検出されたもののコントロール頂点によって重み付けされていない各ポイントの周囲に赤いボックスが描かれます。既定値ではチェックマークが付いていません。
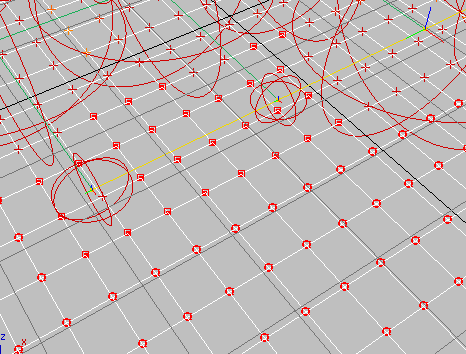
割り当てられていないポイント: 円で囲まれたポイント(下方)には最も近い面がない。赤いボックスで囲まれたポイント(中央)には最も近い面が存在するが、コントロール頂点によって重み付けされていない。
最も近い面が割り当てられていない頂点には重みがかからないので、これはデバッグ ツールとして役立ちます。すべての頂点に重みをもたせるには、[しきい値](Threshold)の値を上げて[リセット](Reset)をクリックするか、[すべてのポイントにウェイト](Weight All Points)にチェックマークを付けます。コントロール頂点によって重み付けされていないポイントは、そのポイントに近いコントロール頂点の[ローカル スケール](Local Scale)値を大きくすることで修正できます。
- コントロール頂点を表示
-
すべてのコントロール頂点の表示/非表示を切り替えます。既定値ではチェックマークが付いています。