このトピックでは、ポイント サブオブジェクトのコントロールについて説明します。[ポイント](Point)とラベルされたロールアウトは、NURBS モデルのポイント サブオブジェクト コントロールを含んでいます。ここで説明する[ポイント](Point)ロールアウト以外にも、ポイント サブオブジェクト レベルでは[ソフト選択](Soft Selection)ロールアウトが表示されます。
手順
ポイント サブオブジェクトを変換するには:
- ポイント サブオブジェクト レベルで、1 つまたは複数のポイントを
 選択します。
選択します。 サブオブジェクト選択ツールは、他の種類のサブオブジェクトと同じものです。[キーボード ショートカットの切り換え](Keyboard Shortcut Override toggle)がオンのときは、H キーも使用できます。「サブオブジェクト選択」を参照してください。
このトピックの「インタフェース」で説明する[選択](Selection)領域には、ポイント サブオブジェクトを選択するための追加オプションが含まれています。
 ([選択して移動](Select And Move))などの変換をオンにしてから、選択したものを変換するためにビューポートの中でドラッグします。
([選択して移動](Select And Move))などの変換をオンにしてから、選択したものを変換するためにビューポートの中でドラッグします。 ポイントをインタラクティブに変形させると、モデルのシェイプが変化します。
複数のポイントを選択した場合にのみ、[回転](Rotate)や[スケール](Scale)が有効です。
ヒント
-
 [選択セットをロック](Lock Selection Set)ボタンは、NURBS のポイント サブオブジェクトを変換する際に有用です。1 つのビューポートで選択をしてから[選択セットをロック](Lock Selection Set)ボタンをクリックするか、キーボードのスペースバーを押します。次に、別のビューポートで選択したものを変換します。
[選択セットをロック](Lock Selection Set)ボタンは、NURBS のポイント サブオブジェクトを変換する際に有用です。1 つのビューポートで選択をしてから[選択セットをロック](Lock Selection Set)ボタンをクリックするか、キーボードのスペースバーを押します。次に、別のビューポートで選択したものを変換します。 - ポイント サブオブジェクトを移動する場合、それらが「行方不明」になるのを防ぐため、できるだけ整然と移動させてください。
- サーフェス上で、隣接ポイントに交差したり、下になるようにポイントを動かさないようにします。これによってサーフェスにおかしな外見のワープやオーバーラップが生じる可能性があります。
ポイント サブオブジェクトを[Shift]+クローンするには:
- Shift を押しながらポイントを変換します。
この操作は、カーブやサーフェス上のポイント、独立したポイント サブオブジェクト、カーブやサーフェス上の(すなわちディスプレイスされない)カーブ ポイント サブオブジェクトかサーフェス ポイント サブオブジェクトに作用します。
キーボードを使用してポイント サブオブジェクトを選択するには:
 ([キーボード ショートカットの切り換え](Keyboard Shortcut Override Toggle))をオンにします。
([キーボード ショートカットの切り換え](Keyboard Shortcut Override Toggle))をオンにします。 -
 クリックまたはドラッグしてポイントを選択します。
クリックまたはドラッグしてポイントを選択します。 - Ctrl を押したまま、矢印キーでポイント サブオブジェクトを移動します。
カーブ上のポイントの場合、矢印キーはカーブの長さに沿ってポイント選択を移動します。矢印キーによってカーブ サブオブジェクト間を移動することはありません。
サーフェス上のポイントの場合、左矢印キーと右矢印キーはサーフェスの U 次元を移動し、上矢印キーと下矢印キーはサーフェスの V 次元を移動します。矢印キーによってサーフェス サブオブジェクト間を移動することはありません。
カーブやサーフェスに属さない個別に作成されたポイントは、矢印キーで移動できません。
ポイント サブオブジェクトを Ctrl キーと矢印キーで選択することができます。矢印キーを押すと、作成された順序でサブオブジェクトを移ります。次の手順を実行します。
キーボード ショートカットの H ([キーボード ショートカットの切り換え](Keyboard Shortcut Override Toggle)がオンのとき)を使用してダイアログ ボックスを表示し、名前でポイントを選択することもできます。Ctrl+H を使用すると、マウス カーソルの下のポイント名のみ表示されます。
カーブからポイントを削除するには:
- ポイントを
 選択します。
選択します。 - [削除](Delete)領域で[ポイント](Point)ボタンをクリックします。
キーボード ショートカット: Delete
ポイントが削除され、カーブのシェイプが更新されます。
注: 開いたポイント カーブには少なくとも 2 つの終点が必要です。
サーフェスからポイントを削除するには:
- ポイント、行、または列を
 選択します。
選択します。 対応する削除ボタンが使用可能になります。
- [削除](Delete)領域の[ポイント](Point)、[行](Row)、[列](Col.)のいずれかのボタンをクリックします。
ポイント、行、または列が削除されます。このボタンがオンになっている場合、1 つのポイントを削除すると、そのポイントの行と列の両方が選択されます。
カーブにポイントを追加するには:
- [リファイン](Refine)領域で、[カーブ](Curve)ボタンをオンにします。
- ポイントを追加するカーブをクリックします。
クリックした位置に、ポイントが追加されます。曲率を変更できます。
ポイントを追加して、カーブの長さを延ばすには:
- [延長](Extend)ボタンをオンにします。
- ポイント カーブにマウスを移動します。カーブは青いハイライト表示になり、カーブの両端のいずれかにカーブが拡張される場所を示すボックスが表示されます。
- ハイライト表示にした終点からドラッグして、マウス ボタンを放します。
カーブの元の長さの先に新しいポイントが追加されます。
ポイント サーフェスにポイントを追加するには:
- [リファイン](Refine)領域で[サーフェス行](Surf Row)、[サーフェス列](Surf Col.)、[サーフェス行と列](Surf Row & Col.)のいずれかのボタンをクリックします。
- サーフェスをクリックします。
サーフェスをクリックしたポイントの近くに、行、列、またはその両方が追加されます。新しいポイントは、サーフェスの曲率を保持するような形でサーフェス上に置かれます。曲率をわずかに変更することができます。
2 つのポイントを融合するには:
- [融合](Fuse)ボタンをオンにします。
- ポイントをクリックしたまま、マウスを押し続けます。もう 1 つのポイントにドラッグし、それからマウス ボタンを放します。
最初に選択したポイントは、2 番目のポイントの位置を取得し、それに従属します。最初のポイントにアニメーション コントローラが含まれている場合、コントローラは破棄されます。2 番目のポイントにアニメーション コントローラがある場合、最初のポイントがこれを取得します。
融合されたポイントは、既定値では紫で表示されます。
融合したポイントを融合解除するには:
- 融合したポイントを
 選択します。
選択します。 - [融合解除](Unfuse)ボタンをクリックします。
これで 2 つのポイントを独立して移動したり編集することができます。
領域を変換するには:
- サブオブジェクト選択を使って、1 つまたは複数のポイントを変換の中心に選択します。
- [ソフト選択](Soft Selection)チェック ボックスにチェックマークを付けます。
- ポイントを変換します。
選択したポイントの周囲の領域は、ポイントの変換に応じて変換されます。
[移動](Move)は最も共通に使用される変換です。[回転](Rotate)と[スケール](Scale)はローカル以外の変換中心で使用できます。
インタフェース
ここで説明する[ポイント](Point)ロールアウト以外にも、ポイント サブオブジェクト レベルでは[ソフト選択](Soft Selection)ロールアウトが表示されます。
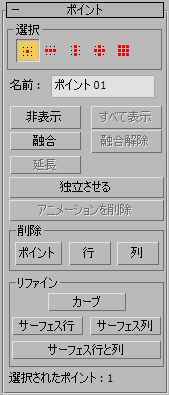
[選択](Selection)領域
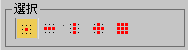
ポイント サブオブジェクト選択コントロール
-
 単一ポイント
単一ポイント -
(既定値)このボタンがオンになっている場合、個別のポイントをクリックで選択したり、領域をドラッグしてグループでポイントを選択することができます。
-
 ポイントの行
ポイントの行 -
このボタンがオンになっている場合、1 つのポイントをクリックすると、そのポイントが属する行全体が選択されます。ドラッグでは、ドラッグした領域内のすべての行が選択されます。
ポイントがカーブ上にある場合、[ポイントの行](Row of Points)はカーブ内のすべてのポイントを選択します。
-
 ポイントの列
ポイントの列 -
このボタンがオンになっている場合、1 つのポイントをクリックすると、そのポイントが属する列全体が選択されます。ドラッグでは、ドラッグした領域内のすべての列が選択されます。
ポイントがカーブ上にある場合、[ポイントの列](Column of Points)はクリックしたポイントしか選択しません。
-
 ポイントの行と列
ポイントの行と列 -
このボタンがオンになっている場合、1 つのポイントをクリックすると、そのポイントが属する行と列の両方が選択されます。ドラッグでは、ドラッグした領域内のすべての行と列が選択されます。
-
 すべてのポイント
すべてのポイント -
このボタンがオンになっている場合、クリックまたはドラッグでカーブまたはサーフェス内のすべてのポイントが選択されます。
ヒント: NURBS サーフェスが平面か、ほとんどそれに近い場合、行と列は簡単に視認することができます。サーフェスの曲率が複雑な場合、行と列が見えにくくなる場合があります。[ポイントの行](Row)ボタン、[ポイントの列](Column)ボタン、[ポイントの行と列](Row/Column)ボタンはこうした状況で特に有用です。
- 名前
-
現在選択されているポイントの名前を表示します。複数のポイントを選択している場合、これは使用できません。
既定値の名前は、「ポイント」の後に連番が続きます。この編集ボックスを使って、選択したポイントに任意の名前を付けることができます。
- 非表示
-
クリックすると、現在選択されているポイントが非表示になります。
- すべて表示
-
クリックすると、非表示のポイントがすべて表示されます。
- 融合
-
ポイントを別のポイントに融合します。ただし、CV をポイントに融合したり、逆にポイントを CV に融合したりすることはできません。これは 2 つのカーブまたはサーフェスを接続する方法の 1 つです。また、カーブやサーフェスのシェイプを変更する方法でもあります。
融合ポイントは 2 つのポイント サブオブジェクトを結合しません。CV サブオブジェクトは接続されますが、後で融合解除できる別サブオブジェクトのままで残ります。
融合されたポイントは、融合を解除されるまでは単一のポイントのように機能します。
融合されたポイントは、別のカラーで表示されます。既定値は紫です(このカラーは、[ユーザ インタフェースをカスタマイズ](Customize User Interface)ダイアログ ボックスの[カラー](Colors)パネルで変更できます)。
- 融合解除
-
融合されたポイントを融合解除します。
- 延長
-
ポイント カーブを延長します。カーブの終点をドラッグして、新しいポイントを追加しカーブを延長します。
警告: [延長](Extend)を使用してポイントを追加する場合、カーブまたはサーフェス上のすべてのポイントのアニメーション コントローラを失います。 - 独立させる
-
ポイントが独立している場合は、使用できません。ポイントが従属している場合、このボタンをクリックすると独立します。
警告: ポイントを独立させると、すべてのオブジェクトが従属するアニメーション コントローラを失います。 - アニメーションを削除
-
選択したポイントから、アニメーション コントローラを削除します。
[削除](Delete)領域
この領域内のボタンは、1 つまたは複数のポイントを削除します。
- ポイント
-
単一のポイント(カーブ上)またはポイントの行と列(サーフェス上)を削除します。
- 行
-
サーフェスから行を削除します。
- 列
-
サーフェスから列を削除します。
警告: ポイントを削除すると、カーブまたはサーフェス上のすべてのポイントのアニメーション コントローラを失います。
[リファイン](Refine)領域
この領域内のボタンは、ポイントを追加してポイント カーブまたはポイント サーフェスをリファインします。
- カーブ
-
ポイント カーブにポイントを追加します。
- サーフェス行
-
ポイント サーフェスにポイントの行を追加します。
- サーフェス列
-
ポイント サーフェスにポイントの列を追加します。
- サーフェス行と列
-
ポイント サーフェスに行と列の両方を追加します。サーフェスをクリックした箇所が行と列の交差点になります。
警告: ポイントを追加すると、カーブまたはサーフェス上のすべてのポイントのアニメーション コントローラを失います。
- 選択されたポイント
-
このテキスト フィールドには、現在選択されているポイント数が表示されます。