スケール変換と回転変換では変換中心を使用しますが、位置変換では使用しません。
3ds Max では変換中心は 3 種類あり、メイン ツールバーの[中心を使用](Use Center)フライアウトで選択します。 変換中心を変更すると、座標軸の交点が指定位置に移動します。
3ds Max の既定では、単一のオブジェクトについて、変換中心が[基点中心を使用](Use Pivot Point Center)に設定されます。 複数のオブジェクトを選択すると、既定の変換中心が、[選択部分の中心を使用](Use Selection Center)に変化します。これは選択セットに基点がないためです。いずれの場合でも、変換中心を変更できます。現在のセッションの間、単一のオブジェクトを選択した場合と複数のオブジェクトを選択した場合について、それぞれの変換中心設定を 3ds Max が記憶かつ復元します。
たとえば、まず単一のオブジェクトを選択して[変換座標の中心を使用](Use Transform Coordinate Center)を選んで、次に複数のオブジェクトを選択して[基点中心を使用](Use Pivot Point Center)を選んだとします。次に単一のオブジェクトを選択すると、3ds Maxは[変換座標の中心を使用](Use Transform Coordinate Center)に戻ります。 次に、複数のオブジェクトを選択すると、中心は基点に戻ります。
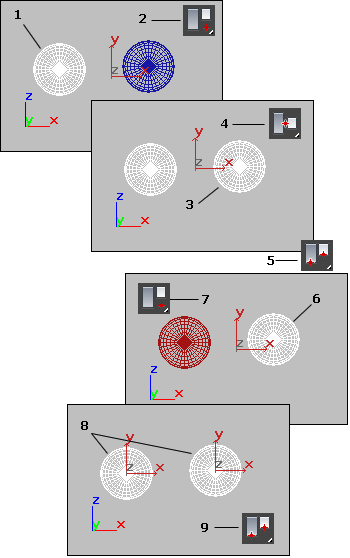
1. オブジェクトを 1 つ選択します。
2. メイン ツールバーの[中心を使用](Use Center)フライアウトで、[変換座標の中心を使用](Use Transform Coordinate Center)をクリックします。
3. 2 番目のオブジェクトを選択に加えます。
4. 選択セットに複数のオブジェクトが組み込まれると、変換中心が[選択部分の中心を使用](Use Selection Center)に変化します。
5. 複数のオブジェクトを選択したまま、[基点中心を使用](Use Pivot Point Center)をクリックします。
6. オブジェクトを 1 つ選択します。
7. 変換中心が[変換座標の中心を使用](Use Transform Coordinate Center)に戻ります(手順 2 を参照)。
8. 複数のオブジェクトを選択します。
9. 変換中心が[基点中心を使用](Use Pivot Point Center)に戻ります(手順 5 を参照)。
スナップ ポイントの周りを変換
変換中心を選択しておくと、オブジェクト レベルでは便利ですが、サブオブジェクトの選択を変換する場合はあまり役に立ちません。アクティブな変換中心を無効にして、スナップを使用することにより、一時的なポイントの周りで現在の変換を実行することができます。スナップがアクティブで、選択がロックされている場合、スナップしたポイントは変換の中心に設定されます。この方法で、次のことができます。
- 2 つのスナップ ポイントに相対的に移動する
- スナップ ポイントの周りを回転する
- スナップ ポイントの中心をスケールする
詳細は、スナップの設定を参照してください。
アニメーションと変換中心
キーフレームの性質上、回転変換とスケール変換を適切にアニメートするには、オブジェクトのローカル基点が必要です。たとえば、モデリング時に、ワールド原点からオフセットしたオブジェクトをワールド中心座標系を中心に回転できます。原点を中心に大きな円弧を描いてオブジェクトがスイープします。ただし、これをアニメートすると、オブジェクトはそのローカル軸を中心に回転し、円弧の一方の端から他方の端に向けて直線移動します。
このずれをなくすため、[オート キー](Auto Key)ボタンがオンで、[回転](Rotate)ボタンと[スケール](Scale)ボタンのどちらかがアクティブになっていると、[中心を使用](Use Center)フライアウトが利用できなくなり、[基点を使用](Use Pivot Point)に設定されます。[オート キー](Auto Key)ボタンがオフの場合、すべての変換には、前述の中心設定が適用されます。
この動作を無効にするには、アニメーションの基本設定の[アニメート中はローカル座標の中心](Local Center During Animate)をオフにします。
ただし、この操作は変換の中心だけに有効なので注意してください。選択した参照座標系の方向は有効のままです。
「原点以外での」アニメート
オブジェクトを子としてダミー ヘルパー オブジェクトにリンクし、そのダミーを中心に回転やスケールを行うと、原点以外の点を中心に回転やスケールをアニメートできます。
または、[階層](Hierarchy)パネルを利用してオブジェクトの基点をオフセットします。
リンク、ダミー オブジェクト、[階層](Hierarchy)パネルは、「階層」を参照してください。
