[編集](Edit)パネルには、ポリゴン ベースのオブジェクトを修正する、変換コンストレイントを含める、エッジとループを作成する、テクスチャ座標を編集するといった目的に使用する各種ツールがあります。
インタフェース
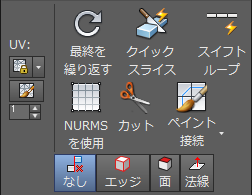
最小化されたリボンの[編集](Edit)パネル
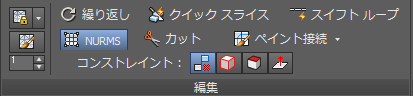
最大化されたリボンの[編集](Edit)パネル
-
 UV を保存
UV を保存 - このチェック ボックスにチェックマークが付いている場合、オブジェクトの UV マッピングに影響を与えずにサブオブジェクトを編集できます。1 つのオブジェクトの任意のマッピング チャネルについて、保存するかどうかを選択できます。下記の[UV を保存設定](Preserve UVs Settings)を参照してください。既定値ではチェックマークが付いていません。
[UV を保存](Preserve UVs)にチェックマークが付いていない場合、オブジェクトのジオメトリと UV マッピングは、常に直接的に対応します。たとえば、オブジェクトをマップして、頂点を移動した場合、常にサブオブジェクトと一緒にテクスチャも移動します。[UV を保存](Preserve UVs)にチェックマークが付いている場合、マッピングを変更せずに少しの編集作業を実行することができます。
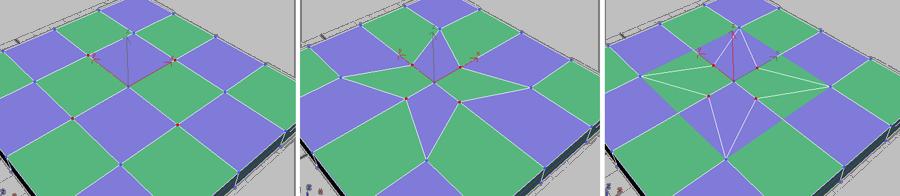
テクスチャマップ付きの元のオブジェクト(左)、[UV を保存](Preserve UVs)のチェックマークを消して頂点をスケール(中央)、[UV を保存](Preserve UVs)にチェックマークを付けて頂点をスケール(右)
ヒント: [UV を保存](Preserve UVs)によって[頂点](vertex)レベルで最適な結果が得られるのは、制限のある頂点編集に使用した場合です。たとえば、エッジ コンストレイントや面コンストレイント内で頂点を動かす場合は、通常何の問題もありません。また、少しずつ何度も動かすとマッピングが歪むことがあるため、それよりはいっぺんに動かすことをお勧めします。しかし、マッピングを保存しながら広範囲なジオメトリ編集を行う必要のある場合は、代わりに[チャネル情報](Channel Info)ユーティリティを使用します。 - [UV 設定を保存](Preserve UVs Settings)([UV を保存](Preserve UVs)ドロップダウン)
- [マップ チャネルを保存](Preserve Map Channels)ダイアログ ボックスを開きます。ここで、保存する頂点カラー チャネルやテクスチャ チャネル(マップ チャネル)を指定できます。既定値では、すべての頂点カラー チャネルがオフ(保存されない)で、すべてのテクスチャ チャネルがオン(保存される)になっています。 ヒント: [UV を保存](Preserve UVs)を Shift + クリックすると [マップ チャ ネルを保存](Preserve Map Channels)ダイアログ ボックスをすばやく開くことができます。
-
 [微調整](Tweak)([UV])
[微調整](Tweak)([UV]) -
オンの場合、ペイント ブラシに似たツールを使用して、モデルの UVW マッピングをビューポートで直接調整できます。モデルの頂点をドラッグしてテクスチャの頂点を引っ張ります。アクティブのときは、リボンに[UV 微調整オプション](UV Tweak Options)パネルが開きます。これらの設定を使用して、ブラシ強度および他のパラメータを調整できます。
このツールで UV を調整することにより、モディファイヤを追加せずに、UVW マッピングのストレッチされた領域をすばやく調整できます。スピナーを使用して希望のマッピング チャネルを選択し、ツールを起動します。調整が終了したら、右クリックしてツールを終了します。
微調整前の UV に戻すには、Alt キーを押したままペイントします。他のキーボード代替手段については、UV 微調整オプションのトピックで説明されています。
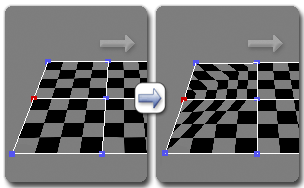
頂点をドラッグして UV を調整する
[微調整](Tweak)を使用する場合、マッピングのストレッチ領域を簡単に見分けることができるため、マテリアルをモデルに適用すると便利です。この目的にはチェッカー マップが適しています。
ヒント: [微調整](Tweak)ツールを使用した結果、修正されたテクスチャ座標を表示するには、[UVW アンラップ](Unwrap UVW)モディファイヤを適用し、モディファイヤの[パラメータ](Parameters)ロールアウトで[編集](Edit)ボタンをクリックします。 -
 最終を繰り返す
最終を繰り返す - 最後に実行したコマンドを繰り返します。
たとえば、あるポリゴンを押し出した後、それと同様の押し出しを他のいくつかのポリゴンにも適用する場合は、その他のポリゴンを選択して、[最後のアクションを繰り返す](Repeat Last)をクリックします。
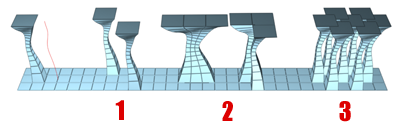
単一ポリゴンのスプライン押し出し(左)を繰り返して、他の単一ポリゴンに適用したり(1)、複数ポリゴン選択に適用したり(2)、非連続の複数ポリゴン選択に適用したり(3)できます。
注: [最後のアクションを繰り返す](Repeat Last)はすべての操作を繰り返すわけではありません。たとえば、変換は繰り返し実行されません。ボタンをクリックしたときに繰り返されるコマンドを確認するには、コマンド パネルで[最後のアクションを繰り返す](Repeat Last)のツールチップを確認します。ここに繰り返される最後の操作の名前が表示されます。ツールチップが表示されない場合、ボタンをクリックしても何も起こりません。キーボード
 ; (セミコロン)(3ds Max モード)
; (セミコロン)(3ds Max モード) キーボード
 [G] (Maya モード: 「インタラクション モードの基本設定」を参照)
[G] (Maya モード: 「インタラクション モードの基本設定」を参照) -
 クイック スライス
クイック スライス - ギズモを操作する必要なしに、オブジェクトをすばやくスライスできます。オブジェクトを選択して[クイック スライス](QuickSlice)をクリックします。次に、スライス始点で一度クリックし、スライス終点で再度クリックします。コマンドがアクティブになっている間は、選択のスライスを続行できます。
スライスを停止するには、ビューポートを右クリックするか、[クイック スライス](QuickSlice)をもう一度クリックして終了します。
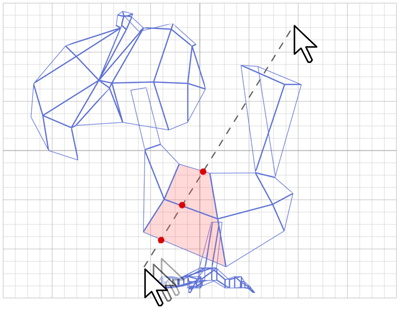
[クイック スライス](Quickslice)がオンのときは、任意のビューポート([パース](Perspective)ビューと[カメラ](Camera)ビューを含む)でメッシュを横切るラインを引くことができます。ラインの終点を移動するたびに、メッシュはインタラクティブにスライスされます。
注: オブジェクト レベルでは、[クイック スライス](QuickSlice)はオブジェクト全体に影響を与えます。特定のポリゴンだけをスライスするには、[ポリゴン](Poly)サブオブジェクト レベルでポリゴン選択に対して[クイック スライス](QuickSlice)を使用します。注: [ポリゴン](Polygon)または[要素](Element)サブオブジェクト レベルでは、クイック スライスは選択されたポリゴンだけに影響を与えます。オブジェクト全体をスライスするには、それ以外のサブオブジェクト レベルで、またはオブジェクト レベルでクイック スライスを使用します。 -
 スイフト ループ
スイフト ループ -
クリックすることによってエッジ ループを配置します。このボタンをオンにして、任意の場所をクリックすると、クリックした場所に最も近いエッジに垂直に、エッジ ループが自動的に挿入されます。引き続きエッジをクリックするか、右クリックして終了します。
注: マウスのカーソルをオブジェクトのサーフェス上に移動すると、リアルタイム プレビューに、クリックしたときにループが作成される場所が表示されます。その他の機能には、エッジまたはエッジ ループを別の方法でスライドさせる機能などがあります。ツールの各種機能は以下のとおりです。どのキーまたはキーの組み合わせを押すかによって、ツールの機能が変化します。
- Shift クリックしてエッジ ループを挿入し、新しいループを周囲のサーフェスのフローに合わせて調整します。
- Ctrl クリックしてエッジ ループを選択すると、エッジ サブオブジェクト レベルが自動的にアクティブになります。
- Alt 選択したエッジ ループをドラッグし、縁取りループ間でエッジ ループをスライドさせます。
- Ctrl+Alt Altと同様ですが、ドラッグを開始するときに必要に応じてループをまっすぐに伸ばします。
- Ctrl+Shift クリックしてエッジ ループを削除します。
重要: Maya モードでは、[Alt]+ドラッグは予想どおりに機能しません。 Maya モードでは、[Alt]+ドラッグはビューポートをオービットします (パース ビューのみ)。 -
 NURMS を使用
NURMS を使用 -
NURMS によってスムージングを適用し、[NURMS を使用](Use NURMS)パネルを開きます。[ポリゴンを編集](Edit Poly)/[編集可能ポリゴン](Editable Poly)に実装された NURMS は、簡単に使用できる手続き型のメッシュ スムージングで、スムージング パラメータ全般をコントロールできます。
メインの[反復回数](Iteration)設定と、任意で[レンダリング](Render)領域の[反復](Iteration)設定を使用して、スムージングの度合いをコントロールできます。
-
 カット
カット - 特定のポリゴンから別のポリゴンに、または特定のポリゴン内で、エッジを作成します。始点でクリックし、マウスを移動してもう一度クリックします。移動とクリックを繰り返し、接続されたエッジを新たに作成します。右クリックして現在のカットを終了します。そこでまた新規のカットを作成するか、もう一度右クリックして[カット](Cut)モードを終了します。
カット操作中は、マウス カーソルのアイコンが変化し、下にあるサブオブジェクトのタイプが示されます。クリックすると、そのサブオブジェクトがカットされます。カーソルのアイコンは、以下の図のような 3 種類があります。
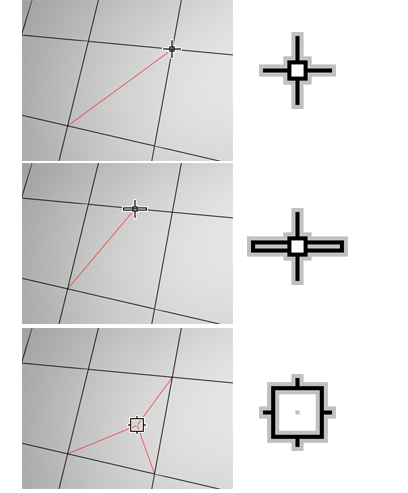
上: 頂点までカット
中央: エッジまでカット
下: ポリゴンまでカット
[カット](Cut)は、オブジェクト レベルとすべてのサブオブジェクト レベルで使用できます。
注: [カット](Cut)と[回転](Turn)を組み合わせると、作業効率が向上します。詳細は、こちらの手順を参照してください。ヒント: カット(クリック間)を使用する際に、以下のようにビューポートをインタラクティブにナビゲートすることができます。- ビューポートをパンするには、マウス ホイールをスクロールするか、マウスの中ボタンでドラッグします。
- ビューポートをオービットするには、[Alt]キーを押しながらマウス ホイールをスクロールするか、マウスの中ボタンでドラッグします。
- ビューポートをズームするには、マウス ホイールをスクロールするか、[Alt]+[Ctrl]キーを押しながら、マウスの中ボタンで前後にドラッグします。
-
 ペイント接続
ペイント接続 -
オンに設定されていると、エッジと頂点の間の接続をインタラクティブにペイントできます。
[ペイント接続](Paint Connect)は、どのキー(または複数のキー)が押されているかに応じて、さまざまな操作モードを提供します。
- [標準](Normal) ドラッグしてエッジ間の接続をペイントします。
- Shift ドラッグしてエッジの中間地点でエッジ間の接続をペイントします。
- Ctrl ドラッグして頂点を選択して接続します。
- Alt クリックして頂点を削除します。
- Ctrl+Shift クリックしてエッジ ループを削除します。
- Ctrl+Alt クリックしてエッジを削除します。
- Shift+Alt ドラッグしてエッジ間の 2 つの接続(2 つの平行するエッジ)をペイントします。
重要: Maya モードでは、[Alt]+クリックは予想どおりに機能しません。 Maya モードでは、[Alt]+ドラッグはビューポートをオービットします (パース ビューのみ)。ヒント: [ペイント接続](Paint Connect)を使用して、方向が変化するループを作成した後、[コーナーをビルド](Build Corner)でコーナーのポリゴンを「四角形化」できます。 - [フロー設定](Set Flow)([ペイント接続](Paint Connect)ドロップダウン)
-
チェックマークが付いている場合、[ペイント接続](Paint Connect)を使用したときに、新しいエッジの位置が周囲のメッシュの形状に合わせて自動的に調整されます。
-
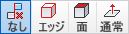 コンストレイント
コンストレイント - 既存のジオメトリを使用してサブオブジェクトの変換を抑制します。次のコンストレイントのタイプから選択します。
- [なし](None): コンストレイントがありません。このオプションが既定値です。
- [エッジ](Edge): サブオブジェクト変換をエッジ境界に制限します。
- [面](Face): サブオブジェクト変換を個々の面サーフェスに制限します。
- [法線](Normal): 各サブオブジェクトの変換を法線または法線の平均に制限します。これをオンにすると、ほとんどの場合、サブオブジェクトはサーフェスに対して垂直に移動します。 注: このコンストレイントは、未修正の基底の法線に対して作用するという点も含め、[プッシュ](Push)モディファイヤの機能に似ています。編集した法線はサポートされていません。
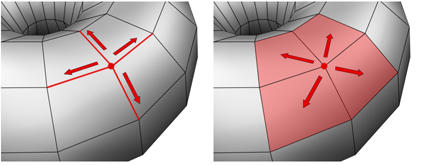
[エッジ](Edge)に設定すると、頂点の移動は、変形の方向に応じて、既存のエッジのいずれかに沿った移動になります。[面](Face)に設定すると、頂点はポリゴンの面上でのみ移動します。
注: コンストレイントはオブジェクト レベルで設定できますが、その使用は主にサブオブジェクト レベルに付随するものです。[コンストレイント](Constraints)設定はすべてのサブオブジェクト レベルで持続します。