ゲーム アーティストなどは、[チャネル情報](Channel Info)ユーティリティを使用して、他の方法ではアクセスしにくいオブジェクトのチャネル情報に直接アクセスできます。3ds Max のオブジェクトは、すべてマッピング チャネルを持っています。そこには、テクスチャ マッピングに関する情報のほか、頂点のカラー、イルミネーション、およびアルファが保持されます。メッシュ オブジェクトはジオメトリ チャネルと頂点選択チャネルも持っています。[チャネル情報](Channel Info)ユーティリティを使用すると、オブジェクトのチャネルを表示したり、わかりやすい名前を付けたりできます。また、使用されていないチャネルの削除や、チャネル間での情報のコピーも行うことができます。
ユーティリティの[マップ チャネル情報](Map Channel Info)ダイアログ ボックスには、選択されているオブジェクトのチャネル データがすべて表示されます。チャネル数、チャネルあたりの頂点数、およびチャネルで使用されているメモリ量が表示されます。また、チャネルの名前付け、クリア(削除)、コピー、および貼り付けを行うことができます。名前の変更を除くこれらの各アクションは、結果を得るためにスタックにモディファイヤを配置します。
手順
[チャネル情報](Channel Info)ユーティリティを使用するには:
- ユーティリティで使用するオブジェクトを
 選択します。
選択します。 - ユーティリティを開きます。
[マップ チャネル情報](Map Channel Info)ダイアログ ボックスが表示されます。
- マップ チャネルを作成するには、いずれかのチャネルをクリックし、[追加](Add)ボタンをクリックします。
新しい空のチャネルがリストの最後に表示されます。
- ほとんどのチャネルは 3 つのコンポーネントを持っています。たとえば、メッシュ チャネルやマップ チャネルは X、Y、Z というコンポーネントを持ち、アルファ チャネルは R、G、B というコンポーネントを持っています。3 コンポーネントから成るチャネルをすべて展開するには、[サブコンポーネント](SubComp)ボタンをクリックします。展開されているチャネルをすべて集約するには、もう一度[サブコンポーネント](SubComp)をクリックします。
- あるチャネルを別のチャネルにコピーするには、コピー元のチャネルをクリックし、[コピー](Copy)をクリックします。次に、コピー先のチャネルをクリックし、[貼り付け](Paste)をクリックします。
場合によっては、コンポーネントの表示を展開したり集約したりする必要があります(前のステップを参照)。たとえば、頂点選択チャネルをマップ チャネルにコピーするときは、頂点選択チャネルをコンポーネント チャネルに貼り付ける必要があります。
- チャネルのメモリ使用量を最小化するには、チャネルをクリックし、[クリア](Clear)ボタンをクリックします。
これにより、大部分のデータまたはすべてのデータがチャネルから削除されます。したがって、データが不要であること、または他の場所で利用できることをあらかじめ確認してください。リストで最後のチャネルをクリアすると、そのチャネルはリストから削除されることがあります。
インタフェース
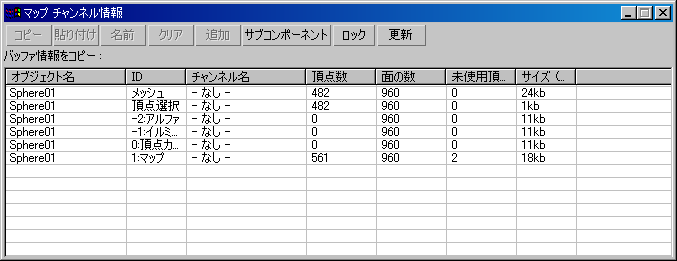
[チャネル情報](Channel Info)ユーティリティの主要なユーザ インタフェースは、[マップ チャネル情報](Map Channel Info)ダイアログ ボックスです。コマンド パネルでユーティリティの[チャネル情報](Channel Info)ボタンをクリックすると、このダイアログ ボックスが表示されます。このモードレス ダイアログ ボックスには、オブジェクト レベルで現在の選択対象に属しているすべてのマップ チャネルについて情報が表示されます。選択対象を変更すると、ダイアログ ボックスを自動的に更新して変更を反映します。
このダイアログ ボックスは 2 つの部分で構成されています。上部のボタン ツールバーと、マップ チャネルを表示するテーブルです。テーブルには、現在の選択対象に含まれている各オブジェクトに属しているマップ チャネルが表示されます。
[チャネル情報](Channel Info)ツールバー
- コピー
-
ハイライト表示されているチャネルのチャネル データをコピー バッファにコピーします。これにより、このバッファからデータを貼り付けできるようになります。チャネルをコピーすると、その名前がボタン ツールバーの下の行に表示されます。
- 貼り付け
-
コピー バッファの内容を、ハイライト表示されているチャネルに貼り付けます。
同じトポロジを持つチャネル間でのみコピーできます。または、頂点を持たないチャネルには、どのチャネルからでもコピーできます。
コピー元のチャネルとコピー先のチャネルは、同じ種類でなくてもかまいません。たとえば、メッシュ チャネルからマップ チャネルにコピーできます。その逆も可能です。
- 名前
-
ハイライト表示されているチャネルの名前を変更できます。このボタンをクリックすると小さなダイアログ ボックスが開き、現在のチャネル名が表示されます。キーボードを使って、この名前を編集したり、新しい名前を追加したりできます。
- クリア
-
この機能を使用すると、チャネルを削除したり、アルファ、イルミネーション、頂点カラーなどのマップ チャネルからデータを削除したりできます。[クリア](Clear)は、ジオメトリ チャネルや頂点選択チャネルに対しては無効です。
具体的な結果は、オブジェクトの種類とクリアするチャネルによって異なります。オブジェクトのメモリ使用量を低減するということに関しては、このユーティリティは編集可能ポリゴン オブジェクトに対して最も効果的です。
- ジオメトリック プリミティブまたは編集可能メッシュ/メッシュを編集オブジェクト ハイライト表示されているテクスチャ マップ チャネルが、オブジェクトで最後のマップ チャネルであり、既定値のマップ チャネル(1:map)でない場合は、そのチャネルを削除します。ハイライト表示されているチャネルが最後のチャネルでない場合、[クリア](Clear)はチャネル内の頂点をすべて削除します。面は残るので、メモリ使用量を低減する効果は限られます。 注: ロフト オブジェクトのように編集可能メッシュに集約されるオブジェクトにも当てはまります。
- 編集可能ポリゴン オブジェクト ハイライト表示されているテクスチャ マップ チャネルが、オブジェクトで最後のマップ チャネルであり、既定値のマップ チャネルでない場合は、そのチャネルを削除します。ハイライト表示されているチャネルが最後のチャネルでない場合、[クリア](Clear)はチャネル内の頂点と面をすべて削除します。
- パッチ オブジェクト ハイライト表示されているテクスチャ マップ チャネルが、オブジェクトで最後のマップ チャネルであり、既定値のマップ チャネルでない場合は、そのチャネルを削除します。ハイライト表示されているチャネルが最後のチャネルでない場合、[クリア](Clear)には効果がありません。
注: [クリア](Clear)機能を使用すると、3ds Max により、オブジェクトのモディファイヤ スタックに[UVW マッピングをクリア](UVW Mapping Clear)モディファイヤが追加されます。このモディファイヤをスタックから削除するか、[マップ チャネル](Map Channel)設定を変更することで、削除したデータを回復できます。 - ジオメトリック プリミティブまたは編集可能メッシュ/メッシュを編集オブジェクト ハイライト表示されているテクスチャ マップ チャネルが、オブジェクトで最後のマップ チャネルであり、既定値のマップ チャネル(1:map)でない場合は、そのチャネルを削除します。ハイライト表示されているチャネルが最後のチャネルでない場合、[クリア](Clear)はチャネル内の頂点をすべて削除します。面は残るので、メモリ使用量を低減する効果は限られます。
- 追加
-
オブジェクトのチャネル リストの最後に新しいマップ チャネルを追加します。複数のオブジェクトが選択されている場合、3ds Max がチャネルをどのオブジェクトに追加するかを認識するためにトラックをクリックしたときだけ、[追加](Add)ボタンが使用可能になります。
注: 既存のどのチャネルよりも大きいチャネル番号でマッピングを適用すると、3ds Max は中間のチャネルを自動的に作成します。たとえば、[UVW マッピング](UVW Mapping)モディファイヤを標準オブジェクトに適用する場合、モディファイヤで[マップ チャネル](Map Channel)が 5 に設定されていると、3ds Max によりマップ チャネル 2、3、4、5 が追加されます。 - サブコンポーネント
-
チャネルのサブコンポーネントの表示を切り替えます。表示されている各サブコンポーネントに対しては、その親チャネルとは独立して、名前の変更、コピー、および貼り付けを行うことができます。
頂点選択以外の各チャネルは、3 つのサブコンポーネントを持っています。メッシュ チャネルとマップ チャネルは、X、Y、Z というサブコンポーネントを持っています。アルファ、イルミネーション、および頂点カラーの各チャネルは、R、G、B (赤、緑、青)というコンポーネントを持っています。
- ロック
-
選択対象を変更した場合でも、現在のマッピング データ情報をテーブルで保持します。
たとえば、常に特定のオブジェクトのマッピング データを確認するには、まずオブジェクトを選択し、[ロック](Lock)をクリックします。その後、ビューポートで別のオブジェクトを選択しても、テーブルには[ロック](Lock)をクリックしたときに選択されていたオブジェクトのデータが引き続き表示されます。[ロック](Lock)をオフにすると、テーブルが更新されて、現在の選択対象についてのみデータが表示されます。
[ロック](Lock)がオンのときに[更新](Update)をクリックすると、3ds Max により現在の選択対象が反映されるようにテーブルの内容が更新され、以降もそのデータが保持されます。
- 更新
-
オブジェクトやマッピングの変更内容を反映するように、あるいは、[ロック](Lock)がオンのときは選択対象を反映するように、表示データを更新します。
たとえば、オブジェクトにマッピングを適用した場合や、マッピングを変更した場合に、[更新](Update)をクリックすると[マップ チャネル情報](Map Channel Info)ダイアログ ボックスに変更内容が表示されます。
チャネル情報テーブル
このテーブルの機能はスプレッドシートに似ています。一部の行や列が表示されていない場合は、垂直スクロール用のマウス ホイールを回すなど、標準的な方法を使ってテーブルをスクロールできます。行をハイライト表示するには、その行のどこかをクリックします。一度にハイライト表示できる行は 1 つだけです。列のサイズを変更するには、列見出しの右側の縦方向の境界線をドラッグします。最長のエントリのサイズに合わせて列の幅を自動的に設定するには、列見出しの右側の縦方向の境界線をダブルクリックします。
次に、テーブルの各列について簡単に説明します。
- オブジェクト名
-
オブジェクトの名前です。[修正](Modify)パネルで名前を変更した場合は、ダイアログ ボックスの[更新](Update)ボタンをクリックすると、新しい名前がダイアログ ボックスに表示されます。
- ID
-
チャネルの種類です。使用可能なチャネル タイプは次のとおりです。
- メッシュ/ポリゴン メッシュ オブジェクトの場合はそのメッシュ、ポリゴン オブジェクトの場合はそのポリゴンに関する、頂点および面のデータです。このチャネルをコピーし、他の 3 コンポーネント チャネルに貼り付けることができます。
このチャネルはパッチ オブジェクトには使用できません。
- 頂点選択 頂点選択です。このチャネルをコピーし、他のチャネルのサブコンポーネントに貼り付けることができます。
このチャネルはパッチ オブジェクトには使用できません。
- -2:アルファ 頂点アルファ チャネルです。このチャネルをコピーして貼り付けることで、同じトポロジを持つオブジェクトの間ですべての頂点アルファ値を転送できます。
頂点アルファの情報をオブジェクトに適用するには、[頂点ペイント](VertexPaint)モディファイヤを使用します。また、編集可能サーフェスに適用するには、編集可能ポリゴンの場合は[頂点プロパティ](Vertex Properties)の設定を使用し、編集可能メッシュと編集可能パッチの場合は[サーフェス プロパティ](Surface Properties)の設定を使用します。
- -1:イルミネーション 頂点イルミネーション チャネルです。このチャネルをコピーして貼り付けることで、同じトポロジを持つオブジェクトの間ですべての頂点イルミネーション値を転送できます。
頂点イルミネーションの情報をオブジェクトに適用するには、[頂点ペイント](VertexPaint)モディファイヤを使用します。また、編集可能サーフェスに適用するには、編集可能ポリゴンの場合は[頂点プロパティ](Vertex Properties)の設定を使用し、編集可能メッシュと編集可能パッチの場合は[サーフェス プロパティ](Surface Properties)の設定を使用します。
- 0:頂点カラー 頂点カラー チャネルです。このチャネルをコピーして貼り付けることで、同じトポロジを持つオブジェクトの間ですべての頂点カラー値を転送できます。
頂点カラーの情報をオブジェクトに適用するには、[頂点ペイント](VertexPaint)モディファイヤを使用します。また、編集可能サーフェスに適用するには、編集可能ポリゴンの場合は[頂点プロパティ](Vertex Properties)の設定を使用し、編集可能メッシュと編集可能パッチの場合は[サーフェス プロパティ](Surface Properties)の設定を使用します。
- 1:マップ 既定値のマッピング チャネルです。このチャネルをコピーして貼り付けることで、同じトポロジを持つオブジェクトの間ですべての UVW マッピング情報を転送できます。
[チャネル情報](Channel Info)ユーティリティなど各種の方法で、追加のマッピング チャネルを作成できます。
- メッシュ/ポリゴン メッシュ オブジェクトの場合はそのメッシュ、ポリゴン オブジェクトの場合はそのポリゴンに関する、頂点および面のデータです。このチャネルをコピーし、他の 3 コンポーネント チャネルに貼り付けることができます。
- チャネル名
-
チャネルの名前です。既定値では、チャネルに名前はなく、「-なし-」と表示されます。チャネルに名前を付けたり、チャネルに名前を変更したりするには、チャネルをクリックしてハイライト表示し、ダイアログ ボックス上部の[名前](Name)ボタンをクリックします。または、チャネルを右クリックし、右クリック メニューから[名前](Name)を選択します。
注: ほとんどのチャネルはサブコンポーネントに分割できます。サブコンポーネントには、チャネルとは独立して名前を付けることができます。 - 頂点数
-
チャネル内の頂点の数です。あるチャネルから別のチャネルにコピーするには、両方のチャネルの頂点数が同じであることが必要です。
面を持つが頂点は持たないチャネルもあります。その例は、新しく作成された非ポリゴン オブジェクトのアルファ、イルミネーション、および頂点カラーの各チャネルです。このようなチャネルは、対応するデータを後で追加できるようにするプレースホルダとして機能します。このようなチャネルは少量のメモリを消費するので、チャネルを使用する予定がない場合は、オブジェクトを編集可能ポリゴンに変換するとメモリを節約できます。
- 面の数
-
チャネル内の面の数です。
面を持つが頂点は持たない場合、そのチャネルはプレースホルダです。詳細は、上記の「頂点数」を参照してください。
- 未使用頂点
-
チャネル内の未使用のマップ頂点の数です。サブオブジェクトを編集すると、このような頂点が残ることがあります。
- サイズ (KB)
-
チャネルで消費されているメモリのおよその量です。この値を使って、メモリを消費している未使用のチャネルを確認できます。