UVW アンラップ モディファイヤを使用すると、マッピング(テクスチャ)座標をオブジェクトおよびサブオブジェクトの選択に割り当てて、それらの座標を手動およびさまざまなツールを使って編集できます。オブジェクト上の既存の UVW 座標もアンラップおよび編集できます。メッシュ、パッチ、ポリゴン、HSDS、および NURBS モデルでフィットするようにマッピングを調整するには、手動の方法やいくつかの手続き型の方法を任意に組み合わせます。
[UVW アンラップ](Unwrap UVW)単体で UVW マッピング ツール兼テクスチャ座標エディタとして使用したり、UVW マップ モディファイヤと一緒に使用することができます。UVW マップ モディファイヤと一緒に使用するのは、通常[UVW アンラップ](Unwrap UVW)で使用できないマッピング方法([ラップを縮小](Shrink Wrap)など)を使用するためです。UVW 座標は、[オート キー](Auto Key)ボタンをオンにし、異なるフレームで座標を変換することによってアニメートできます。
[UVW アンラップ](Unwrap UVW)を使用する場合、通常はオブジェクトのテクスチャ座標をクラスタと呼ばれる小さなグループに分割します。この方法を使用すると、基になるテクスチャ マップのさまざまな領域にクラスタを正確に配置し、最適なマッピング精度を得ることができます。これらの各クラスタには、ビューポートのオブジェクトの上に重なって表示されるマップ シームと呼ばれるアウトラインが 1 つあります。これにより、オブジェクト サーフェス上のマッピング クラスタの場所を視覚化できます。[表示](Display)設定を使用すると、この機能の切り替えとラインの太さの設定が行えます。
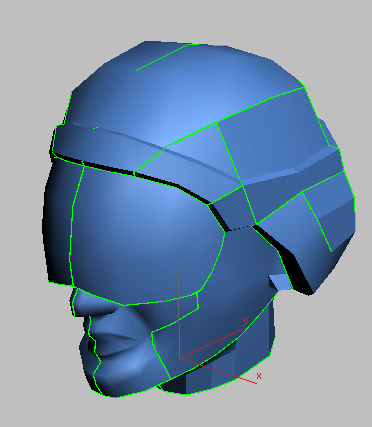
ビューポートで頭部のモデル上に表示された、UVW マップの開いたシーム
自己完結型マップ機能と UVW 座標エディタ
最初にポリゴンのサブオブジェクト選択を作成し、次に[UVW マップ](UVW Map)モディファイヤを追加してマッピングの種類を指定し、大きなモディファイヤ スタックを作成するのではなく、[UVW アンラップ](Unwrap UVW)モディファイヤを使用して両方を行うことができます。サブオブジェクト頂点、エッジ、またはポリゴン/パッチを選択し、サブオブジェクト選択を名前付き選択として保存し、平面およびその他の方法でマッピングした後、各サブオブジェクト選択用の UVW 座標を編集するという一連の処理は、すべて[UVW アンラップ](Unwrap UVW)モディファイヤから行うことができます。たとえば、3 つの平面マップを使用して文字面をマッピングするには、面の前面および側面の 3 つのサブオブジェクト選択を作成して、個別に選択を平面マッピングし、次に各選択の UVW 座標を編集します。これらはすべて、[UVW アンラップ](Unwrap UVW)モディファイヤを終了せずに実行できます。
複数のアンラップ オブジェクトのサポート
[UVW アンラップ](Unwrap UVW)のインスタンス機能を使用すると、複数のオブジェクトに渡ってテクスチャ座標を適用できます。オブジェクトを選択してから、[UVW アンラップ](Unwrap UVW)を適用します。エディタを開くと、インスタンス化されたモディファイヤを含む、選択したすべてのオブジェクトのマッピング座標が表示されます。エディタには各オブジェクトのワイヤフレーム カラーが表示されるため、各オブジェクトに属する座標セットを把握できます。

左: エディタ内の、2 つのオブジェクトの UVW 座標。ワイヤフレームの色が表示されている。
右(挿入図): ビューポート内の、共有された[UVW アンラップ](Unwrap UVW)モディファイヤを設定したオブジェクト。
既存の UVW 座標の動作
[UVW アンラップ](Unwrap UVW)モディファイヤを適用すると、オブジェクトの現在のマッピング座標がモディファイヤに保存されます。オブジェクトにマッピング座標が適用されていない場合は、モディファイヤによって平面マッピングが適用され、新しいマッピング座標が作成されます。スタック上の入力データが面レベルまたはポリゴン レベルのサブオブジェクト選択の場合、選択されたポリゴンの UVW のみがモディファイヤに持ち込まれます。
モディファイヤを評価すると、その UVW はパイプラインを経由してオブジェクトに再度割り当てられます。そのため[UVW]モディファイヤのアップストリームを変更する場合、その変更は[UVW アンラップ](Unwrap UVW)モディファイヤには伝わりません。[UVW アンラップ](Unwrap)モディファイヤがポリゴン選択を操作する場合でも、選択されていないポリゴンに対するアップストリームの変更は、[UVW アンラップ](Unwrap)モディファイヤにまで伝わります。
HSDS、ポリゴン オブジェクト、およびパッチ マッピングに対するネイティブ サポート
[UVW アンラップ](Unwrap UVW)では、三角形と四角形以外に、ポリゴン、ベジェ四角形、三角形パッチ面がサポートされます。
さまざまな面タイプが、入ってくるタイプに基づいてどのように表示されるかを以下の例に示します。HSDS およびポリゴン サーフェスは、基本的なインタフェースは同じままですが、各ポリゴンの辺の最大数が 4 から 20 億に増加しました。HSDS がサポートする詳細レベルは、マッピングが存在していたレベルの 1 つだけです。パッチの場合は、非線形頂点上にハンドルが配置されます。これらのハンドルは、通常のパッチ ハンドルと同様に動作します。
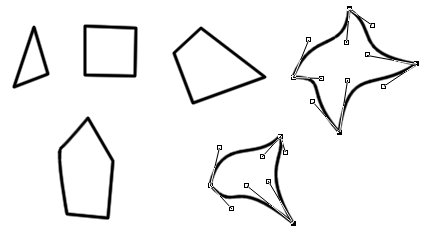
HSDS およびポリゴン サーフェスのポリゴンと面の非線形頂点にはハンドルが表示されます。
テクスチャをフリーズする
これは[UVW アンラップ](Unwrap UVW)モディファイヤの主な目的ではありませんが、UVW の固定に使用できます。アニメートされた変形の後にマッピングを適用して、オブジェクトにマッピングを固定できます。たとえば、[UVW アンラップ](Unwrap UVW)をモディファイヤ スタック内の[モーファー](Morpher)モディファイヤの上に適用して、平面マップを適用し、UVW 座標を編集できます。マッピングはモーフィング ジオメトリに従います。
手順
クイック平面マップを実行するには:
- [UVW アンラップ](Unwrap UVW)をオブジェクトに適用します。
- [ポリゴン](Polygon)サブオブジェクト レベルに切り替えます。
- [クイック平面マップを表示](Display Quick Planar Map)をオンにします。
- マップするポリゴンを選択します。
クイック平面マップ ギズモがポリゴン選択の上に黄色いワイヤフレームの長方形として重なって表示され、既定の[平均化された法線](Averaged Normals)マッピングが示されます。既定で[X]ボタンが表示されますが、[平均化された法線](Averaged Normals)が既定の設定です。
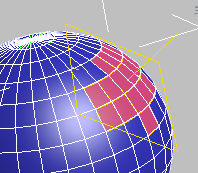
クイック平面マップ ギズモは選択したポリゴンに重なって表示されます。
- マッピングに異なる方向を使用するには、フライアウトから X、Y、または Z を選択します。
- マッピングを適用するには、[クイック平面マップ](Quick Planar Map)をクリックします。他のポリゴンもマッピングする場合は、手順 3 に戻ります。
[クイック平面マップ](Quick Planar Map)のコントロールは、[UVW アンラップ](Unwrap UVW)モディファイヤの[UV を編集](Edit UVs)ロールアウトにあります。
標準的なマッピングの方法で[UVW アンラップ](Unwrap UVW)モディファイヤを使用するには:
- モディファイヤおよびテクスチャ マテリアル(通常はイメージまたはパターン ベースの拡散反射光マップが含まれる)をオブジェクトに適用します。マテリアルを設定してビューポートに表示し、少なくとも 1 つのビューポートがシェーディングされるように設定します(F3を押してワイヤフレームとシェーディングを切り替えるなど)。また、必要に応じてビューポートの[選択された面をシェーディング](Shade Selected Faces)をオフにして(F2を押す)、テクスチャ マップが表示されるようにします。
- [UVW アンラップ](Unwrap)モディファイヤの[ポリゴン](Polygon)サブオブジェクト レベルに移動して、連続するポリゴンを選択します。この選択上で、単一のマッピング タイプを使用します。
単一のモディファイヤ内で、異なるマッピングを任意の数だけさまざまなポリゴン選択に適用できます。
- メイン ツールバーの[名前付き選択セット](Named Selection Sets)機能を使用して、ポリゴン選択に名前を付けます。この手順は必須ではありませんが、以降、マッピングを調整する際に選択内容を簡単に復元できるため、推奨されます。たとえば、家の作業を行っている場合は、「屋根」や「正面」などの名前を付けることができます。
重要: 選択の設定名を入力したら、必ず[Enter]を押します。
- [投影](Projection)ロールアウトでは、適切なマッピング タイプ ボタン([平面マップ](Planar Map)、[ボックスマップ](Box Map)など)をクリックし、ビューポートの変換ツール([移動](Move)、[回転](Rotate)、[スケール](Scale))や[投影](Projection)ロールアウトの[位置合わせオプション](Align Options)ツール([X に位置合わせ](Align To X)など)を任意に組み合わせて使用し、ギズモを調整します。
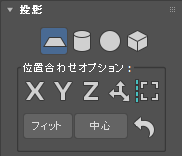
[投影](Projection)ロールアウト(上部の行)のマッピング オプション(左から右へ):
[平面](Planar)、[円柱](Cylinder)、[球](Sphere)、および[ボックス](Box)
ヒント: マッピングを既定値にリセットするには、 ([最適な配置](Best Align))をクリックします。
([最適な配置](Best Align))をクリックします。
マッピング ギズモを調整するたびに、ビューポートのテクスチャの表示が更新されて、マッピングの変更が反映されます。
ギズモを調整する際、エディタを開いて([UV を編集](Edit UVs)ロールアウト
 [UV エディタを開く](Open UV Editor))、生成されたテクスチャ座標内の変更点を表示することもできます。
[UV エディタを開く](Open UV Editor))、生成されたテクスチャ座標内の変更点を表示することもできます。
- このポリゴンの選択のマッピングを終了するには、マッピング タイプ ボタンをもう一度クリックします。
- 選択の作成および名前付けを続行し、メッシュ全体がマッピングされるまでマッピングを適用します。緑色のシーム表示ラインをガイドとして使用できます。このラインが表示されない場合は、[設定](Configure)ロールアウト
 [グループを表示](Display Group)
[グループを表示](Display Group)  [マップ シームを表示](Map Seams)をオンにします。
[マップ シームを表示](Map Seams)をオンにします。
- [UVW を編集](Edit UVWs) ダイアログ ボックスを開きます([UV を編集](Edit UVs)ロールアウト
 [UV エディタを開く](Open UV Editor))。
[UV エディタを開く](Open UV Editor))。
既定値では、エディタにチェッカー模様の背景が表示されます。オブジェクトのマテリアル内のマップを表示するには、設定を変更する必要があります。
- エディタ上部のツールバーの右端で、[CheckerPattern (チェック)](CheckerPattern (Checker))と表示されているドロップダウン リストをクリックして、マテリアルに適用するマップを選択します。
選択したマップがバックグラウンドに表示されます。
既定値では、すべての UVW クラスタが表示されます。クラスタを一度に 1 つずつ作業するには、UVW にフィルタをかける必要があります。
- [UVW を編集](Edit UVWs)ダイアログ ボックス
 下部ツール バーで[選択したポリゴンのみを表示](Display Only Selected Polygons)をクリックします。
下部ツール バーで[選択したポリゴンのみを表示](Display Only Selected Polygons)をクリックします。
この時点では、ビューポートで選択したポリゴンだけがエディタに表示され、他の面は表示されなくなります。表示するポリゴンをビューポートで直接選択することも、名前付き選択セットを選択することもできます。次の手順では、後者の方法を使用します。
- メイン ツールバーで[名前付き選択セット](Named Selection Sets)ドロップダウン リストを開き、いずれかの名前付き選択セットを選択します。
ビューポートに選択がアクティブとして表示され、選択内容の UVW 座標が[UVW を編集](Edit UVWs)ウィンドウに表示されます。
- [UVW を編集](Edit UVWs)ウィンドウ
 で、1 つまたは複数の UVW ポリゴンを選択し、移動します。
で、1 つまたは複数の UVW ポリゴンを選択し、移動します。
ビューポート内で、オブジェクト メッシュの選択された部分の周囲をテクスチャがスライドします。
- 別の選択セットを選択して、その UVW 座標を編集します。
再び、ビューポートの表示に編集の変更点が反映されます。
- ビューポートでは、領域をドラッグして、ポリゴンのグループを選択します。
ポリゴンの UVW 座標が、[UVW を編集](Edit UVWs)ウィンドウに表示されます。これは、作業対象を選択するもう 1 つの方法です。
このように、[UVW アンラップ](Unwrap UVW)モディファイヤ内では、複数のマッピング タイプを異なる任意の名前付きポリゴン選択に割り当てることができます。さらには、UVW 座標を編集してジオメトリ上のマップ配置を調整できます。
ここで説明するのは、[修正](Modify)パネルや[UVW を編集](Edit UVWs)ダイアログ ボックスで使用可能な、[UVW アンラップ](Unwrap UVW)基本ツールの使用方法の概要です。[UVW アンラップ](Unwrap UVW)には、ここで解説するツール以外にも多数のツールがあります(特にエディタ内)。
[UVW アンラップ](Unwrap UVW)で使用できる他のマッピング方法に関する詳細は、「[ピール モード](Peel Mode)を使用するには」、「ペルト マッピングを使用するには」、および「スプライン マッピングを使用するには」を参照してください。
テクスチャ座標をペイント プログラムに書き出すには:
- [UVW アンラップ](Unwrap UVW)モディファイヤをオブジェクトに適用し、モディファイヤ ツールを使ってマッピングを設定します。テクスチャ マップの同じ部分を使用するテクスチャ座標領域は、エディタで重なって表示されます。
- [UVW を編集](Edit UVWs)ダイアログ ボックスのメニュー バーで、[ツール](Tools)
 [UVW テンプレートをレンダリング](Render UVW Template)を選択します。
[UVW テンプレートをレンダリング](Render UVW Template)を選択します。
これにより、[レンダーUV](Render UVs)ダイアログ ボックスが表示されます。
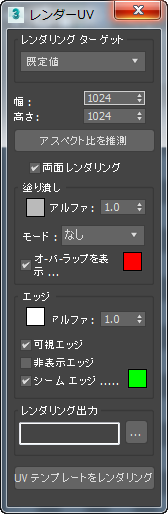
- レンダリング ターゲットを選択します。
- [幅](Width)および[高さ](Height)の値を、レンダリングするテンプレートの出力解像度に設定します。通常は、目的の幅を設定してから[アスペクト比を推測](Guess Aspect Ratio)をクリックすると、適切な結果が得られます。
ヒント: ゲームなどのリアルタイム 3D エンジン用のテクスチャ マップを作成する場合は、両方のサイズを必ず 2 の累乗(256、512、1024 など)に設定してください。
- 必要に応じて、残りの値を変更します。既定では、テンプレートのレンダリングでは、エッジは白および不透明(アルファ = 1.0)で、バックグラウンドは空白および透明(バックグラウンド アルファ = 0.0)で実行されますが、ここではさまざまな選択肢があります。詳細は、「[レンダー UV](Render UVs)ダイアログ ボックス」を参照してください。
- ダイアログ ボックスの下部で、[UV テンプレートをレンダリング](Render UV Template)をクリックします。
これにより、レンダリングしたテンプレートをビットマップとして含む新しいレンダリングしたフレーム ウィンドウが表示されます。出力を確認し、必要に応じて[レンダーUV](Render UVs)ダイアログ ボックスで変更を加えて、再度レンダリングします。
- 満足のゆく結果が得られたら、レンダリングしたフレーム ウィンドウ ツールバーの[ビットマップを保存](Save Bitmap)をクリックし、ファイル ダイアログ ボックスでファイル タイプおよび名前を指定します。[保存](Save)をクリックして、ファイルを書き出します。
レンダリングした透明度情報をペイント プログラムで使用する場合は、TIF や Targa などのアルファ チャネルをサポートする形式で必ず保存してください。
- 書き出したイメージをペイント プログラムで開き、レンダリングされたエッジをテクスチャ マップをペイントするためのガイドとして使用します。作業が完了したら、イメージを保存します。
最終的なテクスチャにエッジが表示されないよう、すべてのエッジを確実に塗り潰すか消去してください。
- 3ds Max に戻り、マテリアルを作成して、拡散反射光マップをビットマップに設定し、前の手順で使用したファイルを開きます。
- メッシュ オブジェクトにマテリアルを割り当てます。
ペイントされたテクスチャ マップは、書き出した UV で設定されたアウトラインに従います。
UVW アンラップ モディファイヤ エディタでオブジェクトのテクスチャ座標を配置した後に、この機能を使用して、テクスチャ マップを作成するためのペイント プログラムにそれらの座標を書き出すことができます。
例: [ピール モード](Peel Mode)を使用するには
- モデルを作成またはロードし、[UVW アンラップ](Unwrap UVW)をそのモデルに適用します。
この手順に従う場合は、Autodesk 3ds Max 2015 インストールの[プロジェクト フォルダ](Project Folder)¥Scenes フォルダに含まれるシーン ファイル Autodesk 3ds Max 2017 内にある同じモデルを使用できます。別のユーザが 3ds Max をインストールしたコンピュータを使用している場合は、そのユーザの個人用フォルダで該当のファイルを検索する必要があります。
ファイルを開いた後に、シーン内ですべてのボーンを選択し、それらのボーンを削除できます。また、スキン モディファイヤを削除し、新しいブランク マテリアルを適用し、UVM マップ モディファイヤを適用して、スタックを集約します(または UV をリセットするためのその他の方法を使用します)。
- ピール用にモデルをサブディバイドするためのシームを作成します。
ヒント: 手動でシームを作成するには、[ループ](Loop)など、そのレベルで使用可能な追加のツールを使用してエッジを選択します。[エッジ選択をシームに変換](Convert Edge Selection To Seams)でエッジ選択からシームを作成できます。
次の図は、腕に対して作成されたシームを示しています。
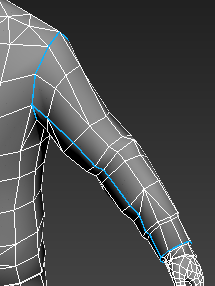
通常は、キャラクタ メッシュ全体のシームを作成してから処理を進めます。
- [モディファイヤ選択](modifier Selection)ロールアウトで、[ポリゴン](Polygon)サブオブジェクト レベルに移動し、腕のポリゴンを選択します。
- [ピール](Peel)ロールアウトで、[ポリゴン選択を縫い目へ拡張](Expand Polygon Selection to Seams)をクリックします。
これで、シームで囲まれた腕のすべてのポリゴンが選択されます。
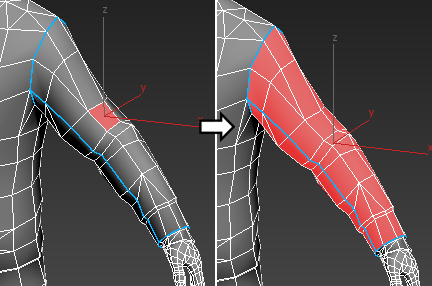
- [ピール](Peel)ロールアウトで、[ピール モード](Peel Mode)をクリックします。
フラット化され、すぐに[ピール モード](Peel Mode)で使用できる腕クラスタ、および左下にある手などのフラット化されていない他のクラスタを示す[UVW を編集](Edit UVWs)ダイアログが表示されます(注: 実際の結果は異なる可能性があります)。
これは、[ピール モード](Peel Mode)をアクティブにしているときに[ポリゴン](Polygon)サブオブジェクト レベルがアクティブで、ポリゴンが選択されていると、それらのポリゴンだけがピールされることを示します。これについては次の手順で詳しく説明します。
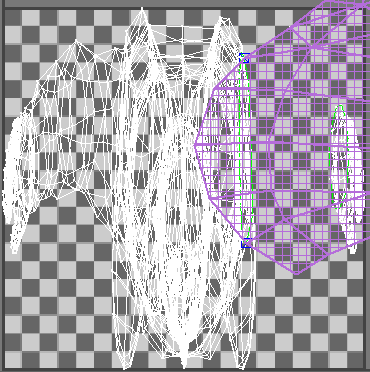
ピールされたクラスタは目立つ色を使用するため、テクスチャ座標のどの部分をピールしているのかが簡単にわかります。既定では、紫色です。色を調整するには、[ピール カラー](Peel Color)設定を変更します。
注: エディタ ダイアログには、[修正](Modify)パネルと同じ[ピール](Peel)ツールに加え、ピンを使用するための追加のツール(この手順で簡単に説明します)を含む[ピール](Peel)ロールアウトもあります。 - クラスタが重なっている場合、前出の図に示すように、[要素を配列](Arrange Elements)ロールアウトで [パック: カスタム](Pack: Custom) をクリックしてクラスタを離します。
- [頂点](Vertex)サブオブジェクト レベルがアクティブであり(既定では[ピール モード](Peel Mode)をオンに切り替えるとアクティブになる)、頂点が 1 つも選択されていないことを確認してから、手などのピールされていないクラスタの頂点をドラッグします。次に、ピールされたクラスタの頂点をドラッグします。
これを確認するには、次のビデオを再生してください。
ビデオに示されているように、ピールされていないクラスタの頂点をドラッグするとその頂点だけが移動し、ピールされたクラスタの頂点をドラッグするとクラスタ全体に影響します。これは、ピール機能の主要な目的の 1 つです。いくつかの頂点だけを移動してクラスタを再形成すると同時にその全体のトポグラフィックな整合性を維持します。
[UVW アンラップ](Unwrap UVW)の主要な目的の 1 つは、テキスト座標をメッシュに対して均一にすることであるため、ストレッチおよびその他のテクスチャの誤動作になることはありません。これを行う際に、より的確なビジュアル フィードバックを得るには、シェーディング ビューポート内のモデルにおけるチェッカ バックグラウンドの表示をオンにします。
- 前の手順で行った変更を元に戻し、ダイアログ ボックスの右上にあるドロップダウン リストを開き、[CheckerPattern (チェック)](CheckerPattern (Checker))を選択します。
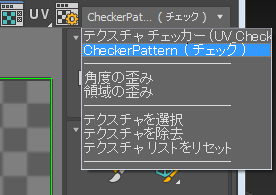
ラベルは既に表示されていますが、リストからラベルを選択するとパターンがアクティブになり、モデルに表示されます。
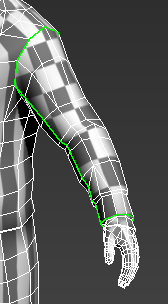
見てわかるように、最初にパターンを呼び出したときに[ピール モード](Peel Mode)が適用される[クイック ピール](Quick Peel)により、パターンは既にある程度均一になっています。ここからは、[ピール モード](Peel Mode)で使用できるツールをいくつか紹介します。
たとえば、腕クラスタまたはスリーブ クラスタを既存のテクスチャに簡単に一致させるために、クラスタをさらに矩形に近づける場合があります。ただし、最初はクラスタを分離します。
- 作業するクラスタを分離するには、他のクラスタを選択し、それらのクラスタを除去します。[頂点](Vertex)サブオブジェクト レベルがアクティブになっていること、および頂点が選択されていないことを確認します。
クラスタの中で維持するシェイプが含まれる部分を特定してピール手順を開始し、キー テクスチャの頂点をロック ダウンまたは「ピン止め」する方法を使用するのが適している場合があります。 クラスタの左側は既にほぼ矩形になっているため、そこから開始できます。
注: [ピール モード](Peel Mode)によって、テクスチャ座標はクラスタ上のピン止めされた頂点(青いアウトラインを含む)に分散されます。 ピールには少なくとも 2 つのピンが必要であるため、UVW アンラップ モディファイヤでは既定で 2 つのピンが選択されます。これらは、ピンを指定せずに頂点の移動を開始する場合に使用されます。ただし、使用するピンを指定できます。頂点は、次の手順に示すように[選択をピン止め](Pin Selected)を使用して手動でピン止めできます。または [移動頂点を自動ピン止め](Auto-Pin Moved Vertices)がオンの場合は、頂点を移動するとその頂点がピン止めされます。通常、固定するすべての頂点を最初にピン止めしてから、位置を変更する頂点を移動することをお勧めします。 - 2 つのコーナー頂点を選択し、
 ([選択をピン止め](Pin Selected))をクリックします。次に、既定のピンを選択して [選択をピン止め解除](Unpin Selected)をクリックします。
([選択をピン止め](Pin Selected))をクリックします。次に、既定のピンを選択して [選択をピン止め解除](Unpin Selected)をクリックします。
これを確認するには、次のビデオを再生してください。
頂点をピン止めおよびピン留め解除した後に、クラスタのサイズが変更される点に注意してください。[ピール モード](Peel Mode)はまだ有効であるため、ピン止めされた頂点を変更するとクラスタのテンションに影響が及び、その結果サイズが変更されます。
注: ピン止めされた頂点をドラッグして直接移動できます。これで、その頂点は[ピール モード](Peel Mode)で他の頂点と同様に機能します。唯一の違いは、他の頂点をドラッグしても反応しないという点です。 - 必要に応じてズーム レベルを変更し、矩形のシェイプに近づくまで不規則な側に頂点を移動します。
これを確認するには、次のビデオを再生してください。
ドラッグすると、ピン止めされていない他の頂点も移動します。これは、[ピール モード](Peel Mode)でトポロジ全体を維持するために行われます。
移動している頂点の近くに存在するピン止めされた頂点の数が多ければ、ローカル コントロールの量も増えます。また、ピン止めされた頂点は常に直接移動できます。
ヒント: [ピール モード](Peel Mode)の間に頂点を位置合わせ(「[クイック変換](Quick Transform)ロールアウト」を参照)またはリラックス(「[要素を再成形](Reshape Elements)ロールアウト」を参照)すると便利ですが、最初にピン止めが必要になります。ピールしている間に、クラスタの一部(首の後ろから頭頂部までの頭テクスチャなど)をサブディバイドできます。これについては、次の手順でシミュレートします。
- クラスタのアウトラインから開始し、ライン内のいくつかのエッジを選択します。
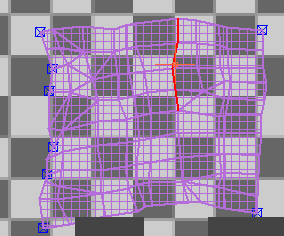
- [分解](Explode)ロールアウトで、
 ([ブレーク](Break))をクリックします。
([ブレーク](Break))をクリックします。
[ピール モード](Peel Mode)のリテンショニング効果によってエッジは分割されて、引き裂かれます。

- 次に、[ピール モード](Peel Mode)で使用できるその他のツールを示します。
- 新しいクラスタを作成するには、連続するポリゴンをいくつか選択し、
 ([ピールをリセット](Reset Peel))をクリックします。これにより、選択がクラスタとして分裂され、クイック ピールが適用されます。
([ピールをリセット](Reset Peel))をクリックします。これにより、選択がクラスタとして分裂され、クイック ピールが適用されます。
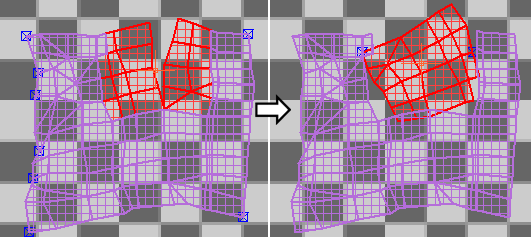
- 頂点からピンを削除するには、頂点を選択し、[選択をピン止め解除](Unpin Selected)をクリックします。他のピン関連ツールについては、「[ピン](Pins)領域」を参照してください。
- 新しいクラスタを作成するには、連続するポリゴンをいくつか選択し、
[ピール](Peel Mode)ツールセットは、複雑なサーフェスのフラット化での簡単で直感的なワークフローのためにテクスチャ座標をアンラップする LSCM (Least Square Conformal Maps)方式の実装を提供します。 この手順では、単純なキャラクタ モデルで使用される[ピール](Peel)ツールで利用可能な基本的な方法を示します。キャラクタ メッシュなどのより複雑なオブジェクトを含む独自のプロジェクトでそれらの方法を使用する方法を簡単に説明します。
インタフェース
UVW アンラップ モディファイヤを適用すると、そのインタフェースが[修正](Modify)パネルに表示され、次のようなモディファイヤ スタックといくつかのロールアウトが示されます。
モディファイヤ スタック表示
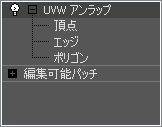
通常、オブジェクトに[UVW アンラップ](Unwrap UVW)を適用すると、モディファイヤ スタックから、[頂点](Vertex)、[エッジ](Edge)、および[ポリゴン](Polygon)サブオブジェクト レベルでテクスチャ座標にアクセスできます。[頂点](Vertex)および[エッジ](Edge)サブオブジェクト レベルは、ビューポート内で UVW 頂点およびエッジ選択を作成する場合に役に立ちます。この場合、オブジェクト サーフェス上のテクスチャ マッピングの視認性が高まります。また、エッジ選択を設定して、後で[ペルト](Pelt)ツールおよび[ピール](Peel)ツールで使用するためにシームに変換するような場合も、[エッジ](Edge)レベルは役立ちます。
編集可能/メッシュを編集/ポリゴン オブジェクトのアクティブな面/ポリゴン選択、あるいは編集可能/編集パッチ オブジェクトのアクティブなパッチ選択に対して[UVW アンラップ](Unwrap UVW)を適用した場合、モディファイヤでの編集にはその選択のみを使用できます。オブジェクトの面/ポリゴンの選択を変更する場合、モディファイヤによって継承された選択内容が更新されます。この場合も、編集にはそのポリゴンのみを使用できます。
最初に UVW アンラップ モディファイヤをオブジェクトに適用するときに、サブオブジェクト レベルはアクティブになりません([選択](Selection)ロールアウトのサブオブジェクト ボタンの 1 つが常にハイライトされている場合でも同様です)。サブオブジェクト レベルにはモディファイヤ スタックまたは[選択](Selection)ロールアウトからアクセスできます。または、[UVW を編集](Edit UVWs)ダイアログを開くだけで、別のレベルが既にアクティブでない限り、[頂点](Vertex)サブオブジェクト レベルがアクティブになります。エディタを開くと、[UVW を編集](Edit UVWs)ダイアログ ボックスのモディファイヤ スタック、[選択](Selection)ロールアウト(後述参照)、および[サブオブジェクト選択](Sub-object Selection)ツールバー間でサブオブジェクト レベルが同期されます。一方でサブオブジェクト レベルをアクティブにすると、他方でもアクティブになります。同様に、ビューポート内でサブオブジェクトを選択するとエディタ内でそのサブオブジェクトが選択されます。その逆も当てはまります。
エディタを閉じても、現在のサブオブジェクト レベルはアクティブなままです。モディファイヤ名またはハイライトされたレベルをクリックして、モディファイヤ スタック表示でこのレベルを終了できます。
[選択](Selection)ロールアウト
このロールアウトには、[UVW アンラップ](Unwrap UVW)モディファイヤの他のツールを使用する操作対象として、テクスチャ座標を選択するツールが含まれます。
この中には、ユーザがサブオブジェクトを選択するのではなく、プロシージャによって選択するツールもあります。たとえば、[拡張: XY 選択](Grow: XY Selection)ツールを選択すると、現在の選択に接続されているサブオブジェクトが自動的に選択されます。このようなツールはオブジェクト(XY)スペース内で動作しますが、[UVW を編集](Edit UVWs)ダイアログ ボックスの同等のツールはテクスチャ(UV)スペース内で動作します。
たとえば、エディタに、ジオメトリが単一要素であり、マッピングのためにテクスチャ座標が複数のクラスタ(頭、手など)に分割されているキャラクタ メッシュがあるとします。コマンド パネルでモディファイヤの[ポリゴン](Polygon) サブオブジェクト レベルに進む場合、ビューポートでポリゴンを選択し、[グロー](Grow)ボタンを繰り返しクリックすると、モデル全体を選択できます。ただし、エディタで 1 つのポリゴンを選択して同じ操作を実行する場合、[グロー](Grow)ツールで選択できる最大の対象は、頭など、サブオブジェクトが属するクラスタです。
次のビデオでは、[UVW アンラップ](Unwrap UVW)を適用した球を示します。この球は、マッピングの平坦化に使用され、複数の UVW クラスタが作成されます。まず、ビューポートで 1 つのクラスタ内の頂点をいくつか選択し、[拡張: XY 選択](Grow: XY Selection)を繰り返しクリックします。頂点の選択はクラスタを超えた範囲にまで拡張されます。次に、頂点の選択を解除し、エディタでクラスタ内の頂点を選択します。今回は、エディタの[グロー](Grow)ボタンを繰り返しクリックして選択範囲を拡張しても、クラスタを超えた範囲は選択されません。
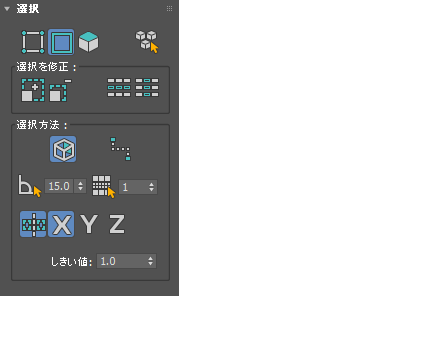
 [頂点](Vertex)/
[頂点](Vertex)/ [エッジ](Edge)/
[エッジ](Edge)/ [ポリゴン](Polygon)
[ポリゴン](Polygon)- それぞれのテクスチャ サブオブジェクト レベルを選択できます。これらのボタンは、モディファイヤ スタック(前述を参照)と[UVW を編集](Edit UVWs)ダイアログ ボックスのサブオブジェクト レベルと同様です。
-
 要素 XY による選択切り替え
要素 XY による選択切り替え - オンにして、モディファイヤのサブオブジェクト レベルがアクティブな場合、修正オブジェクトの要素をクリックすると、その要素のアクティブ レベルにあるすべてのサブオブジェクトが選択されます。これは、テクスチャ座標のクラスタに適用される[UVW を編集](Edit UVWs)ダイアログ ボックス ツールバーの[要素 UV による選択切り替え](Select by Element UV Toggle)とは異なります。
[選択を修正](Modify Selection)グループ
 拡張: XY 選択
拡張: XY 選択- 選択したサブオブジェクトに接続されているすべてのサブオブジェクトを選択することで、選択を拡張します。
この[グロー](Grow)ツールと UV エディタの[グロー](Grow)ツールの違いについては、このセクションの概要を参照してください。
 縮小: XY 選択
縮小: XY 選択- 選択されていないサブオブジェクトに隣接するすべてのサブオブジェクトを選択解除することで、選択範囲を縮小します。
 ループ: XY エッジ
ループ: XY エッジ- 選択したエッジに沿って、できるだけ遠くまで選択を拡大します。ループはエッジ選択だけに当てはまり、偶数のエッジの接合点を通じてのみ波及します。
-
 リング: XY エッジ
リング: XY エッジ - 選択したエッジに平行なすべてのエッジを選択することでエッジ選択を拡大します。[リング](Ring)はエッジ選択にのみ適用されます。
グループによる選択
 背面を無視
背面を無視- オンにすると、ビューポートに表示されていないサブオブジェクトは選択されないようになります。
 ポイントからポイントでエッジ選択
ポイントからポイントでエッジ選択- 有効な場合、オブジェクトの連続するエッジをクリックして、接続されたエッジを選択できます。ツールがアクティブな場合、ラバー バンド ラインによって、マウス カーソルでクリックした最後の頂点が接続されます。現在の選択がオレンジ色でプレビューされます。クリックして選択を確定します。
現在の選択の作成を終了するには、一度右クリックします。この時点で、ツールはアクティブなままであるため、オブジェクトの他の場所で新しい選択を開始できます。ツールを完全に終了するには、もう一度右クリックします。
[ポイントからポイントでエッジ選択](Point-to-Point Edge Selection)は、エッジのサブ オブジェクトレベルでのみ利用できます。
 平面角度による選択
平面角度による選択-
アクティブにすると、1 回のクリックで隣接する共有面ポリゴンを選択できます。オンにして、数値を設定することで、共有面であるポリゴンを決定するしきい値の角度を指定します。その後、1 つのポリゴンをクリックして選択すると、角度がしきい値未満の、連続するポリゴンがすべて選択されます。
[平面角度による選択](Select By Planar Angle)は、[ポリゴン](Polygon)サブオブジェクト レベルだけで使用できます。
 スムージング グループによる選択: XY
スムージング グループによる選択: XY-
スムージング グループを指定してポリゴン選択を実行できます。選択するスムージング グループを指定してから、[スムージング グループによる選択](Select by Smoothing Group)をクリックします。
[スムージング グループによる選択](Select by Smoothing Group)は、[ポリゴン](Polygon)サブオブジェクト レベルだけで使用できます。
-
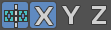 [対称ジオメトリ選択](Symmetrical Geometry Selection)
[対称ジオメトリ選択](Symmetrical Geometry Selection) -
対称選択を有効にします。[X]、[Y]、または[Z]をクリックして、目的の対称平面を指定します。青のバウンディング ボックスがオブジェクト上に開き、現在選択されている平面が示されます。
この機能を使用する場合、オブジェクトが完全に対称である必要はありません。しきい値を調整して、不完全な対称を補正できます。
- しきい値
-
対称選択を行うためのしきい値を設定します。
[マテリアル ID](Material IDs)
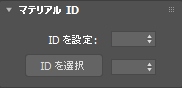
- セット ID
- 選択されたポリゴンのマテリアル IDを設定します。
- 選択した ID
- 指定したマテリアル ID に一致するすべてのポリゴンを選択します。
[ID を選択](Select ID)は、[ポリゴン](Polygon)サブオブジェクト レベルのみで使用できます。
[UV を編集](Edit UVs)ロールアウト
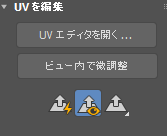
- UV エディタを開く
-
[UVW を編集](Edit UVWs)ダイアログ ボックスが開きます。
- ビュー内で微調整
- オンにすると、ビューポートでモデルの頂点をドラッグすることで、1 つのテクスチャの頂点を一度に調整できます。これを行うと、頂点はビューポート内で移動しませんが、エディタ内で頂点が移動した結果としてマッピングが変更されます。頂点を微調整したときのマッピングの変更を確認するには、オブジェクトをテクスチャにマッピングし、テクスチャがビューポートに表示されるようにする必要があります。
[UVW を編集](Edit UVWs)ダイアログ ボックスが開いている場合、リアルタイムで更新されます。モディファイヤ レベルとすべてのサブオブジェクト レベルで適用します。
 クイック平面マップ
クイック平面マップ- クイック マップ ギズモの方向に基づいて、現在のテクスチャ ポリゴン選択に平面マッピングを適用します。
このツールを使用すると、選択したテクスチャ ポリゴンが別のクラスタとして「分裂」され、クラスタは、このロールアウトで指定されている位置合わせを使用して、エディタの範囲に収まるようにスケーリングされます。
 クイック平面マップを表示
クイック平面マップを表示 - オンにすると、ビューポートに、[クイック平面マップ](Quick Planar Map)ツール専用の四角形の平面マッピング ギズモが、ポリゴン選択の上に重なって表示されます。このギズモは手動で調整できませんが、次のコントロールを使用して方向を再設定できます。
 [X]/[Y]/[Z]/ [平均化された法線](Averaged Normals)
[X]/[Y]/[Z]/ [平均化された法線](Averaged Normals)- フライアウトからクイック平面マップ ギズモの位置合わせを選択します。オブジェクトのローカル X、Y、または Z に垂直にするか、ポリゴンの平均法線を基準にします。
注: 既定では[X]アイコンが表示されますが、この設定で実際に選択される既定値は[平均化された法線](Averaged Normals)です。
[チャネル](Channel)ロールアウト
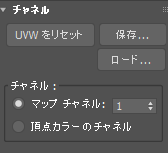
- UVW をリセット
-
UVW 座標をモディファイヤ スタックの前の状態、つまりアンラップ モディファイヤによってスタックから継承された座標に戻します。
UVW をリセットは、モディファイヤを削除したり、再度適用することと同様です。ただし、[UVW を編集](Edit UVWs)ダイアログ ボックスに割り当てられているマップは削除されません。たとえば、オブジェクトの[マッピング座標の生成](Generate Mapping Coordinates)チェック ボックスにチェックマークを付けることを忘れて、[UVW アンラップ](Unwrap UVW)モディファイヤを適用した場合、モディファイヤには使用できる UVW 座標がなく、その設定は誤りとなります。 スタックに戻って、[マッピング座標を自動生成](Generate Mapping Coordinates)チェック ボックスにチェックマークを付けた場合、[UVW をリセット](Reset UVWs)ボタンをクリックする必要があります。このボタンをクリックすると、今までの編集内容が消えてしまうことを確認する警告が表示されます。
- 保存
-
UVW 座標を UVW (.uvw)ファイルに保存します。
- ロード
-
前に保存された .uvw ファイルをロードします。
[チャネル](Channel)領域
オブジェクトには、異なるUVW マッピング座標チャネルが 99 まで指定できます。(オブジェクトの作成パラメータの[マッピング座標を自動生成](Generate Mapping Coordinates)切り替えによって生成される)規定値のマッピング チャネルは常にチャネル 1 です。各チャネルに異なる[UVW アンラップ](Unwrap UVW)または[UVW マップ](UVW Map)モディファイヤを使用することで、任意のチャネルに対してテクスチャ座標を指定できます。
- マップ チャネル
-
このモディファイヤによってコントロールされるテクスチャ座標の識別番号を設定します。このチャネル値は、マップのパラメータで設定される[マップ チャネル](Map Channel)値に対応します。このため、モディファイヤは、同じチャネルに設定されたマップがどのようにオブジェクトのサーフェスに適用されるかを制御できます。既定値は 1 です。範囲は 1 ~ 99 です。
UVW アンラップ モディファイヤのマップ チャネルに関する次の重要な点に注意してください。
- 各モディファイヤには、そのモディファイヤで設定されている 1 つのチャネルのみに対する編集が含まれます。
- このモディファイヤのマッピングでは、マテリアルのイメージ マップに設定されているチャネルと同じチャネル(次のリストを参照)を使用する必要があります。
- モディファイヤのマップ チャネルを変更すると、[チャネル変更警告](Channel Change Warning)ダイアログ ボックスが表示されます。このダイアログ ボックスには、既存の編集を新しいチャネルにコピーするオプションや、既存の編集を破棄し、このモディファイヤで変更される前にこのチャネルに含まれていたマッピングを使用するためのオプションがあります(次の図を参照)。
- 同じオブジェクトのそれぞれのマップに異なるマッピング座標を適用するには、イメージ マップごとに固有のマップ チャネルを含む新しいモディファイヤを使用します。完了時にスタックを集約でき、マッピングは保持されます。

マップ チャネルは、以下のとおり 3ds Max のさまざまな場所で設定できます。
- マッピング座標を生成このチェック ボックスは、ほとんどのオブジェクトの作成パラメータにあります。チェックマークを付けると、マップ チャネル 1 を割り当てます。
- [UVW マップ](UVW Map)、[UVW Xフォーム](UVW Xform)、[UVW アンラップ](Unwrap UVW)モディファイヤこれらのモディファイヤを使用すると、1 から 99 までのマップ チャネルを設定できるため、モディファイヤが使用する UVW 座標を指定できます。モディファイヤ スタックは、任意のポリゴンについて、これらのチャネルを同時に渡すことができます。
- [マテリアル エディタ チャネルの割り当て](Material Editor Channel Assignment)マテリアル エディタのマップ レベルの[座標](Coordinates)ロールアウトでは、マップによって使用されるチャネルを割り当てます。[明示的マップ チャネル](Explicit Map Channel)オプションをアクティブにする必要があります。
- [NURBS サーフェス オブジェクト](NURBS Surface Object)および[サブオブジェクト](Sub-Objects)サーフェスが使用するマップ チャネルを指定できます。
- 頂点カラーのチャネル
-
このオプションを選択して、マッピング チャネルを頂点カラー チャネルとして定義します。マテリアル エディタの[座標](Coordinates)ロールアウト内のマテリアル マッピングが頂点カラーと一致していることを確認してください。または、[頂点カラーを割り当て](Assign Vertex Colors)ユーティリティを使用してください。
[ピール](Peel)ロールアウト
[ピール](Peel)ツールは、複雑なサーフェスのフラット化での簡単で直感的なワークフローのためにテクスチャ座標をアンラップする LSCM (Least Square Conformal Maps)方式の実装を提供します。また、テクスチャ座標のアンラップのペルト方法や、[ピール](Peel)ツールや[ペルト](Pelt)ツールで使用されるシーム ツールにアクセスすることもできます。
[ピール](Peel)ツールは、初期設定では[ポリゴン](Polygon)サブオブジェクト レベルがアクティブで、テクスチャ ポリゴンが選択されているときにのみ使用できます。ピール操作は、選択したポリゴンにのみ適用されます。ただし、[ピール モード](Peel Mode)がアクティブな場合は、どのサブオブジェクト レベルをアクティブにするかに関係なく、[ピール モード](Peel Mode)ボタンはアクティブで使用可能なままになります。[ピール モード](Peel Mode)を使用しながら別のサブオブジェクトを選択することができますが、[ピール モード](Peel Mode)を最初に有効にしたときに選択していたポリゴンに属するテクスチャ座標だけがピールの対象になります。別のポリゴンをピールするには、[ピール モード](Peel Mode)をオフに切り替えて別の選択を行い、[ピール モード](Peel Mode)を再度アクティブにします。
[ピール](Peel)ツールの使用法の簡単な説明については、この手順を参照してください。
 [ピール](Peel)ロールアウトでも使用できます。このロールアウトには、[デタッチ](Detach)オプションおよびピール機能のピン アスペクトを使用するためのツールも含まれています。[ピール](Peel)を使用すると、ピン止めされた頂点は定位置に固定されますが、他の頂点は移動します。
[ピール](Peel)ロールアウトでも使用できます。このロールアウトには、[デタッチ](Detach)オプションおよびピール機能のピン アスペクトを使用するためのツールも含まれています。[ピール](Peel)を使用すると、ピン止めされた頂点は定位置に固定されますが、他の頂点は移動します。
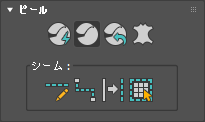
 クイック ピール
クイック ピール- 選択したテクスチャ ポリゴンに属するすべての頂点(ピン止めされた頂点を除く)で「最適な」ピール操作を実行します。そのために、[クイック ピール](Quick Peel)は既存のポリゴン シェイプを維持しながら、頂点をその平均に基づいて均等に分配します。また、[デタッチ](Detach)がオンの場合、[クイック ピール](Quick Peel)はピールされたクラスタを他のテクスチャ座標から分離します。
[クイック ピール](Quick Peel)は、単純なテクスチャ マッピング アプリケーションに適していますが、さらにコントロールを強化する場合は、代わりに[ピール モード](Peel Mode)を使用します(以下を参照)。
ヒント: [クイック ピール](Quick Peel)を繰り返し適用すると、結果が向上する場合があります。  ピール モード
ピール モード- [クイック ピール](Quick Peel) (前述参照)を適用した後、アクティブ状態のままにして、テクスチャ座標のレイアウトをインタラクティブに調整できるようにします。このように調整するには、[UVW を編集](Edit UVWs)ダイアログ ウィンドウにサブオブジェクトをドラッグします。これで、クラスタ内のすべての頂点がピン止めされた頂点に均等に再分配されます。[ピール モード](Peel Mode)を終了するには、このボタンを再度クリックします。
[ピール モード](Peel Mode)がアクティブな間、ピールされたポリゴンは目立つ色を使用するため、テクスチャ座標のどの部分をピールしているのかが簡単にわかります。既定では、紫色です。色を調整するには、[ピール カラー](Peel Color)設定を変更します。
[ピール モード](Peel Mode)をアクティブにすると自動的に[頂点](Vertex)サブオブジェクト レベルに切り替わりますが、どのサブオブジェクト レベルでも[ピール モード](Peel Mode)を使用できます。また、[デタッチ](Detach)がオンの場合、[ピール モード](Peel Mode)はピールされたクラスタを他のテクスチャ座標から分離します。
[ピール モード](Peel Mode)がアクティブな場合は、[シームを編集](Edit Seams)および[ポイントからポイント シーム](Point-to-Point Seams)ツールでシームを作成できます。これらのシームは移動時に自動的に「ピール(はがす)」されます。または、エディタで、いくつかのエッジを選択し、[ブレーク](Break)ツールを使用して、エッジを分割し、クラスタを自動的に再ピールします。[移動頂点を自動ピン止め](Auto-Pin Moved Vertices)がオン(既定値)の場合、[ピール](Peel)モードでサブオブジェクトを移動すると、そのサブオブジェクトに属するすべての頂点はピン止め(ロック)されます。
-
 ピールをリセット
ピールをリセット - ポリゴン選択の既存のマップ シームを合成し、ピール シームを新しいマップ シームに変換して、結果のクラスタをピールします。選択の境界が他のクラスタと分離され、新しいマップ シームになります。
[ピールをリセット](Reset Peel)を使用して、以前マップされたジオメトリでマップ シームを再接続するか、選択をすばやく分裂し、ピールします。
 ペルト
ペルト-
ペルト マッピングを選択したポリゴンに適用します。このボタンをクリックすると[ペルト](Pelt)モードがアクティブになります。このモードで、マッピングの調整やペルト マップの編集を実行できます。
注: ペルト マッピングでは、常にペルト全体で単一の平面マッピングが使用されます。[ボックス](Box)などの異なるマッピング タイプを適用していて、[ペルト](Pelt)に切り替えた場合は、以前のマッピングは失われます。ヒント: ペルト マッピングの基本的な使い方については、この手順を参照してください。
シーム グループ
シームを使用して、ピール マッピング(上記を参照)やぺルト マッピング、およびスプライン マッピング(手動シームを使用する場合)のクラスタ アウトラインを指定します。ピール/ぺルト シームは青ですが、緑のマップ シームは、クラスタの境界を示します。
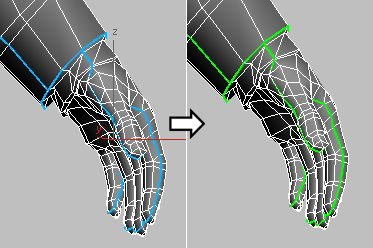
ピール/ぺルト シーム(左)は、ピールの後にマップ シーム(右)に変換されます。
 シームを編集
シームを編集-
ビューポートでマウスを使ってエッジを選択することで、ペルト/ピール シームを作成します。UVW アンラップ モディファイヤのすべてのサブオブジェクト レベルで使用できます。
[シームを編集](Edit Seams)を使用するのは、標準のエッジ選択と似ていますが、シームの指定が既定で累積される点が異なります。つまり、Ctrlを押してエッジをシーム コレクションに追加する必要はありません。[シームを編集](Edit Seams)をオンにして、次の操作を実行できます。
- エッジをシームの一部として指定するには、エッジをクリックします。これによって、現在シームにあるエッジは削除されません。
- 複数のエッジをシーム エッジとして指定するには、領域をドラッグします。
- 現在のシームから 1 つ以上のエッジを削除するには、Altを押しながら、エッジをクリックするか、領域をドラッグします。
 ポイントからポイント シーム
ポイントからポイント シーム- ビューポートでマウスを使って頂点を選択することで、ペルト/ピール シームを指定します。このツールを使って指定したシームは、現在のシーム選択に常に追加されます。UVW アンラップ モディファイヤのすべてのサブオブジェクト レベルで使用できます。
このモードでは、頂点をクリックした後で、クリックした頂点からマウス カーソルまでラバーバンド ラインが引かれます。別の頂点をクリックしてシームを作成してから、頂点を続けてクリックして、各頂点から前の頂点にシームを作成します。このモード内の別のポイントから開始するには、右クリックしてから別の頂点をクリックします。シームの描画を停止するには、もう一度右クリックするか、[ポイントからポイント シーム](Point-to-Point Seams)ボタンをもう一度クリックしてオフにします。
ヒント: [ポイントからポイント シーム](Point-to-Point Seams)がアクティブの場合、コンテキスト コントロール(中央のマウス ボタンでドラッグ、Altを押しながら中央のマウス ボタンでドラッグ、マウス ホイールの回転)を使って、いつでもビューポートをパン、回転、およびズームして、メッシュ サーフェスのさまざまな部分にアクセスできます。また、移動には、ViewCube および SteeringWheels も使用することができます。この操作の実行後にも、最後にクリックした頂点は 3ds Max により引き続き記憶されているため、次のクリックで正確なシームを描画できます。同様に、ビューポート コントロール ボタンを使ってビューポートを調整してから、シームの選択に戻ることができます。コントロールで、パンなどのシングル クリック以上の操作が必要な場合、ビューポートで右クリックしてコントロールを終了すると、最後にクリックした頂点から引かれるラバー バンド ラインが復元されます。ヒント: パス計算に使用される[ポイントからポイント シーム](Point-to-Point Seams)のアルゴリズムでは、意図したものと異なるシームが作成される可能性があります。これが当てはまる場合、[元に戻す](Undo) (Ctrl+Z)を実行し、点を近くに描画して目的のパスを指定します。  エッジ選択をシームに変換
エッジ選択をシームに変換- モディファイヤ内にある現在のエッジ選択をペルト/ピール シームに変換します。これらのシームは、任意の既存シームに追加されます。UVW アンラップ モディファイヤの[エッジ](Edge)サブオブジェクト レベルでのみ使用できます。
 ポリゴン選択をシームへ拡張
ポリゴン選択をシームへ拡張-
現在のポリゴン選択をシーム アウトラインに拡張します。複数のシーム アウトラインが存在し、それぞれに選択したポリゴンが含まれる場合、(最上位のポリゴン ID に基づいて)1 つのアウトラインに対してのみ拡張が行われ、他のシーム アウトラインは選択解除されます。UVW アンラップ モディファイヤの[ポリゴン](Polygon)サブオブジェクト レベルでのみ使用できます。
[投影](Projection)ロールアウト
これらのコントロールを使用すると、4 種類のマッピング ギズモのいずれかをポリゴンの選択に適用して調整できます。
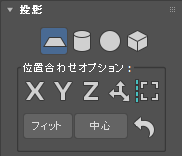
 平面マップ
平面マップ-
平面マッピングを選択したポリゴンに適用します。
ポリゴンを選択し、[平面マップ](Planar Map)をクリックし、[変換ツール](Transform Tools)と[位置合わせオプション](Align Options)ツールを使用して平面ギズモを調整し、[平面マップ](Planar Map)をもう一度クリックして終了します。
 円柱状マップ
円柱状マップ-
円柱状マッピングを選択したポリゴンに適用します。
ポリゴンを選択し、[円柱状マップ](Cylindrical Map)をクリックし、変換ツールと[位置合わせオプション](Align Options)ツールを使用して円柱ギズモを調整し、[円柱状マップ](Cylindrical Map)をもう一度クリックして終了します。
注: [円柱状](Cylindrical)マッピングを選択に適用した場合、3ds Max により、各面が方向の最も近い円柱ギズモの側面にマッピングされます。最良の結果を得るため、[円柱状](Cylindrical)マッピングを円柱シェイプのオブジェクトまたはその一部に使用してください。  球状マップ
球状マップ-
現在選択されているポリゴンに球状マッピングを適用します。
ポリゴンを選択し、[球状マップ](Spherical Map)をクリックし、変換ツールと[位置合わせオプション](Align Options)ツールを使用して球ギズモを調整し、[球状マップ](Spherical Map)をもう一度クリックして終了します。
 ボックスマップ
ボックスマップ-
現在選択されているポリゴンにボックス マッピングを適用します。
ポリゴンを選択し、[ボックスマップ](Box Map)をクリックし、変換ツールと[位置合わせオプション](Align Options)ツールを使用してボックス ギズモを調整し、[ボックスマップ](Box Map)をもう一度クリックして終了します。
注: [ボックス](Box)マッピングを選択に適用した場合、3ds Max により、各ポリゴンが方向の最も近いボックス ギズモの側面にマッピングされます。最良の結果を得るため、[ボックス](Box)マッピングをボックス シェイプのオブジェクトまたはその一部に使用してください。
[位置合わせオプション](Align Options)グループ
マッピングを自動調整するにはこれらのコントロールを使用します。
- [X]/[Y]/[Z]
-
マッピング ギズモの位置をオブジェクトのローカル座標系の X、Y、または Z 軸に合わせます。
 最適な配置
最適な配置-
マッピング ギズモの位置、方向、およびスケールを調整し、選択の範囲および平均ポリゴン法線に基づいて、ポリゴン選択に適合させます。
 位置合ビュー
位置合ビュー-
マッピング ギズモの方向をアクティブなビューポートに再設定し、必要に応じてそのサイズおよび位置を調整して、ポリゴンの選択の範囲に適合させます。
- フィット
-
マッピング ギズモを選択の範囲に合わせてスケールし、ポリゴンの選択の中央に配置します。方向は変更されません。
- 中心
-
マッピング ギズモを移動して、基点がポリゴンの選択の中心と一致するようにします。
 マッピング ギズモをリセット
マッピング ギズモをリセット-
マッピング ギズモをポリゴンの選択に合わせてスケールし、オブジェクトのローカルなスペースに位置合わせします。
[折り返し](Wrap)ロールアウト
これらのツールを使用すると、通常とは異なるオブジェクトに通常のテクスチャ座標を適用できます。
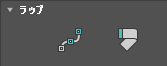
 スプライン マッピング
スプライン マッピング-
現在選択されているポリゴンにスプライン マッピングを適用します。このボタンをクリックすると[スプライン](Spline)モードがアクティブになります。このモードで、マッピングの調整やスプラインマップの編集を実行できます。
 ループからストリップを展開
ループからストリップを展開- オブジェクトのトポロジを使用して、線形パスに沿ってジオメトリを迅速にアンラップできます。使用するには、アンラップするサイドと平行するエッジ ループを選択し、このボタンをクリックします。その結果、テクスチャ座標のスケールが大幅に変更されるため、通常は、[パック](Pack)ツールを使用して、0 ~ 1 の標準 UV 範囲に戻します。
ヒント: [ループからストリップを展開](Unfold Strip From Loop)ではリング方法を使用して平行エッジを検索するため、最善の結果を得るには、通常のジオメトリで使用してください。リング機能を使用して、エッジの検索方法を確認できます。
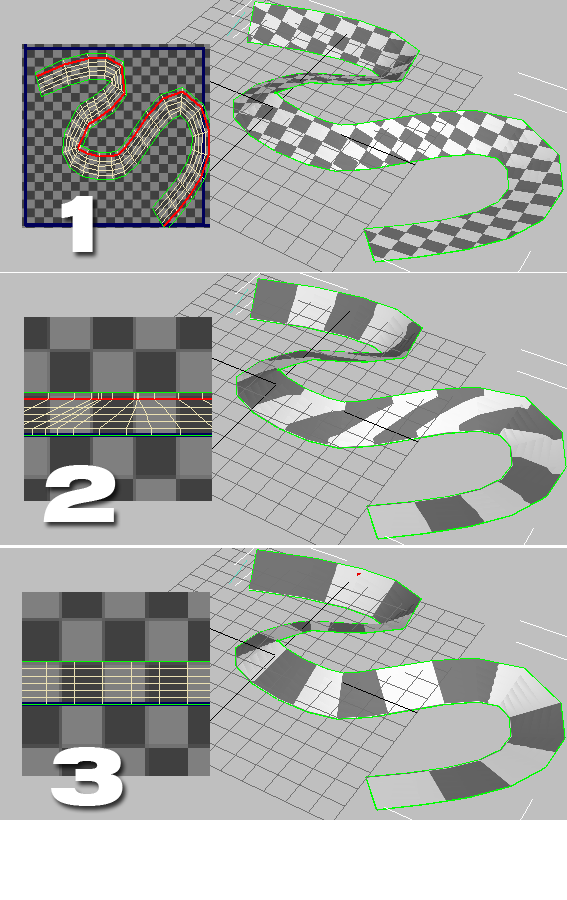
1. 既定のチェック パターンが適用され、エッジ ループが選択されているオリジナルのロフト オブジェクト
2. [ループからストリップを展開](Unfold Strip From Loop)を適用した後(拡大ビュー)
3. [リング UV](Ring UV)で平行エッジ ループを選択し、[水平に間隔](Space Horizontally)を適用した後(拡大ビュー)
[設定](Configure)ロールアウト
これらの設定を使用して、モディファイヤの既定値を指定します。これにはシームを表示するかどうかとその方法が含まれます。
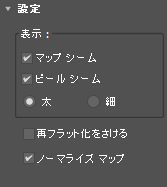
[表示](Display)領域
これらの設定によって、ビューポートにシームを表示するかどうかと、表示方法が決まります。
- マップ シーム
-
オンにすると、マッピング クラスタの境界がビューポートに緑色の線で表示されます。この色は、[シームを表示](Display seams)のカラーを調整すると変更できます。
- ピール シーム
-
オンにすると、ピールとペルトの境界がビューポートに青色の線で表示されます。詳細は、[ピール](Peel)ロールアウトを参照してください。
- [厚さ](Thick)/[薄さ](Thin)
-
表示の太さの設定はペルト シームとマップ シームの両方に適用されます。
- [厚さ](Thick)ビューポートで、オブジェクト サーフェス上のマップ シームとピール/ペルト シームを比較的太いラインで表示します。ラインの太さは、ビューをズーム拡大すると太くなり、ズーム縮小すると細くなります。これは既定の選択です。
- [細いシームで表示](Thin Seam Display)ビューポートで、オブジェクト サーフェス上のマップ シームとピール/ペルト シームを比較的細いラインで表示します。ビューのズーム拡大とズーム縮小を実行しても、ラインの太さは変化しません。
- 再フラット化をさける
-
このオプションは主にテクスチャのベイク処理に使用されます。オンにすると、[UVW アンラップ](Unwrap UVW)モディファイヤのバージョンは、[UV を自動的にフラット化](Automatic Flatten UVs)([テクスチャへのレンダリング](Render To Texture)によって自動的に適用される。既定ではこの名前となる)でポリゴンが再フラット化されることはなくなります。また、[テクスチャにレンダリング](Render To Texture)とこのモディファイヤで、同じマップ チャネルを使用していることが必要です。
- ノーマライズ マップ
-
このチェック ボックスにチェックマークが付いている場合、マッピング座標をスケールして、標準座標マッピング スペース(0 - 1)に適合させます。チェックマークが付いていない場合、マッピング座標はオブジェクトと同じサイズになります。0 - 1 座標空間に配置されると、マップは常にタイリングされます。これは、[オフセット](Offset)および[タイリング](Tiling)値に基づくマップの一部です。
たとえば、トップから平面マッピングされた 25 単位の球を取得して、[UVW アンラップ](Unwrap UVW)を適用し、[ノーマライズ マップ](Normalize Map)チェック ボックスのチェックマークを消してからエディタを開くと、球のマッピング座標の半径は 25 単位になります。この結果、テクスチャ マップが球のサーフェスに何度もタイリングされます。[ノーマライズ マップ](Normalize Map)チェック ボックスにチェックマークを付けると、球とマップの両方が 0 - 1 座標空間に適合するため、これらは同じサイズになります。
通常は、最良の結果を得るため、[ノーマライズ マップ](Normalize Map)チェック ボックスにチェックマークを付けたままにしておいてください。チェックマークを消す必要があるのは、たとえば、レンガなどの特定のアスペクト比のテクスチャを使って比率の異なる複数要素をマッピングして、各オブジェクトでテクスチャを同じサイズに保つような場合です。