このロールアウトの各種コントロールは、mental ray レンダラーがシーンを必要な形式に変換する際の動作に影響します。また、変換したシーンを MI ファイルに保存することもできます(保存した MI ファイルは、スタンドアロン レンダラーで使用できます)。変換の出力には、mental ray のバージョン 3 (mi3)形式が使用されます。mental ray バージョン 1 (mi1)はトランスレータでサポートされていません。
-
注: [処理]パネルは、[mental ray レンダラー]がアクティブなレンダラーの場合にのみ表示されます。
手順
mental ray レンダラー設定を保存するには:
- 保持したいレンダリング設定がある場合、[レンダリング設定](Render Setup)ダイアログ ボックスに移動し、下部の[プリセット](Preset)ドロップダウン リストを開きます。[プリセットを保存](Save Preset)(リストの一番下)を選択し、ファイル名を入力して[保存](Save)をクリックします。次に、[プリセット カテゴリを選択](Select Preset Categories)ダイアログ ボックスを使用してプリセットに保存するパラメータ カテゴリをハイライトし、[保存](Save)をクリックします。この後、[プリセット](Preset)ドロップダウン リストからこのカスタムセットアップを選択できるようになります。
複数のパスからレンダリングを作成するには:
- 特定のパスでレンダリングするオブジェクトを選択し、これらのオブジェクトのみをレンダリングするために[レンダリング範囲](Area To Render)
 [選択](Select)オプションを使用します。
[選択](Select)オプションを使用します。 - [トランスレータ オプション](Translator Options)ロールアウトの[マルチパスからレンダリング](Render Passes)領域で、[保存](Save)の横の省略記号
 (参照)ボタンをクリックします。
(参照)ボタンをクリックします。 - [名前を付けて保存](Save As)ダイアログ ボックスが表示されます。このダイアログ ボックスで PASS ファイルの名前と場所を入力します。
- [レンダリング](Render)をクリックします。
指定した PASS ファイルに部分レンダリングが保存されます。
- レンダリングのすべてのパス(または最後のパスを除くすべてのパス)を生成するまで、手順 1 ~ 4 を繰り返します。 警告: シーンに環境が含まれている場合、最終パスでのみレンダリングします。複数のパスで環境をレンダリングすると時間がかかり、バックグラウンドが望ましくない色に変更されてしまうなどのアーティファクトが生じる場合があります。既定値の黒のバックグラウンドを使用して、最後を除くすべてのパスをレンダリングします。
- [マルチパスからレンダリング](Render Passes)領域で、[追加](Add)ボタンをクリックしてリストにさまざまなパス ファイルを追加します。
- [合成](Merge)にチェックマークを付けます。
この段階で、レンダリング以外に最終的な結果を PASS ファイルとして保存する必要がなければ、[保存](Save)のチェックマークを消すことも可能です。
- [レンダリング](Render)をクリックします。
レンダリングではすべてのパスが 1 つのパスに合成されます。
インタフェース
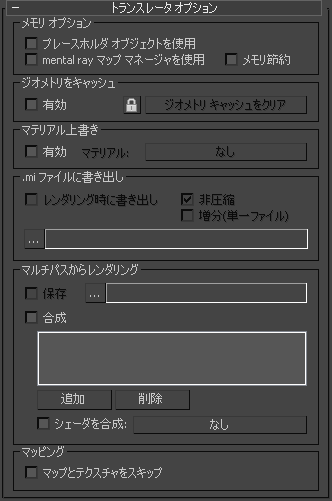
[メモリ オプション](Memory Options)領域
- プレースホルダ オブジェクトを使用
- このチェック ボックスにチェックマークを付けると、3ds Max は、要求された場合にのみジオメトリを mental ray に送信します。最初は、mental ray シーンのデータベースは、3ds Max シーンのオブジェクトのサイズ(バウンディング ボックス)と位置のみを使用して作成されます。オブジェクトが含まれているバケットを mental ray でレンダリングする場合は、オブジェクトのジオメトリはレンダリング エンジンにのみ送信されます。既定値ではチェックマークが付いていません。
このオプションを使用すると、シーンの大量のジオメトリがレンダリングするビューの外部にある場合はレンダリング速度が速くなることがあります。
mental ray レンダラーがメモリで低い設定になっていれば、[プレースホルダ オブジェクトを使用](Use Placeholder Objects)により、シーンのデータベースからオブジェクト ジオメトリが削除されるため使用可能なメモリが増加します。これによって、メモリ使用率を大きく減らすことができますが、レンダリング速度が低下する可能性があります。
- mental ray マップ マネージャを使用
- オンの場合は、マテリアルおよびシェーダで使用されるマップ(通常はファイルベースのビットマップ イメージ)はディスクから読み出され、必要に応じて mental ray レンダラーが読み出せる形式に変換されます。チェックマークが付いていない場合、マップはメモリから直接アクセスされ、変換の必要はなくなります。既定値ではチェックマークが付いていません。
このオプションにチェックマークが付いている場合と付いていない場合の違いは次のとおりです。
チェックマークが付いている場合:
- mental ray はテクスチャを直接ディスクから読み取ります(メモリが少ない場合、mental ray はテクスチャをメモリからフラッシュ アウトすることができます)。また、テクスチャは必要な場合のみロードされます。
- mental ray は、組み込みのピラミッド フィルタリング システムを使用します。これらのピラミッド ルックアップ テーブルは、メモリが少ない場合、メモリからフラッシュ アウトできます。
- mental ray によって直接サポートされていないテクスチャ形式は、3ds Max によって読み込まれ、レンダリングが始まる前にバイナリ データとして mental ray に送信されます。
チェックマークが付いていない場合:
- 3ds Max がディスクからテクスチャを読み込み、個々のピクセル カラーを必要に応じて mental ray に送信します。 注: 3ds Max は、ディスクからテクスチャを読み取り、次回レンダリングまでメモリに保存します。この場合、ビットマップを毎回ロードする必要がないので、レンダリング速度が高速化されます。3ds Max は、以前にロードしたテクスチャはディスクから読み取りません。たとえば、以前のレンダリング、マテリアル エディタのプレビューやビューポート内でのマップの表示などのためにロードされたテクスチャは、読み取りの対象外となります。
- レンダリングでは、ピラミッド フィルタ シェーダが使用されます。これは、標準の 3ds Max ピラミッド フィルタ システムと同じものです。
レンダリングのために大量のメモリを必要とする大きなシーンの場合、このオプションにチェックマークを付けておくと便利です。チェックマークが付いていない場合は、あらかじめメモリにロードされているテクスチャを mental ray が再ロードする必要がないので、処理が速くなります。
注: このオプションにチェックマークを付けても付けなくても、レンダリングしたイメージにほとんど違いが現れないこともあります。これは、mental ray マップ マネージャと 3ds Max マップ マネージャでは異なるアルゴリズムが使用されているからです。次のアクションを実行する場合は、[mental ray マップ マネージャを使用](Use mental ray Map Manager)にチェックマークを付けておく必要があります。
- ディストリビュート バケット レンダリングを使用する場合
「[ディストリビュート バケット レンダリング](Distributed Bucket Rendering)ロールアウト(mental ray レンダラー)」を参照してください。
ディストリビュート バケット レンダリングと mental ray マップ マネージャを使用してレンダリングする場合、テクスチャを含むイメージの表示が、3ds Max のみでレンダリングした場合と異なる可能性があります。これはフィルタリング技術の違いによるものです。
- MI ファイルに書き出す場合
「[.mi ファイルに書き出し](Export.mi File)領域」を参照してください。
- メモリ節約
- メモリをできるだけ効率的に使用するようトランスレータに指示します。変換プロセスの速度は遅くなりますが、mental ray レンダラーに送信されるデータ量は減ります。既定値ではチェックマークが付いていません。
このオプションが役に立つのは、莫大なシーンのレンダリングを試み、時間があまり問題にならない場合です。Ml ファイルにレンダリングする場合、このオプションにより出力ファイルのサイズも減らすことができます。
このチェックボックスにチェック マークが付いている場合、mental ray レンダラーに、フレームを一時的な .map ファイルとして保存するようにも指示します。これによって、非常に大きいフレームをレンダリングしてもランダム アクセス メモリが不足することがなくなります。
この一時マップ ファイルの場所は、次の順序で選択されます。
- ファイル ¥[プログラム フォルダ]¥mentalimages¥rayrc に _MI_REG_FBDIR という名前のレジストリが含まれていれば、レンダラーはこのディレクトリを使用します。
エントリは次のような形式になります。
registry "{_MI_REG_FBDIR}" value "<path>" end registryここで、<path> は使用するディレクトリです。
- rayrc ファイルにレジストリ エントリがない場合、レンダラーは TMPDIR 環境変数によって指定されたディレクトリを使用します。
- TMPDIR 環境変数がない場合、レンダラーは TEMP 環境変数によって指定されたディレクトリを使用します。
- ファイル ¥[プログラム フォルダ]¥mentalimages¥rayrc に _MI_REG_FBDIR という名前のレジストリが含まれていれば、レンダラーはこのディレクトリを使用します。
[ジオメトリをキャッシュ](Geometry Caching)領域
ジオメトリ キャッシュを使用すると、変換されたシーンの内容を一時ファイルに保存して、その後のレンダリングで再利用することができます。変換処理を省略できるため、ジオメトリを多用しているシーンでは特に時間の節約になります。キャッシュには、標準とロックの 2 つのレベルがあります。
- 使用可能
- チェック マークを付けると、レンダリング時にジオメトリ キャッシュが使用されます。まずは初回のレンダリングで、変換されたジオメトリがキャッシュ ファイルに保存されます。以降は同じシーンをレンダリングすると、変更されなかったオブジェクトは再変換されず、キャッシュに保存されているジオメトリが使用されます。変更のあったジオメトリはすべて再変換されます。既定値ではチェックマークが付いていません。
このコントロールは、レンダリング フレーム ウィンドウの下部パネルにある[再利用](Reuse)
 [ジオメトリ](Geometry) と同じです。
[ジオメトリ](Geometry) と同じです。  ジオメトリ変換をロック
ジオメトリ変換をロック- このコントロールをオンにすると、サブオブジェクトレベルの変更(頂点の編集や、[ベンド](Bend)などのモディファイヤの調整)は無視され、再変換されません。ただし、オブジェクトレベルの変更(オブジェクトの移動や回転など)は再変換されます。
このコントロールは、レンダリング フレーム ウィンドウの下部パネルにある[再利用](Reuse)
 [ジオメトリ変換をロック](Lock Geometry Translation)(
[ジオメトリ変換をロック](Lock Geometry Translation)( ボタン)と同じです。
ボタン)と同じです。 - ジオメトリ キャッシュをクリア
-
キャッシュされたジオメトリを削除します。
このコントロールは、レンダリング フレーム ウィンドウの下部パネルにある[再利用](Reuse)
 [ジオメトリ キャッシュをクリア](Clear Geometry Cache)と同じです。
[ジオメトリ キャッシュをクリア](Clear Geometry Cache)と同じです。
[マテリアル上書き](Material Override)領域
[マテリアル上書き](Material Override)により、すべてのマテリアルを単一のマスター マテリアルに置換したシーンをレンダリングできます。たとえば、ワイヤフレーム パスを行う必要がある場合、ワイヤ マテリアルを作成し、それをここに指定します。レンダリングする場合、すべてのサーフェスがワイヤ マテリアルを使用します。
- 有効
- このチェック ボックスにチェックマークが付いていると、レンダリングですべてのサーフェスにオーバーライド マテリアルが使用されます。チェックマークを消すと、サーフェスはシーン内でサーフェスに適用されたマテリアルを使用してレンダリングされます。既定値ではチェックマークが付いていません。
- マテリアル
- クリックして[マテリアル/マップ ブラウザ](Material/Map Browser)を表示し、オーバーライドに使用するマテリアルを選択します。上書きするマテリアルを選択すると、このボタンにマテリアル名が表示されます。
[.mi ファイルに書き出し](Export to .mi File)領域
これらのコントロールを使用して、mental ray MI ファイルに変換したシーンを保存できます。書き出す前に、 (参照)ボタンをクリックして書き出しファイルを指定する必要があります。
(参照)ボタンをクリックして書き出しファイルを指定する必要があります。
- レンダリング時に書き出し
- このチェック ボックスにチェックマークが付いている場合、[レンダリング](Render)をクリックすると、レンダリングを実行するのではなく、変換したファイルを MI ファイルに保存します。
 (参照)をクリックして MI ファイルを指定した場合にのみ使用できるようになります。 既定値ではチェックマークが付いていません。
(参照)をクリックして MI ファイルを指定した場合にのみ使用できるようになります。 既定値ではチェックマークが付いていません。 - 非圧縮
- このチェック ボックスにチェックマークが付いている場合、MI ファイルは圧縮されません。チェックマークが付いていない場合、ファイルは圧縮フォーマットで保存されます。既定値ではチェックマークが付いています。
- 増分 (単一ファイル)
- このチェック ボックスにチェックマークが付いている場合、アニメーションは 1 つの MI ファイルとして書き出されます。この MI ファイルには、第 1 フレームの定義、およびフレームからフレームへの増分変更内容の記述子が含まれます。チェックマークが付いていない場合、各フレームは個別の MI ファイルとして書き出されます。既定値ではチェックマークが付いていません。
アニメーションを書き出す場合は、[増分 (単一ファイル)](Incremental)にチェックマークを付けると、ディスク スペースを相当節約できます。
 参照クリックしてファイル選択ダイアログ ボックスを表示し、MI ファイルの名前と保存先のフォルダを指定することができます。
参照クリックしてファイル選択ダイアログ ボックスを表示し、MI ファイルの名前と保存先のフォルダを指定することができます。 - ファイル名
 (参照)ボタンを使用して MI ファイルを指定した後、このフィールドにファイルの名前とパスが表示されます。
(参照)ボタンを使用して MI ファイルを指定した後、このフィールドにファイルの名前とパスが表示されます。
[マルチパスからレンダリング](Render Passes)領域
このグループのコントロールを使用して、複数のパスから、シーンを部分的にレンダリングするレンダリングを作成します。これは大きなシーン、または複雑な効果が使用されているシーンをレンダリングする場合に有効な方法です。また合成(マージ)レンダリングで作業を分割すための方法として使用することもできます。詳細は前述の「手順」の項を参照してください。
- 保存
- このチェック ボックスにチェックマークを付けた場合、指定された PASS ファイル内部でレンダリング中の(合成前の)イメージを保存します。
 参照クリックしてファイル選択ダイアログ ボックスを表示し、PASS ファイルの名前と保存先のフォルダを指定することができます。
参照クリックしてファイル選択ダイアログ ボックスを表示し、PASS ファイルの名前と保存先のフォルダを指定することができます。 - ファイル名 PASS ファイルを指定した後、名前フィールドにファイルの名前とパスが表示されます。
タイム セグメント(すなわちアニメーション)をレンダリングする場合、メイン ファイル名に付加された連番を使用して PASS ファイルが作成されます(たとえば、test0000.pass、test0001.pass など)。
- 合成
- このチェック ボックスにチェックマークを付けると、リストに指定された PASS ファイルが最終レンダリングに合成されます。
- PASS ファイルのリスト 最終レンダリングに合成される PASS ファイルをリストします(レンダリング中および保存中のパスも含まれる)。
- [追加](Add) クリックすると、PASS ファイルがリストに追加されます。
名前に付けられた連番を使用して PASS ファイルを選択すると、3ds Max から個々のファイルか、シーケンス全体のどちらを使用したいか尋ねられます。
- [削除](Delete) クリックすると、ハイライトされた PASS ファイルがリストから削除されます。
- シェーダを合成
- PASS ファイルの合成に使用されるシェーダを選択できます。シェーダ ボタンをクリックすると、[マテリアル/マップ ブラウザ](Material/Map Browser)が表示され、シェーダを選択できます(シェーダを選択すると、その名前がボタン上に表示れさる)。切り替えをオンにすると、シェーダは合成に使用されます。 重要: 3ds Max には合成シェーダは用意されていません。このオプションは特定の合成プロジェクトに適したカスタム合成シェーダを作成する予定のユーザに対してのみ提供されています。
[マッピング](Mapping)領域
- マップとテクスチャをスキップ
- このチェック ボックスにチェックマークが付いている場合、レンダリングでは、投影マップを含むマップとテクスチャが無視され、拡散反射光や鏡面反射光などのサーフェス カラーのみが使用されます。既定値ではチェックマークが付いていません。
グローバル イルミネーションの調整時は、マップをオフにすると便利で時間を節約できます。