[レンダリング出力ファイル](Render Output File)ダイアログ ボックスでは、レンダリングを出力するファイルの名前を指定します。また、レンダリングするファイルの種類を決定できます。選択したファイルの種類に応じて、圧縮やカラー深度および品質などのオプションを設定することもできます。
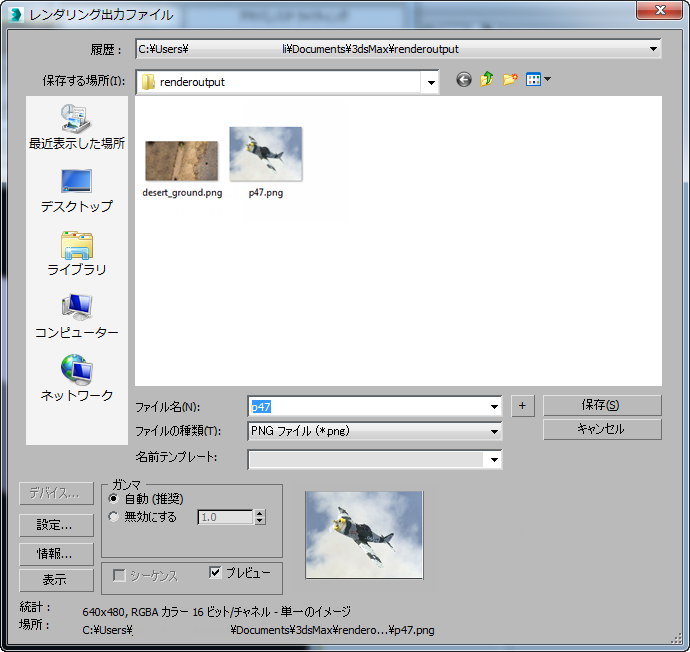
- 履歴
-
最近検索したフォルダのリストが表示されます。イメージを選択するたびに、使用したパスが、使用した最も新しいパスとして履歴リストの一番上に追加されます。
この履歴情報は、3dsmax.ini ファイルに保存されます。
- [保存する場所](Save in)
- ナビゲーション ウィンドウを表示して、履歴リストにないディレクトリやドライブを選択できます。
 [直前に表示したフォルダへ移動](Go To Last Folder Visited)
[直前に表示したフォルダへ移動](Go To Last Folder Visited)- クリックすると、前回参照したフォルダに戻ります。
 1つ上のフォルダへ
1つ上のフォルダへ- ディレクトリ構造の 1 つ上のレベルに移動します。
 新しいフォルダの作成
新しいフォルダの作成- このダイアログ ボックスでは、新しいフォルダを作成できます。
 [表示](View)メニュー
[表示](View)メニュー- 情報を表示する方法に関するオプションがリストされます。
- サムネイル: フォルダの内容がサムネイルで表示されます。詳細情報は表示されません。
- タイル: フォルダの内容が大きいアイコンで表示されます。詳細情報は表示されません。ダイアログ ボックスを広げると、その幅いっぱいにアイコンが表示されます。
- 小さいアイコン: フォルダの内容が小さいアイコンで幅いっぱいに表示されます。詳細情報は表示されません。
- リスト: フォルダの内容が一覧表示されます。詳細情報は表示されません。
- 詳細: フォルダの内容が、サイズや日付などの完全な詳細情報付きで表示されます。
- [ファイルのリスト]
- [表示](View)メニューで指定された形式でディレクトリの内容をリストします。 ヒント: [表示](View)メニュー
 [詳細](Details)ボタンをオンにすると、フォルダの内容が、名前、サイズ、ファイル タイプ、更新日時、およびアトリビュートとともに表示されます。 カラムのラベルをクリックして、そのカラムの内容に基づいてリストをソートすることができます。
[詳細](Details)ボタンをオンにすると、フォルダの内容が、名前、サイズ、ファイル タイプ、更新日時、およびアトリビュートとともに表示されます。 カラムのラベルをクリックして、そのカラムの内容に基づいてリストをソートすることができます。 - ファイル名
- リストで選択したファイルの名前を表示します。
- ファイルの種類
- 保存可能なファイルの種類がすべて表示されます。このオプションはリストのフィルタとして機能します。 注: ファイルは、[ファイル名](File Name)編集ボックスで入力したファイル名の拡張子に関係なく、この編集ボックスで選択した形式で保存されます。
- 名前テンプレート
- このドロップダウン リストでは、3ds Max のシーンおよびシステム設定に基づいて、ファイル名を選択できます。

- <scene> MAX シーン ファイルのルート名
- <camera/view> アクティブなカメラまたはビューポートの名前
- <mm> 月
- <dd> 日
- <yyyy> 年
たとえば、最後から 2 番目のテンプレートをリストから選択すると、 car_rig_final_Camera_Driver_01-28-2014 といったファイル名になります。
テキスト フィールドを使用して、新しいテンプレートを作成することができます。たとえば、<scene>_<dd>_<mm> を <dd>_<mm>_<scene> に変更できます。入力したすべてのテキストは、名前テンプレートの一部になります。3ds Max では、最大 10 個のカスタム テンプレートを保存できます(常にリストに表示される既定のテンプレートは含みません)。カスタム テンプレートの最大保存数に達した場合、新しいテンプレートを入力すると、最初に保存されたテンプレートがリストから削除されます。
- 保存
- レンダリング時に保存するためのファイル情報を設定します。出力ファイルの種類を変更していない場合は、ダイアログ ボックスが閉じられます。
ファイルの種類を変更した場合は、[保存](Save)をクリックすると指定したファイルの種類に応じた[設定](Setup)ダイアログ ボックスが開きます。必要に応じて設定を変更し、[設定](Setup)ダイアログ ボックスと[出力](Output)ダイアログ ボックスの両方を閉じるには[OK]を、[出力](Output)ダイアログ ボックスに戻るには[キャンセル](Cancel)をクリックします。
- キャンセル
- ファイルの保存をキャンセルし、ダイアログ ボックスを閉じます。
- デバイス
- デジタル ビデオ レコーダなどの出力ハードウェア デバイスを選択できます。デバイスを使用するには、使用するデバイス、そのドライバ、および 3ds Max プラグインをシステムにインストールしておく必要があります。
- 設定
- 選択されているファイルの種類に使用できるコントロールを表示します。表示されるコントロールの種類は、ファイル形式によって異なります。必要に応じて設定を変更し、[OK]または[キャンセル](Cancel)をクリックします。
- 情報
- リストの既存のファイルをハイライトすると、フレーム レート、圧縮形式、ファイル サイズ、解像度など、ファイルに関する詳細情報を表示します。表示される情報の種類は、ファイル形式によって異なります。
ファイルに埋め込まれた値がある場合は、このダイアログ ボックスにその値が表示されます。値がない場合は、「N/A」と表示されます。

- 表示
- リストの既存のファイルをハイライトして、[表示](View)をクリックすると、ファイルが実際の解像度で表示されます。ファイルがムービーの場合は、Media Player が起動されて再生されます。
[ガンマ](Gamma)領域
出力ファイルのガンマ オプションを設定するには、[基本設定](Preferences)ダイアログ ボックスの[ガンマ](Gamma)パネル([カスタマイズ](Customize)  [基本設定](Preferences)
[基本設定](Preferences)  [ガンマ](Gamma))で[ガンマ補正を使用](Enable Gamma Correction)をオンにしておく必要があります。このオプションがオフになっていると、[レンダリング出力ファイル](Render Output File)ダイアログ ボックスの[ガンマ](Gamma)コントロールを使用できません。
[ガンマ](Gamma))で[ガンマ補正を使用](Enable Gamma Correction)をオンにしておく必要があります。このオプションがオフになっていると、[レンダリング出力ファイル](Render Output File)ダイアログ ボックスの[ガンマ](Gamma)コントロールを使用できません。
- ガンマ
- ビットマップ イメージでガンマをどのように使用するかを指定します。
- [自動](Automatic) (推奨)(既定値) 取り込むビットマップに埋め込まれたガンマ値を使用します。埋め込まれたガンマ値が存在しない場合は、3ds Max によって、イメージのビット深度に基づいた知的判定が行われます。低いダイナミック範囲のイメージ(8 ビットまたは16 ビット)では 2.2 の標準 sRGB ガンマがあると仮定されて、高いダイナミック範囲(浮動小数点または対数)のイメージでは線形で 1.0 (補正なし)のガンマが使用されると仮定されます。
ほとんどのシーンでは、ガンマ処理設定を[Automatic](自動)にしておきます。
- [上書き](Override) ユーザ定義ガンマ値を上書きに設定します。 注: さまざまな他のプログラムによって作成((または編集)されたビットマップを使用する場合にのみシーンで上書きを使用し、各プログラムごとに異なるガンマ調整をする必要があります。
- [自動](Automatic) (推奨)(既定値) 取り込むビットマップに埋め込まれたガンマ値を使用します。埋め込まれたガンマ値が存在しない場合は、3ds Max によって、イメージのビット深度に基づいた知的判定が行われます。低いダイナミック範囲のイメージ(8 ビットまたは16 ビット)では 2.2 の標準 sRGB ガンマがあると仮定されて、高いダイナミック範囲(浮動小数点または対数)のイメージでは線形で 1.0 (補正なし)のガンマが使用されると仮定されます。
[シーケンス](Sequence)または[プレビュー](Preview)
- シーケンス
- [レンダリング出力ファイル](Render Output File)ダイアログ ボックスでは使用できません。 注: 連続する一連の静止イメージをレンダリングするには、[レンダリング設定](Render Setup)ダイアログ ボックスの[共通パラメータ](Common Parameters)ロールアウトで、[アクティブ タイム セグメント](Active Time Segment)を選択するか、フレームの範囲を定義します。静止イメージのファイルの種類を選択した場合は、選択したファイル名に付け足される 4 桁の番号が、フレームごとに 1 つずつ増加します。
- プレビュー
- このチェック ボックスにチェックマークが付いている場合、イメージをサムネイル形式で表示できます。
- イメージ サムネイル
- 選択したファイルの縮小版を表示します。[プレビュー](Preview)にチェックマークを付けておく必要があります。
ガンマ補正または検索テーブル(LUT)の補正がアクティブの場合、3ds Max はこのサムネイル イメージに補正を適用します。
- 統計
- 選択されているファイルの解像度、カラー深度、ファイル タイプ、およびフレーム数が表示されます。
- 場所
- ファイルのフル パスが表示されます。