リボンの設定に使用するほとんどのコントロールは、右クリック メニューから使用できます。このトピックでは、リボンを設定するためのコントロールと、リボンの設定をカスタマイズするためのコントロールを詳しく説明します。
リボンを既定の設定に戻すには、リボンの何もない領域を右クリックし、[リボン設定](Ribbon Configuration)サブメニューを開き、[リボンを既定値にリセット](Reset Ribbon To Default)を選択します。
ですが、まず現在の設定を保存することができます。 これには、リボンの何もない領域を右クリックし、[リボン設定](Ribbon Configuration)サブメニューを開いて[リボンを保存](Save Ribbon)を選択します。 [リボン設定に名前を付けて保存](Save Ribbon Configuration As)ダイアログが開きます。 新しいファイル名を入力し、[保存](Save)をクリックします。 後で[ロード](Load)コマンドを使い、保存されたこの設定を復元します。
リボンとパネルのフローティングおよびドッキングを切り替える
- リボンをプログラム インタフェースの上部、下部、または左や右の各サイドにドッキングさせるには、任意の場所にリボンをドラッグし、マウスのカーソルが水平ストリップに変化したら放します。 この操作は、リボンがフローティング状態でもドッキングしていても有効です。 ヒント: 既定の場所であるコマンド パネルの左側にリボンをドッキングさせるには、まずリボンを最大化し、それから目的の場所にドラッグします。
また、リボンがフローティング状態の場合は、タイトル バーを右クリックし、[ドッキング](Dock)サブメニューから任意のドッキングの位置を選択します。 リボンがドッキングしている場合は、左端(水平方向の場合)または上端(垂直方向の場合)を右クリックし、[ドッキング](Dock)サブメニューから任意の場所を選択します。
- ドッキングされたリボンをフローティング状態にするには、左端(水平方向の場合)または上端(垂直方向の場合)をドラッグしてドッキングされた位置から引き離します。 カーソルが水平ストリップから矩形に変化したところでマウス ボタンを放すと、リボンはフローティング状態になります。
リボンの左端(垂直方向の場合)または上端(垂直方向の場合)を右クリックし、[フロート](Float)コマンドを選択することもできます。
注: フローティングの場合、リボンでは常に垂直方向が使用されます。 そのため、インタフェースの上部または下部にドッキングされた場合のみ、リボンは水平方向になります。 - パネルを単独でフローティング状態にするには、そのパネルのタイトル バー(下端または右端)をドラッグしてリボンまたはパネル グループから引き離します。[パネルのタイトルを表示](Show Panel Titles)がオフの場合でも、水平方向のリボンのドッキングされたパネルの下部に小さなバーが表示されるため、その部分をクリックしてパネルをドラッグできます。ただし、このバーは、[パネルのタイトルを表示](Show Panel Titles)がオフで、垂直方向のリボンのパネルが展開されていない場合は表示されません。
- フローティング パネルまたはグループを移動するには、タイトルまたは「のりしろ」(フローティング パネル グループの片側のグレーの領域)をドラッグします。パネルの「のりしろ」は、以下の図で確認できます。 注: 通常は、パネルの「のりしろ」は透明で、マウスのカーソルをパネル上に置いた場合にのみ表示されます。
- パネルをフローティング パネルまたはパネル グループにドッキングするには、ターゲットのパネル上に「着陸ゾーン」(図に示された矩形のアウトライン)が表示されるまで、一方のパネルをもう一方のパネルにドラッグし、マウス ボタンを放します。
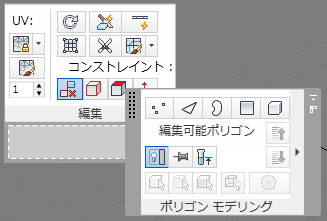
フローティング パネルを別のパネルにドッキングする
その後、パネル グループを 1 単位として移動できます。
- フローティング パネルまたはパネル グループをリボンに戻すには、リボンにドラッグします。パネルの「ホーム」であるタブがアクティブな場合、マウス ボタンを放したときにドッキングされる位置を示す矩形のアウトラインが表示されます。パネルの「ホーム」タブがアクティブでない場合には、タブがハイライト表示されます。パネル グループに「ホーム」タブがアクティブなパネルとアクティブでないパネルが混在している場合には、上記の両方が表示されます。
- 同様に、リボン上のパネルの位置を変更するには、任意の位置にパネルをドラッグします。
リボンのサイズを変更する
- リボンがフローティング状態で、サイズを小さくしているために一部のタブのラベルが表示されていない場合は、矢印ボタンをダブルクリックすると、ドロップダウン リストから残りのタブにアクセスできます。

- リボンがフローティング状態の場合、水平と垂直の両方向のサイズを変更できます。サイズを変更するには、垂直または水平方向のエッジをそれぞれドラッグします。 垂直方向のリボンの高さを減らすと、パネルの内容は可能な限り縮小されます。それでも収まらなくなると、パネルをスクロールするためのスクロール バーが使用できるようになります。
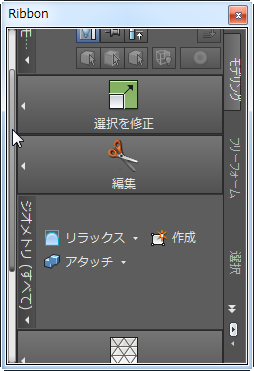
左側にスクロール バーが表示された垂直方向のリボン
その他のコントロール
- パネルのツールを使用するには、そのツールのボタンをクリックします。ツールの機能を確認するには、マウスのカーソルをそのツールの上に置いたままにして、ツールチップの説明を読みます。図やビデオが表示されるツールチップもあります。ビデオがあるツールチップには、「ビデオを表示するには Y を押す。」というテキストが表示されます。 注: [ソフト選択を使用](Use Soft Selection)など特定のツールをアクティブにすると、フローティング状態のコンテキスト設定およびオプション パネルが表示されます。
インタフェース
パネル ボタンやその他のコントロールの形で提供されるモデリング ツールの他に、リボンには、ボタンやコンテキスト依存型の右クリック メニューの形でのインタフェース管理機能があります。
ボタン
ボタン タイプのリボンのコントロールを使用すると、この項で説明するとおり、パネルを展開したり、パネルを展開した状態で固定できます。
- パネルを展開して開く
-
すべてのパネルの下部または右側にはタイトル バーが表示されます。[パネルのタイトルを表示](Show Panel Titles)がオフの場合は、代わりに細いバーが表示されます。タイトル バーに小さな矢印が表示されている場合は、展開してその他のコントロールを表示できます。パネルを展開するには、タイトルをクリックします。
パネルは、マウスのカーソルがそのパネル上にある限り、展開された状態で開いたままになります。パネルを閉じるには、マウスをパネルから離します。
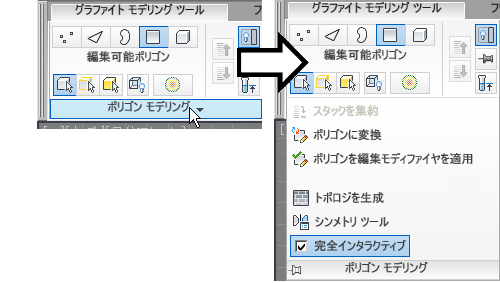
左: パネルのタイトル バーをクリックすると、
右: パネルが展開された状態で開きます。
注: リボンがパネル タイトルに最小化され、パネルが完全に展開された状態で開いている場合は、それ以上展開することはできません。ヒント: 必要に応じて、パネルを展開した状態で「固定」することができます(以下を参照)。 -

 パネルの展開を固定する/固定を解除する
パネルの展開を固定する/固定を解除する -
展開されたパネルのタイトル バーの左端に、画びょうのアイコンの小さなボタンがあります(上記の図を参照)。パネルを展開した状態で「固定」する(開いたままにする)には、このボタンをクリックします。パネルを閉じるには、ボタンを再度クリックして「固定を解除」します。
注: [パネルのタイトルを表示](Show Panel Titles)がオフの場合、「画びょう」アイコンは小さな円の形になります。 -
 パネルをリボンへ戻す
パネルをリボンへ戻す -
グループ内のすべてのパネルをリボンに戻します。各パネルは、フローティング状態になる前に配置されていたタブと位置に戻ります。フローティング パネルでのみ使用可能です。
-
 方向を切り替え
方向を切り替え -
パネル グループのレイアウトを垂直または水平方向に切り替えます。フローティング パネルでのみ使用可能です。
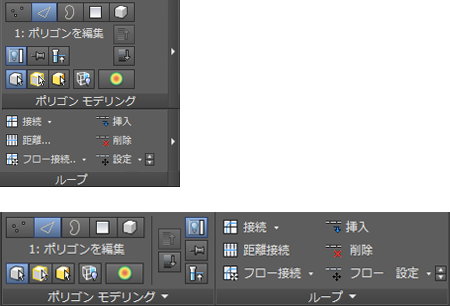
上: 垂直方向のフローティング パネル グループ
下: 水平方向のフローティング パネル グループ
-
 最小化/最大化
最小化/最大化 -
タブのタイトルの隣にあるこのボタンをクリックすると、最大化とアクティブな最小化のオプション(以下を参照)を切り替えられます。
また、[すべてを循環](Cycle Through All)オプションがアクティブになっている場合は(以下を参照)、最小化/最大化をクリックすると、最大化、パネル ボタンのみを表示、パネルのタイトルのみを表示、タブのみの表示、の順序でオプションがアクティブになります。
リボンを最大化すると、ほとんどのコントロールが表示されます。残りのコントロールは、特定のパネルを展開した領域からアクセスできます。それらのパネルは、タイトルの隣に小さな矢印が表示されています。タイトルをクリックし、パネルを展開して開きます。

アクティブな最小化オプションを設定するには、最小化/最大化ボタンの隣にある小さな矢印をクリックし、ドロップダウン リストからオプションを選択します。
- [タブのみを表示](Minimize to Tabs) リボンにタブ名のみが表示されます。パネルにアクセスするには、タブをクリックします。これにより、リボンが一時的に最大サイズで表示されます。マウスのカーソルをリボンから引き離すと、最小サイズに戻ります。

このモードでは、一部のパネルの追加のコントロールを展開された状態のパネルで使用可能です。追加のコントロールは、パネルを展開すると、パネル タイトルの隣にある小さな矢印で示されます。タイトルをクリックし、パネルを展開して開きます。
- [パネルのタイトルのみを表示](Minimize to Panel Title) リボンにタブとパネル タイトルが表示されます。パネルにアクセスするには、マウスをパネル タイトルの上に置きます。

このモードでは、各パネルが展開され、すべてのコントロールが自動的に表示されます。それ以上展開することはできません。
- [パネル ボタンのみを表示](Minimize to Panel Buttons) リボンにはパネルごとにタブ、パネル タイトル、1 つのアイコンが表示されます。パネルにアクセスするには、マウスをパネル タイトルの上に置きます。

- [すべてを循環](Cycle through All) アクティブにして最小化/最大化をクリックすると、最大化、パネル ボタンのみを表示、パネルのタイトルのみを表示、タブのみの表示、の順序でオプションがアクティブになります。
- [タブのみを表示](Minimize to Tabs) リボンにタブ名のみが表示されます。パネルにアクセスするには、タブをクリックします。これにより、リボンが一時的に最大サイズで表示されます。マウスのカーソルをリボンから引き離すと、最小サイズに戻ります。
右クリック メニュー
リボンまたはフローティング パネル グループを右クリックすると、クリックした場所に応じて異なるコマンドとサブメニューが表示されます。以下に右クリック メニューのコマンドの詳細なリストを示します。
- [タブを表示](Show Tabs)サブメニュー
-
リボン タブ([グラファイト モデリング ツール](Graphite Modeling Tools)、[フリーフォーム](Freeform)、[選択](Selection)、[オブジェクト ペイント](Object Paint))の表示/非表示を切り替えます。
- [パネルを表示](Show Panels)サブメニュー
-
アクティブなタブの使用可能なすべてのパネルのリストを表示します。表示されているパネルの名前の隣には、チェック マークが付いています。非表示のパネルには、チェック マークは付いていません。パネルの表示/非表示を切り替えるには、リストの名前をクリックします。
注: フローティング パネルはリストには含まれません。フローティング パネルの可視性をコントロールするには、そのパネルをリボンに戻す必要があります。 - パネルのタイトルを表示
-
オンの場合、パネル タイトルが(方向に応じて)各パネルの下部または片側に表示されます。オフの場合、水平方向のリボンのパネル タイトルが細い水平ストリップで置き換えられます。これらをドラッグしてリボンから引き離すと、パネルをフローティング状態にすることができます。ただし、垂直方向のリボンでは、[パネルのタイトルを表示](Show Panel Titles)をオフにすると、単にタイトル バーが表示されなくなります。
注: [パネルのタイトルのみを表示](Minimize to Panel Title)がアクティブな場合には、パネル タイトルが常に表示されます。また、プローティング パネルには、常にタイトルが表示されます。 - リボン設定
-
リボンをカスタマイズするコマンドがあります(次のセクションで説明します)。
[リボン設定](Ribbon Configuration)サブメニュー
これらのコマンドは、リボンの右クリック メニュー  [リボン設定](Ribbon Configuration)サブメニューで表示されます。これを使用して、ユーザのワークフローにより適したリボン設定に変更できます。
[リボン設定](Ribbon Configuration)サブメニューで表示されます。これを使用して、ユーザのワークフローにより適したリボン設定に変更できます。
- リボンをカスタマイズ
- リボンをロード
-
保存したリボン設定ファイルをロードするダイアログ ボックスが開きます。ファイル名の拡張子は、.ribbonです。このファイルには、方向、最大化、最小化の状態、ドッキング、フローティング、位置、サイズの状態、タブやパネルの表示/非表示など、リボン設定データがすべて保存されています。
一般に、[リボンのロード](Load Ribbon)は、[リボンを保存](Save Ribbon)で作成したカスタムの構成ファイルをロードするために使用します(以下を参照)。
- リボンを保存
-
リボン設定ファイルを保存するためのダイアログ ボックスが開きます。ファイル名の拡張子は、.ribbonです。このファイルには、方向、最大化、最小化の状態、ドッキング、フローティング、位置、サイズの状態、タブやパネルの表示/非表示など、リボン設定データがすべて保存されています。
セッション中またはプロジェクトごとにリボンの設定を変更する場合は、[リボンを保存](Save Ribbon)を使用して各設定を別のファイルに保存し、[リボンをロード](Load Ribbon)で保存した構成を復元します(上記を参照)。
- リボンを既定値にリセット
-
リボンをインストールされた当初の既定値の設定(水平方向、インタフェースの上部にドッキング、パネル タイトルのみを表示)に戻します。また、[リボンをカスタマイズ](Customize Ribbon)を使用して追加、削除、変更したリボン要素(上記を参照)は失われるので、再設定する前にカスタムのファイルにリボンを保存することを忘れないでください。
- ツールチップを有効にする
-
オンにすると、チールチップは通常どおりに動作します。オフにすると、ツールチップは使用できません。