メニュー バーは、メイン ウィンドウのタイトル バーの下部に直接表示されます。各メニューのタイトルから、メニュー内のコマンドの目的が分ります。
インタフェース
3ds Max には 2 つのメニュー システムが含まれています。標準メニューと呼ばれる既定のメニューは、3ds Max 2014 以前の 3ds Max バージョンを使用したことがあればなじみのあるものです。·または、「拡張メニュー」セクションで説明されている、拡張メニューを使用することもできます。
共通メニュー機能
既定の標準メニューは、このセクションで説明するように、Windows 標準の規則に従います。拡張メニューは同じ規則に従い、「拡張メニュー」で説明されている追加機能を提供します。
メニュー バーからメニューを開くには、[編集](Edit)や[カスタマイズ](Customize)などのメニューの名前をクリックします。メニューは、コマンド、サブメニュー、またはパネルのリストとして開きます。サブメニューを開くには、その名前をポイントします。コマンドを呼び出すには、その名前をクリックします。
ほとんどのメニュー名には、マウスまたは他のポインティング デバイスの代わりに使用できる、下線付きのアルファベット([Alt]キーを押しながら押す)が表示されています。[Alt]キーを押しながらそのアルファベットのキーを押すと、メニューが開きます(そのキーの組み合わせがキーボード ショートカットに割り当てられている場合を除く)。
メニューを開くと表示されるコマンドの一部にも、下線付きのアルファベットが含まれています。メニューが開いている間にそのアルファベットを押すと、コマンドが起動します。キーボードでメニューを操作する際には、矢印キーを使用してハイライト表示を移動したり、[Enter]キーを押してコマンドをアクティブにできます。
後ろに省略記号 (...) が付いたメニュー コマンドは、ダイアログ ボックスが表示されることを示しています。
後ろに右向きの三角形が付いたコマンド名は、名前をポイントするとサブメニューが開くことを示しています。
コマンドにキーボード ショートカットがある場合は、メニューのコマンド名の右にそれが表示されます。
([レンダリング設定](Render Setup)などの)メニュー コマンドのオン/オフ切り替えが可能で、パネルがテキスト表示のみに設定されている場合(拡張メニューの場合のみ)、チェック マークはその状態を示します。つまり、チェック マークが存在する場合は、コマンドがアクティブであることを意味します。
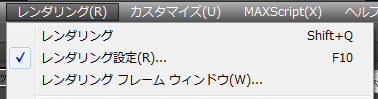
[レンダリング設定](Render Setup)メニュー エントリには、[レンダリング設定](Render Setup)ダイアログ ボックスが開いていることと、キーボード ショートカット: [F10]を示すチェック マークが表示されます。
グローバル メニュー検索(Global Menu Search)
3ds Max システム(メニューとアクション)全体で特定のコマンドを検索するには、メニューを開かずに[X]キーを押します。これにより、マウス カーソルの位置に、小さな[すべてのアクションを検索](Search All Actions)ダイアログ ボックスが表示されます。検索する文字列を入力すると、検索ダイアログ ボックスからドロップダウン リストが開き、一致するアクションが表示されます。アクションを選択するには、その名前をクリックします。検索フィールドをクリアするには、検索ボックスの右端にある[X]アイコンをクリックします。検索を終了するには、コマンドを選択し、検索インタフェースの外側をクリックするか、[Esc]キーを押します。
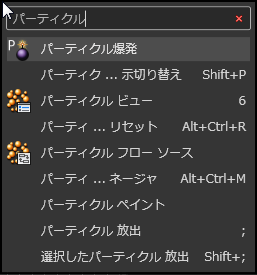
グローバル検索フィールドにテキストを入力すると、一致するすべてのアクションが表示されます。
この機能は、拡張メニュー システム内の[ヘルプ](Help)メニューの[ヘルプ](Help)パネルで、[3ds Max コマンドの検索](Search 3ds Max Commands)としても使用できます。
拡張メニュー
オプションの拡張メニュー システムは、改善された既定のレイアウト編成、設定可能な表示、関連するヘルプ トピックにリンクする詳細なツールチップ、ドラッグ & ドロップ メニュー カテゴリ、および、キーボードでメニュー コマンドを検索する機能を備えています。
拡張メニューにアクセスするには、クイック アクセス ツールバーのクイック アクセス ツールバー[ワークスペース](Workspaces)ドロップダウン リストを開き、[既定で拡張メニューを使用](Default With Enhanced Menus)を選択します。

拡張メニュー システムで使用可能な機能のリストを次に示します。
- 各パネルは、ドッキングまたはフローティングの状態を問わず、折りたたみや展開を行うことができます。パネルが折りたたまれている場合は、タイトル バーの左端に[+]アイコンが表示され、右端に右向きの三角形が表示されます。展開すると、左端に[-]アイコンが表示されます。パネルの状態を切り替えるには、タイトルバーの右端を除く任意の場所をクリックします。
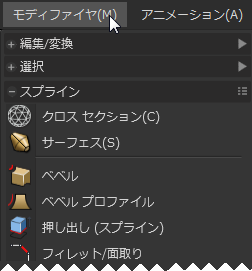
[モディファイヤ](Modifiers)メニューのこの部分的なビューでは、[編集/変換}(Edit/Convert)パネルと[選択](Selection)パネルが折りたたまれ、[スプライン](Spline)パネルが展開されています。
注: 3ds Max は、プログラムの終了時にすべてのパネルの状態(折りたたみまたは展開)を記憶し、再起動時にその状態を復元します。 - 折りたたまれているときは、パネルのタイトル バーをポイントして、パネルの内容をサブメニューとして開くことができます。

折りたたまれたパネルのタイトルをポイントすると、それがサブメニューとして開きます。
- 各パネルの内容は、アイコン、テキスト、またはアイコンとテキストの組み合わせとして表示できます。パネルのビュー モードを変更するには、タイトル バーの右端にあるアイコンをクリックします(次のビデオを参照してください)。各パネルの設定は、プログラムの終了時に保存され、再起動時に復元されます。
- 同様に、トップレベル メニュー([オブジェクト](Objects)や[編集](Edit)など)をアイコン、テキスト、またはアイコンとテキストの組み合わせとして表示するには、メニュー バーの任意の場所をクリックし、対応するコマンドを選択します。[アイコンのみを表示](Show Icons Only]に設定した場合、メニュー アイコンの上にマウスを置くと、メニュー名を示すツールチップが表示されます。この設定は、プログラムの終了時に保存され、再起動時に復元されます。
- 3ds Maxウィンドウがすべてのメニュー タイトルを表示しきれない場合、メニュー バーのすぐ下にスクロール バーが表示されます。メニュー バーの隠れた部分を表示するには、スクロール バーをドラッグするか、左右の端にある矢印をクリックします。

スクロール バーを使用して、メニュー バーの隠れた部分を表示します。
- メニュー コマンドの簡単な説明を示すツールチップを表示するには、コマンドの上にマウス ポインタを軽く重ねます。ツールチップが表示されている間に[F1]ファンクション キーを押すと、コマンドに関するヘルプ トピックを開くことができます。
- メニュー パネルまたはサブメニューのフローティングを行うには、そのタイトル バーをドラッグしてメニューから離し、任意の方向に移動させます。フローティング パネルを別のパネルにドッキングするには、そのパネルを別のパネルの上にドラッグします。パネルをドッキングする場所を示す青い線が表示されたら、マウス ボタンを放します。ドラッグ中にパネルを配置した場所に応じて、ホスト パネルの上または下にパネルをドッキングできます(次のビデオを参照してください)。 注: フローティング パネルは、メニュー上の元の場所にも留まります。また、すべてのフローティング パネルは、プログラムの終了時に保存され、再起動時に復元されます。
- フローティング パネルまたはパネル グループに移動するには、グループの最上部にあるバーをドラッグします。
- フローティング パネル グループをメニューに戻すには、グループの最上部にあるバーの右端のアイコンをクリックします(次のビデオを参照してください)。
- メニューで特定のコマンドを検索するには、メニューを開き、キーボードを使用して名前の一部を入力します。入力を開始すると、メニューの最上部に検索フィールドが表示され、入力した文字列に応じて一致するコマンドのみがメニューに表示されます。検索をクリアするには、検索ボックスの右端にある[X]アイコンをクリックするか、[Esc]キーを押します。
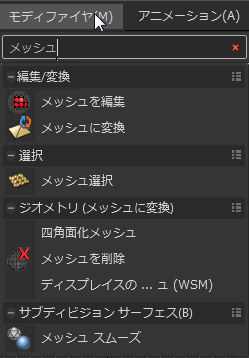
[モディファイヤ](Modifiers)メニューで「mesh」に一致するコマンドを検索
- コマンド名が長すぎて割り当てられたスペースに入らない場合は、名前の中央部分が省略されます。名前の最初と最後の部分が表示され、中央部分は省略記号(...)によって置き換えられます。
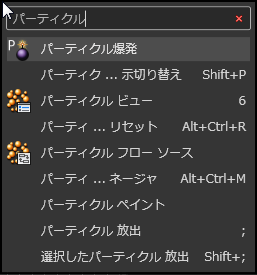
[パーティクル フロープリセット マネージャ](Particle Flow Preset Manager)という名前は、省略記号で短縮されます。
拡張メニュー パネルのフローティングとドッキングを行う方法や、表示モードを変更する方法については、次のビデオを再生してください。