ワークスペース機能を使用すると、任意の数のインタフェースの設定間を迅速に切り替えることができます。ツールバー、メニュー、ビューポート レイアウトのプリセット、リボンなどのカスタム配置を復元できます。
この機能の目的から、ワークスペースはツールバー、メニューとクアッド メニュー、ビューポート レイアウトのプリセット、リボン、ホットキー、ワークスペース シーン エクスプローラ(下記を参照)の任意の組み合わせを含むインタフェースの設定として定義されます。システム制限の範囲内で必要な数だけワークスペースを定義でき、[クイック アクセス ツールバー](Quick Access toolbar)のドロップダウン リストまたは[ワークスペースを管理](Manage Workspaces)ダイアログ ボックスの[現在のワークスペース](Current Workspaces)リストでワークスペースを切り替えることができます。
ワークスペース シーン エクスプローラ
各ワークスペースには、専用の排他的なシーン エクスプローラが含まれています。既定では、各ワークスペース シーン エクスプローラは開いた状態でドッキングされています。ワークスペース シーン エクスプローラには、他に以下の機能が含まれます。
- 各ワークスペースでは、別のワークスペースに切り替えるときにシーン エクスプローラの状態を自動的に保存し、戻ったときに保存したシーン エクスプローラの状態を復元します。
- ドッキングされたシーン エクスプローラをフローティング状態にするには、上端をドラッグするか、上端を右クリックして右クリック メニューから[フロート](Float)を選択します。フローティング状態のときにドッキングするには、配置する位置にドラッグするか、上部エッジを右クリックして[ドッキング](Dock)
 [左](Left)または[ドッキング](Dock)
[左](Left)または[ドッキング](Dock) [右](Right)を選択します。
[右](Right)を選択します。 - 各ワークスペースのシーン エクスプローラは、そのワークスペースと同じ名前です。たとえば、既定のワークスペースのシーン エクスプローラは、「ワークスペース: 既定値」という名前になります。
ワークスペース[シーン エクスプローラ](Scene Explorer)の名前を直接編集することはできませんが、ワークスペースの名前を変更することによって変更することができます。
- ワークスペース シーン エクスプローラを閉じるには、ドッキングされている場合はフローティング状態にしてから、右上の[閉じる](Close)ボタン([X])をクリックします。
- ワークスペース シーン エクスプローラが閉じている場合に再度開くには:
- [標準](Standard)メニュー
 : [ツール](Tools)メニュー
: [ツール](Tools)メニュー  [保存されたシーン エクスプローラ](Saved Scene Explorers)
[保存されたシーン エクスプローラ](Saved Scene Explorers)  [シーン エクスプローラの名前]
[シーン エクスプローラの名前]
- [標準](Standard)メニュー
または、開いているシーン エクスプローラの代わりにワークスペース シーン エクスプローラを開くには、[ビュー](View)ツールバーのドロップダウン リストからワークスペース シーン エクスプローラを選択します。
シーン エクスプローラの機能の詳細については、「シーン エクスプローラ」を参照してください。
ワークスペースの状態と既定の状態
ワークスペースには、インタフェースの現在の状態(ツールバー、メニューなどの状態)が保存されます。 たとえば、ツールバーの場合は、ワークスペースで各ツールバーのアクティブ/非アクティブ状態やアクティブ ツールバーの位置を定義できます。 別のワークスペースに切り替えてから戻ると、各ワークスペースは切り替える前の状態に戻ります。 復元されるプロパティ タイプは、[アクティブなワークスペースのプロパティ](Active Workspace Properties)の設定に応じて異なります。たとえば、ワークスペースのツールバーのロードを無効にして、ツールバー設定が異なる 2 番目のワークスペースに切り替え、最初のワークスペースに戻ったとします。 この場合、最初のワークスペースではツールバー設定が明示的にロードされないため、2 番目のワークスペースのツールバー設定が引き続き使用されます。
現在のセッションのワークスペースはすべて、次のセッションに引き継がれます。 また、3ds Max では、前回のセッションの終了時にアクティブだったワークスペースが記憶されており、そのワークスペースがアクティブ状態に復元されます。
各ワークスペースには、作成時に条件で定義された既定の状態もあります。 ワークスペースの既定の状態は、[既定の状態を保存](Save Default State)機能を使用すると、現在の状態で上書きできます。さらに、ワークスペースのドロップダウンにある[既定状態にリセット](Reset to Default State)または[ワークスペースを管理](Manage Workspaces)ダイアログの[既定の状態に復元](Restore To Default State)機能を使用すると、ワークスペースを随時、既定の状態に復帰できます)。そのため、たとえば、[代替レイアウト](Alternate Layout)ワークスペースをアクティブにして、一部のツールバーを追加し、移動して、終了したとします。 3ds Max の再開時に、[代替レイアウト](Alternate Layout)ワークスペースがアクティブになり、ツールバーは終了時と同じ状態になります。 ただし、[既定の状態に復元](Restore To Default State)コマンドを呼び出すと、ツールバーは元の状態または以前に保存した既定の状態に戻ります。
インタフェース
ワークスペースのメイン インタフェースは、[クイック アクセス ツールバー](Quick Access toolbar)に表示される、2 部分で構成されたドロップダウン リストです。

上の部分には使用可能なワークスペースがリストされます。 アクティブ ワークスペースを変更するには、単にリストからその名前を選択します。
下の部分には、次の 2 つのコマンドが表示されます。
- ワークスペースを管理
- ワークスペースで作業するための[ワークスペースを管理](Manage Workspaces)ダイアログ ボックス(下記参照)が開きます。
- 既定状態にリセット
- [アクティブなワークスペースのプロパティ](Active workspace properties)の設定に基づいて、保存されているワークスペースの定義がロードされます。
[ワークスペースを管理](Manage Workspaces)ダイアログ ボックス
[ワークスペースを管理](Manage Workspaces)コマンドを選択すると、このダイアログ ボックスが開きます。このダイアログ ボックスでは、ワークスペースを切り替え、追加、編集、削除できます。
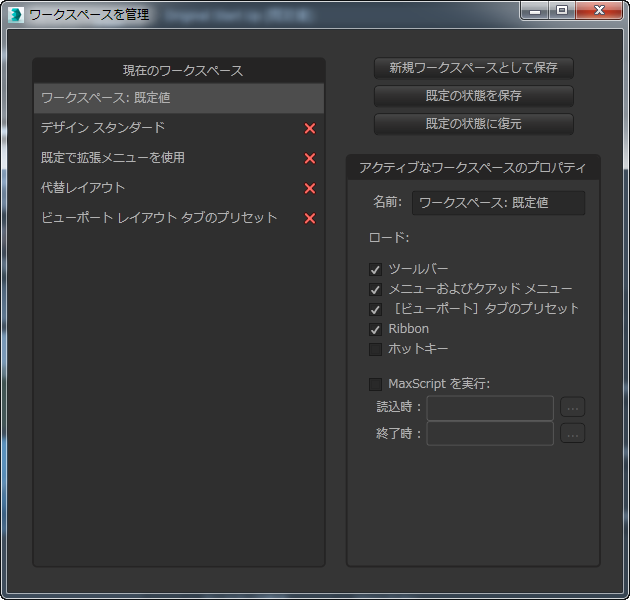
- 現在のワークスペース
- 現在使用可能なワークスペースがリストされます。 別のワークスぺースに切り替えるには、リストでその名前をクリックします。 これは、[クイック アクセス ツールバー](Quick Access toolbar)のドロップダウン リストを使用して別のワークスペースに切り替える操作と同じです。
リストからワークスペースを削除するには、リストで名前の右側にある赤い[X]ボタンをクリックします。 削除できるのは、既定のワークスペース以外の非アクティブ ワークスペースのみです。
- 新規ワークスペースとして保存
- アクティブ ワークスペースのコピーである新規ワークスペースを作成し、それを[クイック アクセス ツールバー](Quick Access toolbar)のドロップダウン リストに追加します。
このボタンをクリックすると、[ワークスペースを新規作成](Create New Workspace)ダイアログ ボックスが開きます。
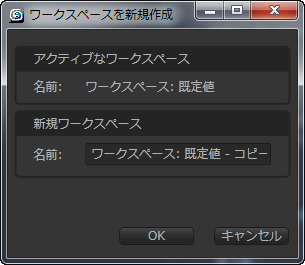
読み込み専用の[アクティブなワークスペース](Active Workspace)パラメータには、アクティブ ワークスペース(コピーされるワークスペース)の名前が表示されます。 [新規ワークスペース](New Workspace)パラメータには、新規ワークスペースの名前が表示されます。既定ではこれは、アクティブ ワークスペース名に「 - コピー」( - Copy)が付加された名前です。 名前を変更するには、[名前](Name)フィールドをクリックし、新しい名前を入力します。 新規ワークスペースを作成し、その名前を[クイック アクセス ツールバー](Quick Access toolbar)のドロップダウン リストに追加するには、[OK]をクリックします。 また、作成しない場合は[キャンセル](Cancel)をクリックします。
新規ワークスペースを作成したら、それが自動的にアクティブ ワークスペースになります。 それ以降にワークスペースに加えた変更は、そのワークスペースに保存されます。
- 既定の状態を保存
- アクティブ ワークスペースの現在の状態が既定の状態として保存されます。 保存後にワークスペースを変更し、その後[既定の状態に復元(Restore to Default State)]/[既定状態にリセット]を使用すると、この既定の状態が復元されます。
[既定の状態を保存](Save Default State)を使用しなかった場合は、ワークスペースの既定の状態が作成時の状態になります。
- 既定の状態に復元
- アクティブ ワークスペースのプロパティ(下記参照)に基づいて、保存されているワークスペースの定義がロードされます。 詳細については、上記の「ワークスペースの状態と既定の状態」を参照してください。
アクティブなワークスペースのプロパティ
ワークスペースにアクセスしたときに、保存されているワークスペースの定義からロードされるプロパティのカテゴリを指定するには、以下のスイッチを使用します。 プロパティ カテゴリが非アクティブの場合は、切り替え後のワークスペースに、前のワークスペースのアクティブ設定が継承されます。
- 名前
- ワークスペースの名前を表示して編集することができます。
- ツールバー
- [表示のカスタマイズ](Customize Display)右クリック メニューのすべての項目のプロパティ(開く項目、それらの位置、ツールバーに適用されたカスタマイズなど)がロードされます。
- メニューおよびクアッド メニュー
- ワークスペースの定義から[メニュー](menu)とクアッド メニューの内容がロードされます。これにはアクティブなメニュー システム: [標準](Standard)または[拡張](Enhanced)が含まれます。
- [ビューポート]タブのプリセット
- ワークスペースの定義に含まれているビューポート レイアウトのプリセットがロードされます。
- リボン
- リボンの内容がロードされます。
- ホットキー
- ワークスペースの定義からカスタム キーボード ショートカットがロードされます。
- MaxScript を実行
- 1 つまたは 2 つの[MAXScript]スクリプトを実行するには、これを使用します。1 つはワークスペースをロードするときに実行し、もう 1 つはワークスペースを終了するとき(つまり、別のワークスペースをロードするとき)に実行します。[ロード時](On Load)または[終了時](On Exit)の[...]ボタンをクリックして、それぞれのスクリプトを指定します。