mr(mental ray)Sky ポータル オブジェクトは、屋内シーンで既存のスカイ ライトを「ギャザリング」する効果的な方法です。ファイナル ギャザーやグローバル イルミネーションを高く設定する必要がないため、レンダリング時間の長期化を防ぐことができます。 実際のところポータルは、環境から輝度とカラーを発しているエリア ライトのような働きをします。
手順
例: mr Sky ポータル オブジェクトを使用するには:
- mental ray がアクティブなプロダクション レンダラーであることを確認します。
- 窓付きの室内シーンを作成します。室内にカメラをセットアップし、ビューポートをカメラ ビューに設定します。
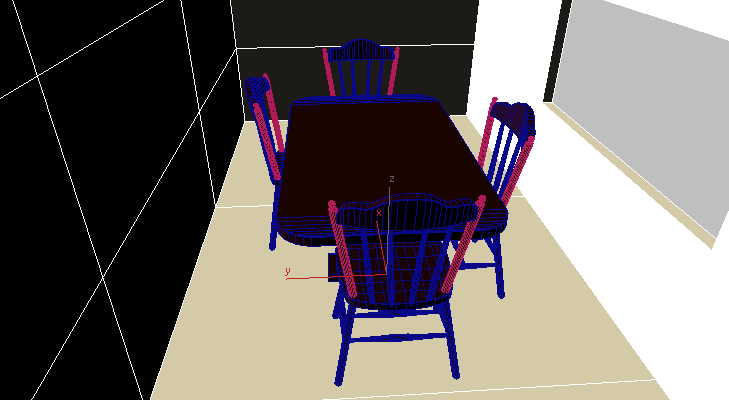
- シーンにデイライト システムを追加するには:
- [作成](Create)メニュー
 [システム](Systems)
[システム](Systems)  [デイライト システム](Daylight System) mr フォトグラフィック露出制御を使用するか尋ねれたら、[はい](Yes)をクリックします。
[デイライト システム](Daylight System) mr フォトグラフィック露出制御を使用するか尋ねれたら、[はい](Yes)をクリックします。 - [mr フォトグラフィック露出制御](mr Photographic Exposure Control)ロールアウトで、[プリセット](Preset)を[物理学に基づいたライティング、屋内昼光](Physically Based Lighting, Indoor Daylight)に設定します。
これにより、露出値が 10.0 に変更されます。

- サンライト オブジェクトを mr Sun に、スカイライト オブジェクトを mr Sky に変更します。(「mental ray Sun & Sky」参照)
最良の結果を得るには、光が室内に直接注ぎ込まないようにサンを配置するか、サンをオフにします。そうしないと、ポータルからの間接的なライティングはサンの直接的なライティングに負けてしまいます。特にファイナル ギャザリングやグローバル イルミネーションを使用している場合、注意が必要です。
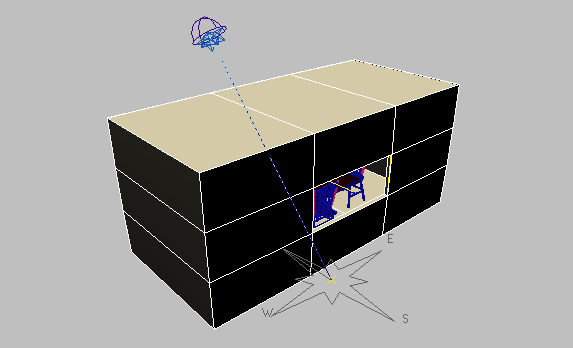
- [作成](Create)メニュー
- mr Skylight ポータル オブジェクトを各窓に追加します。ポータル オブジェクトは、ワイヤフレームの長方形で表示されます。中央の垂直の矢印は光の流れ(流量)の方向を示します。 各ポータルを窓の開きよりも少し大きくし、窓のすぐ外側または内側に配置します。
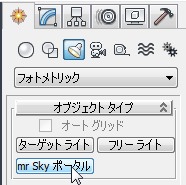 ヒント: ポータル オブジェクトをサーフェスのすぐ外側に置くには、ポータルを追加する際に[オート グリッド](AutoGrid)を使用すると便利です。 また、ポータルが重複していないことを確認してください。重複していると、重複した領域からのイルミネーションが倍になってしまいます。
ヒント: ポータル オブジェクトをサーフェスのすぐ外側に置くには、ポータルを追加する際に[オート グリッド](AutoGrid)を使用すると便利です。 また、ポータルが重複していないことを確認してください。重複していると、重複した領域からのイルミネーションが倍になってしまいます。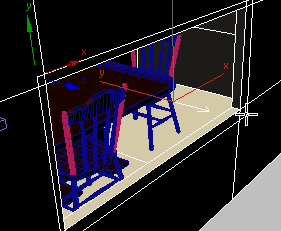
[オート グリッド](AutoGrid)をオンにして、Sky ポータル オブジェクトを追加します。[光束方向を反転](Flip Light Flux Direction)の矢印は外側を指しています。
- すべてのポータルの矢印が内側を向いていることを確認します。外側を向いている矢印がある場合は、[mr Sky ポータル パラメータ](mr Skylight Portal Parameters)ロールアウトで[光束方向を反転](Flip Light Flux Direction)チェック ボックスをオンにします。
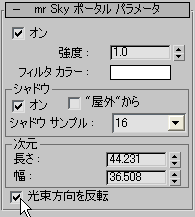
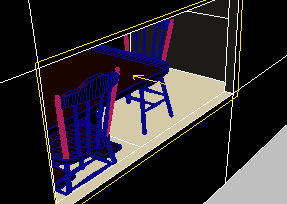
[光束方向を反転](Flip Light Flux Direction)がオンのとき、矢印は内側を指します。
- ファイナル ギャザーをオンにして、シーンを
 レンダリングします。イメージの粒子が粗い場合、[mr Sky ポータル パラメータ](mr Skylight Portal Parameters)の[シャドウ サンプル](Shadow Samples)の設定値を増やします。
レンダリングします。イメージの粒子が粗い場合、[mr Sky ポータル パラメータ](mr Skylight Portal Parameters)の[シャドウ サンプル](Shadow Samples)の設定値を増やします。 
mr Sky ポータル、プリセットを[ドラフト](Draft)に設定したファイナル ギャザー、拡散反射光なしという条件でライティングされたシーン
インタフェース
[mr Sky ポータル パラメータ](mr Skylight Portal Parameters)ロールアウト
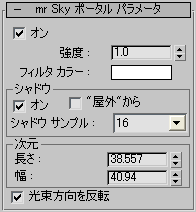
- オン
- ポータルからの照明のオン/オフを切り替えます。オフのとき、ポータルはシーンのライティングに影響しません。
- 強度
- 光の強さを高めます。たとえば、この値を 2.0 に設定すると、ライトの明るさは 2 倍になります。
- フィルタ カラー
- 外から入ってくる光にフィルタの色をつけます。
[シャドウ](Shadows)領域
- オン
- ポータルからの光による影付けのオン/オフを切り替えます。
既定値では、ポータルはポータルの内側、つまり矢印が指す方向にあるオブジェクトからのみシャドウを付けます。
- [屋外""から](From “Outdoors”)
- オンのとき、ポータルの外側、つまり矢印アイコンの逆方向にあるオブジェクトからのシャドウが投影されます。オンにするとレンダリング時間が大幅に長くなるため、既定値ではオフに設定されています。
- シャドウ サンプル
- ポータルによって投影されるシャドウの全体的な品質です。レンダリングされたイメージがざらついている場合は、この値を増やします。
[次元](Dimensions)領域
- 長さと幅
- スピナーを使用して[長さ](Length)と[幅](Width)を設定します。 ヒント: 矢印のサイズを変更するには、[基本設定](Preferences)
 [ビューポート](Viewports)パネル
[ビューポート](Viewports)パネル  [ビューポート パラメータ](Viewport Parameters)領域
[ビューポート パラメータ](Viewport Parameters)領域  [非スケーリング オブジェクトのサイズ](Non-scaling object size)設定を使用します。
[非スケーリング オブジェクトのサイズ](Non-scaling object size)設定を使用します。
- 光束方向を反転
-
ポータルによる光の方向を決定します。ポータルで空や環境からの光を作成するには、矢印を内側に向ける必要があります。外側を向いている場合はこの設定を切り替えます。
[拡張パラメータ](Advanced Parameters)ロールアウト
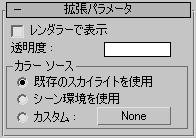
- レンダラーで表示
- オンのとき、mr Sky ポータル オブジェクトはレンダリング後のイメージに表示されます。窓の外側のオブジェクトを表示させないようにするには、これをオンにします。
- 透明度
- 窓の外側の表示にフィルタをかけます。このカラーを変更しても、注ぎ込む光は変わりませんが、外側のオブジェクトを暗くする効果があります。これは、外側のオブジェクトが露出オーバーの場合に便利です。外側の表示のカラー変更を避けるには、R = G = B = 0.5 などに設定して、グレーのシェードを使用してください。
[カラー ソース](Color Source)領域
mr Sky ポータルの発光元である光のソースを設定します。
- [既存のスカイライトを使用](Use existing Skylight) スカイライトを使用します。mr Physical Sky 環境マップを既定値で使用している mr Sky ライトは、既定値では実世界のスカイライトと同じように青みがかった照明になります。
- [シーン環境を使用](Use Scene Environment) イルミネーション カラーに環境マップを使用します。スカイライトと環境マップのカラーが異なる場合、これをオンにすると屋内照明のカラーに環境マップを使用できます。
- [カスタム](Custom) イルミネーション カラーに任意のマップを使用できます。[カスタム](Custom)を選択してから[なし](None)ボタンをクリックし、マテリアル/マップ ブラウザを開きます。 マップを選択して[OK]をクリックします。