マッスル ストランドは、キャラクタのスキン処理に使用する、レンダリングされないヘルパー オブジェクトです。マッスル ストランドの動作は、2 点間のベジェ カーブの動作と似ています。ストランドは CATMuscle よりも精密で、スキンをツイストしたときにより良い結果が得られます。
CATMuscle が肩や胸のマッスルに適しているのに対し、マッスル ストランドは腕や脚のスキン処理に効果的です。
次の図は、二頭筋に使用するために作成したマッスル ストランドの例です。
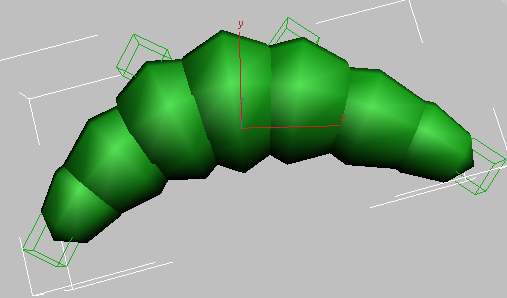
二頭筋の形成用に新しく作成したマッスル ストランド
まずは[作成](Create)パネルを開き、マウスを使ってマッスル ストランドの形状を定義します。ただし、マッスル ストランドのプロパティのほとんどは、[修正](Modify)パネルで行います。
二頭筋が完成したら、次の操作を行います。
- 片方の端を上腕の最上部(つまり、CATBone)にアタッチします。
- もう片方の端を、前腕の最上部のすぐ下にアタッチします。
- CATMuscle よりもマッスル ストランドの方が、スキン処理を細かくコントロールできます。
片方の腕の動作が完成したら、その腕(すべての CATBone、マッスル ストランド、スキンなどを含む)のコピーをすばやく作成してミラーリングできます。
手順
マッスル ストランドを作成するには:
 [作成](Create)パネルで
[作成](Create)パネルで  ([ヘルパー](Helpers))をクリックし、ドロップダウン リストから[CAT オブジェクト](CAT Objects)を選択します。[オブジェクト タイプ](Object Type)ロールアウトで、[マッスル ストランド](Muscle Strand)をクリックします。
([ヘルパー](Helpers))をクリックし、ドロップダウン リストから[CAT オブジェクト](CAT Objects)を選択します。[オブジェクト タイプ](Object Type)ロールアウトで、[マッスル ストランド](Muscle Strand)をクリックします。 - ビューポートをクリックして片方の端点を設定したら、マウスを移動します。
続いて、この最初の端点のハンドルの角度を設定します。これは後で調整することもできます。
- クリックしてハンドルの角度を設定します。
- 再度、マウスを移動します。
次は、マッスル ストランド全体の長さとハンドルのサイズを設定します。これは後で調整することもできます。
- クリックして 2 つ目の端点を作成すると、長さが設定されます。
- 再びマウスを移動して 2 つ目の端点のハンドルの角度を設定し、もう一度クリックするとマッスル ストランドが作成されます。
後からマッスルの長さを調整するには、端点ヘルパーを移動します。マッスルスプラインの曲率を変更するには、ハンドルを動かします。
マッスル ストランドは、(最初のボタンをクリックしてオブジェクト タイプを指定してから)わずか 4 回のクリックで作成できます。
マッスル ストランドを使用するには:
- マッスルのアタッチ先とするキャラクタ リグを作成またはロードし、どこにマッスルをアタッチするかを決めます。
- マッスル ストランド オブジェクトを追加して、リグ上に配置します。 注: マッスル ストランド オブジェクトはレンダリングされません。ビューポートでスキンの下にマッスル ストランド オブジェクトが表示されていても、最終的な出力では表示されません。
- 必要に応じて、マッスル ストランドのパラメータを設定します。たとえば、[スキン](Skin)モディファイヤと組み合わせる場合は[タイプ](Type)を[ボーン](Bones)に設定し、[スキン ラップ](Skin Wrap)モディファイヤと組み合わせる場合は[メッシュ](Mesh)に設定します。
- メイン ツールバーで
 ([選択してリンク](Select And Link)))をクリックし、マッスル ストランドの片方の端点ヘルパーを、アタッチ先とするボーンまでドラッグします。
([選択してリンク](Select And Link)))をクリックし、マッスル ストランドの片方の端点ヘルパーを、アタッチ先とするボーンまでドラッグします。 - もう片方の端点ヘルパーについても、手順 4 を繰り返します。必要に応じて端点のハンドルをオブジェクトにリンクさせて、そのオブジェクトの動きに従ってマッスルの曲率を変化させることもできます。
- さらにマッスル ストランドを追加する場合は、手順 2 ~ 5 を繰り返します。
- キャラクタをスキニングして、マッスルをボーン([スキン](Skin)モディファイヤを使用する場合)またはコントロール オブジェクト([スキン ラップ](Skin Wrap)モディファイヤを使用する場合)として設定します。
インタフェース
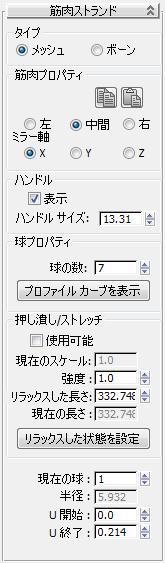
[タイプ](Type)領域
[メッシュ](Mesh)または[ボーン](Bones)を選択します。どちらのタイプも、ハンドルを動かすことでマッスル ストランドの形状を変更できます(それぞれのハンドルには固有の名前が付きますが、これらのハンドルもストランドの一部です)。違いは以下のとおりです。
- [メッシュ](Mesh)マッスル ストランドは 1 つの塊として機能します。このモードは、[スキン ラップ](Skin Wrap)モディファイヤと組み合わせて使用する場合に最適です(「使用法」を参照)。
- [ボーン](Bones)個々の球が、固有の名前を持つ個別のボーンとして機能します。したがって、すべての球を必要としない場合は、一部の球のみを[スキン](Skin)モディファイヤにアタッチできます。 注: ボーン タイプのマッスル ストランド オブジェクトでは個々の球を選択できますが、いずれかの球を動かすとマッスル全体が動きます。
[マッスル プロパティ](Muscle Properties)領域
マッスル ストランド オブジェクトの[タイプ](Type)を[ボーン](Bones)に設定した場合は、最初の球の名前(既定値の名前は MuscleStrand01)を変更すると、その名前がハンドルの基本名になります。ただし、最初の球の名前を変更しても、残りの球の名前は変わりません。また、マッスル ストランドのいずれかの球の名前を変更しても、オブジェクトの他のコンポーネントには影響しません。
-
 ストランド設定をコピー
ストランド設定をコピー - 選択したマッスル ストランドの設定をメモリ バッファにコピーし、別のストランドに貼り付けられるようにします。
-
 ストランド設定を貼り付け
ストランド設定を貼り付け - 別のマッスル ストランドからコピーした設定を選択したストランドに貼り付けます。
- [左](L)、[中間](M)、[右](R)
- [左](Left)、[中間](Middle)、[右](Right): リグのどちら側にマッスル ストランドを設定するかを設定します。たとえば、まず[左](L)オプションをオンにしてリグの左側にストランドをセットアップします。その後、中心軸を基準にしてストランドをミラーリングしてから、[右](R)オプションをオンにします。
- [ミラー](Mirror): [X]/[Y]/[Z]
- マッスル ストランドをそれぞれの軸に沿って配置します。このオプションは、マッスルをミラーリングする場合に便利です。
[ハンドル](Handles)領域
マッスル ストランド オブジェクトには各端点に 1 つずつ、ボックス型のヘルパーがあります。さらに、それぞれのヘルパーには、ベジェ カーブのノットのハンドルと似た機能を持つ補助ハンドルが 1 つずつあります。これらのハンドルを動かして、マッスルの形状を変更できます。また、ハンドルを別のオブジェクト(たとえば、キャラクタ リグのボーンなど)の子としてリンクさせることもできます。その場合は、親オブジェクト(たとえば、ボーン)を動かすとハンドルも動き、それに従ってマッスルが変形します。
- 表示
- マッスルのハンドルの表示/非表示を切り替えます。
ビューポートでは通常、ハンドルはマッスルを囲むワイヤフレームの立方体として描かれます。ハンドルを非表示にするには、[表示](Visible)をオフにします。
マッスルをボーンに接続した後はハンドルを選択する必要がなくなるため、ハンドルを非表示にするとビューポートが見やすくなります。
- ハンドル サイズ
- 各ハンドルのサイズ。この値を変更すると、すべてのハンドルのサイズが変更されます。通常、ハンドルのサイズは、マッスルの作成時の全体的なサイズに比例しますが、この設定を使用してハンドルを大きくしたり小さくしたりできます。
[球プロパティ](Sphere Properties)領域
- 球の数
- マッスル ストランドを構成する球の数。この値が高いほど、マッスルの解像度が高くなります。
- プロファイル カーブを表示
- [マッスルプロファイル カーブ](Muscle Profile Curve)ダイアログ ボックスを開きます。このダイアログ ボックスのグラフを編集して、マッスル ストランドのプロファイル、つまり輪郭をコントロールできます。既定値では、マッスルは真ん中が厚く、端にいくほど薄くなりますが、これはカーブ上の 3 つのポイント(カーブにポイントを追加することはできません)を移動することで変更できます。
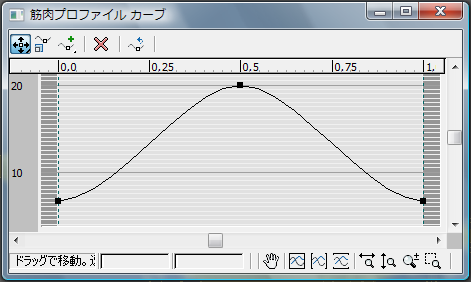
カーブの編集を終了するには、ダイアログ ボックスを閉じるか、もう一度[プロファイル カーブを表示](Show Profile Curve)をクリックします。
[押し潰し/ストレッチ](Squash/Stretch)領域
- 有効
-
このオプションをオンにすると、マッスルの長さによってプロファイルが変化します。マッスルを短くすると(押し潰されて)厚くなり、長くすると(伸びて)薄くなります。このオプションをオフにした場合は、プロファイルは長さの影響を受けません。
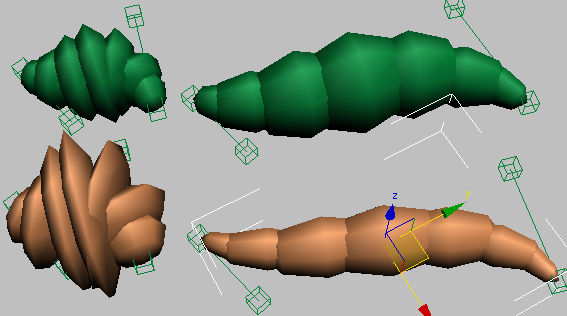
上: [押し潰し/ストレッチ](Squash/Stretch)領域の[有効](Enabled)をオフにした場合。マッスル ストランドの長さが短くても(左)長くても(右)、プロファイルは変わりません。
下: [押し潰し/ストレッチ](Squash/Stretch)領域の[有効](Enabled)をオンにした場合。マッスル ストランドが短いと厚くなり(左)、長いと薄くなります(右)。
- 現在のスケール
- この読み取り専用のフィールドには、マッスルのスケーリング量が表示されます。スケーリング量は、マッスルがリラックスした状態(この後の項目を参照)と、マッスルの長さ(端点を動かして調整できます)に基づいて算出されます。
[現在のスケール](Current Scale)が 1.0 の場合は、マッスルはリラックス状態にあります。[現在のスケール](Current Scale)が 1.0 より大きい場合はマッスルは押し潰された状態で、1.0 より小さい場合は伸びた状態です。
- 強度
- 押し潰しと伸びの量を増減します。この値を増やすと、押し潰しまたは伸びの効果が大きくなります。
- リラックスした長さ
- リラックス状態、つまり[現在のスケール](Current Scale)が 1.0 のときのマッスルの長さ。
- 現在の長さ
- この読み取り専用のフィールドには、マッスルの現在の長さが表示されます。
- リラックスした状態を設定
- クリックして、リラックス状態を設定します。[リラックスした長さ](Relaxed Length)が現在の長さに、[現在のスケール](Current Scale)が 1.0 に設定されます。
この設定を行った後でマッスルを[リラックスした長さ](Relaxed Length)より短くすると筋肉は押し潰され、長くすると筋肉は伸びます。
球の設定領域
[マッスル ストランド](Muscle Strand)ロールアウトの残りのコントロールでは、マッスルの各球の長さを、球の範囲を調整することで設定できます。はじめに[現在の球](Current Sphere)で調整する球を指定してから、[U 開始](U Start)と[U 終了](U End)の値を変更します。
- 現在の球
- 調整する球。1 ~[球の数](Num Spheres)の値で指定します。
- 半径
- この読み取り専用のフィールドには、現在の球の半径が表示されます。
- [U 開始](U Start)、[U 終了](U End)
- 現在の球の範囲は、球の全長に対して相対的に 0.0 から 1.0 の間で測定されます。基本的には、球の開始位置と終了位置を、マッスルの長さに対する割合(パーセント)で設定します。
球を短くするには、[U 開始](U Start)を増やすか[U 終了](U End)を減らします。球を長くするには、[U 開始](U Start)を減らすか[U 終了](U End)を増やします。
たとえば、球がマッスルの長さの 25 パーセントの位置で開始し、28 パーセントの位置で終了するようにするには、[U 開始](U Start)を 0.25、[U 終了](U End)を 0.28 に設定します。