ここでは、Backburner マネージャ ユーティリティと Backburner サーバ ユーティリティを設定し、これらを使ってバッチ レンダリングを行う方法の要点を示します。
システムで既に TCP/IP プロトコルが適切に設定されている(たとえば、コンピュータがインターネットに接続している)場合は、このトピックに記載されている情報により、いくつかの基本的な手順だけでバッチ レンダリングを始められます。
- [スタート](Start)メニューから Autodesk プログラム グループ内の Backburner フォルダを開き、マネージャおよびサーバ アプリケーションを実行します。
- 3ds Max を起動し、バッチ レンダリングする最初のシーンをロードします。
 [レンダリング設定](Render Setup)ダイアログ ボックスを開き、アクティブ ビューポート、ファイル出力など、シーンをレンダリングする方法に合わせて各種レンダリング パラメータを調整します。
[レンダリング設定](Render Setup)ダイアログ ボックスを開き、アクティブ ビューポート、ファイル出力など、シーンをレンダリングする方法に合わせて各種レンダリング パラメータを調整します。 - [レンダリング設定](Render Setup)ダイアログ ボックス
 [ターゲット](Target)ドロップダウン リストから、[ネットワーク レンダリングにサブミット](Submit To Network Rendering)を選択します。
[ターゲット](Target)ドロップダウン リストから、[ネットワーク レンダリングにサブミット](Submit To Network Rendering)を選択します。 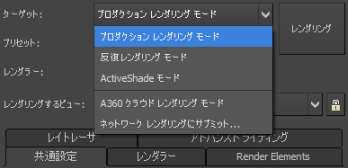
- その結果表示された[ネットワーク ジョブの割り当て](Network Job Assignment)ダイアログ ボックスで、[接続](Connect)ボタンをクリックします。
- [サブミット](Submit)ボタンをクリックします。 注: 出力ファイルが上書きされることを避けるために、各ジョブには固有の出力ファイル名/パスが必要です。[その出力名は別のジョブで使用されています…](Another job is using the same output name…)という警告ダイアログ ボックスが表示された場合は、[いいえ](No)ボタンをクリックできます。[キャンセル](Cancel)をクリックすると、[ネットワーク ジョブの割り当て](Network Job Assignment)ダイアログ ボックスを閉じ、出力名またはパスを変更できます。または、[Yes]をクリックして、ジョブのフレームをキュー内の別のジョブで上書きすることができます。
- 次にレンダリングするシーンをロードし、手順 3 ~ 6 までを繰り返します。
最新バージョンの Windows オペレーティング システムを使用していることを確認します。
すべてのレンダリング ジョブをサブミットしたら、必要に応じて 3ds Max を終了できます。すべてのジョブがレンダリングされる前に(偶発的であれ、意図的なコンピュータ電源遮断であれ)電源がオフになった場合は、次に Backburner マネージャ プログラムおよびサーバ プログラムを再起動すると、レンダリング処理はオフになったところから再開されます。