編集可能ポリゴンは、次の 5 つのサブオブジェクト レベルを持つ編集可能オブジェクトです。頂点、エッジ、縁取り、ポリゴン、要素です。使用方法は編集可能メッシュに似ていて、さまざまなサブオブジェクト レベルでポリゴン メッシュとしてオブジェクトを処理するコントロールがあります。ただし、三角形の面のことではなく、ポリゴン オブジェクトは、いくつもの頂点を持つポリゴンとなります。
編集可能ポリゴンから次のオプションが選択できます。
- 任意のオブジェクトの場合と同様に、選択を変換したり、Shift+クローンを実行します。
- [編集](Edit)ロールアウトに収められているオプションを使用し、選択またはオブジェクトを修正します。後のトピックで、各ポリメッシュ コンポーネントのオプションについて説明します。
- サブオブジェクト選択をスタックの上位にあるモディファイヤに渡します。1 つまたは複数の標準モディファイヤを選択したオブジェクトに適用できます。
- [サブディビジョン サーフェス](Subdivision Surface)ロールアウト(ポリゴンメッシュ)のオプションを使用し、サーフェスの特徴を変更します。
プレス/リリース キーボード ショートカットによるアクションの切り替え
ポリゴン オブジェクトの作業中に「プレス/リリース キーボード ショートカット」を使用すると、一時的に現在の操作を無効にして、別の操作を実行できます。キーボード ショートカットを放すと、ただちに以前の操作に戻ります。
たとえば、[ポリゴン](Polygon)サブオブジェクト レベルでポリゴンを移動中に、オブジェクトを回転させて別の部分のポリゴンを操作する必要があるとします。その場合、[ポリゴン](Polygon)サブオブジェクト レベルを一旦終了せずに、オブジェクトを回転してからサブオブジェクト レベルでの操作に戻るには、6 キーを押したまま、オブジェクトを回転し、キーを放します。それで直ちにポリゴンの移動に戻ることができます。
プレス/リリース キーボード ショートカットのリストを表示するには、[カスタマイズ](Customize)  [ユーザ インタフェースをカスタマイズ](Customize User Interface)
[ユーザ インタフェースをカスタマイズ](Customize User Interface)  [キーボード](Keyboard)パネルを選択し、[グループ](Group)ドロップダウン リストから[ポリゴンを編集](Edit Poly)または[編集可能ポリゴン](Editable Poly)を選択します。太字で表示されているアクションが、プレス/リリース ショートカットとして割り当て可能なものです。すべてのアクションが割り当てられるわけではありません。キーボード ショートカットの割り当てについての詳細は、「キーボード パネル」を参照してください。
[キーボード](Keyboard)パネルを選択し、[グループ](Group)ドロップダウン リストから[ポリゴンを編集](Edit Poly)または[編集可能ポリゴン](Editable Poly)を選択します。太字で表示されているアクションが、プレス/リリース ショートカットとして割り当て可能なものです。すべてのアクションが割り当てられるわけではありません。キーボード ショートカットの割り当てについての詳細は、「キーボード パネル」を参照してください。
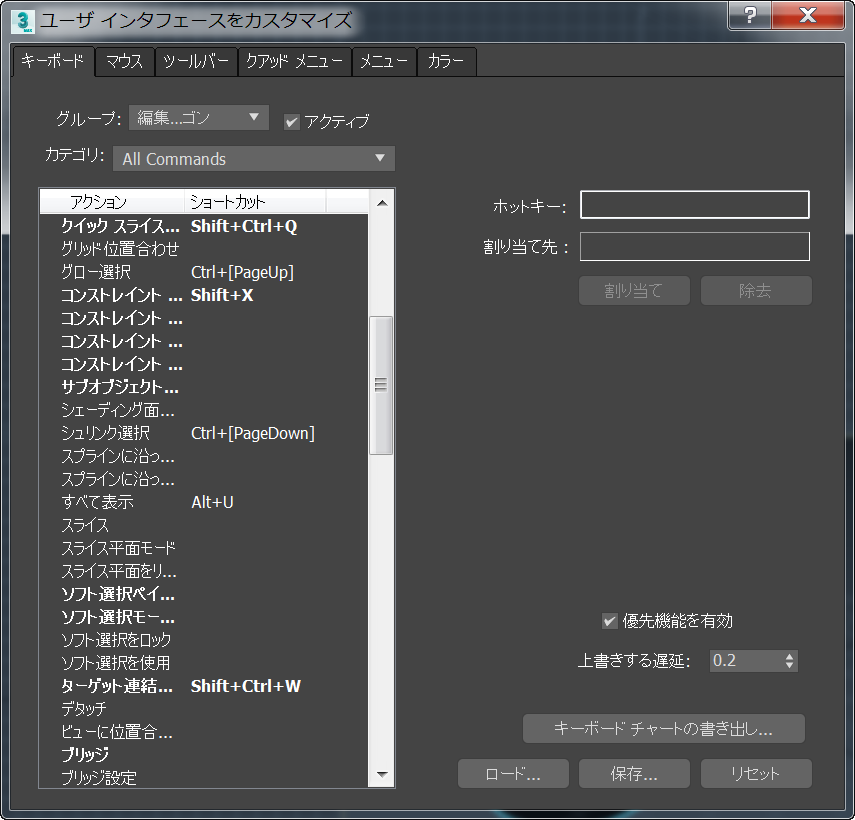
太字で表示されているアクションは、プレス/リリース ショートカットとして機能します。
サブオブジェクト レベル間の切り替え
ポリゴン オブジェクトの作業中に、ホットキーを使用してサブオブジェクト レベルを簡単に切り替えることができます。単一のホットキーを使用してレベル間で移動すると、適切なキーまたはボタンを探す時間を短縮し、作業時間を増やすことができます。
クリックする必要があるボタンを見つけるために作業対象から移動しなくても、目的のサブオブジェクト レベルの上にカーソルを置いて、ホットキーを押すだけで済みます。たとえば、頂点のサブオブジェクト レベルに移動するには、カーソルを頂点の上に置いて、ホットキーを押します。同様にポリゴンの上にカーソルを置いてホットキーを押すと、ポリゴン サブオブジェクト レベルに切り替えることができます。
単一のホットキーを使用してサブオブジェクト レベルを変更する操作を、[サブオブジェクトを選択](Subobject Pick)といいます。このアクションを行うためのキーボード ショートカットを表示したり、割り当てたりするには、[カスタマイズ](Customize) [ユーザ インタフェースをカスタマイズ](Customize User Interface)
[ユーザ インタフェースをカスタマイズ](Customize User Interface) [キーボード](Keyboard)パネル
[キーボード](Keyboard)パネル [グループ](Group)リストで[編集可能ポリゴン](Editable Poly)を選択
[グループ](Group)リストで[編集可能ポリゴン](Editable Poly)を選択 [サブオブジェクトを選択](Subobject Pick)に移動します。キーボード ショートカットの割り当ての詳細については、「キーボード パネル」を参照してください。
[サブオブジェクトを選択](Subobject Pick)に移動します。キーボード ショートカットの割り当ての詳細については、「キーボード パネル」を参照してください。
編集可能ポリゴンのワークフロー
エッジの[除去](Remove)など、特定のサブオブジェクト レベルのコマンドは、[編集可能ポリゴン](Editable Poly)ユーザ インタフェース内のサブオブジェクト レベル([エッジを編集](Edit Edges)など)のロールアウトにあります。そのため、[ジオメトリを編集](Edit Geometry)ロールアウトにはオブジェクト レベルおよびほとんどのサブオブジェクト レベルで使用できる機能があります。
![]() また、多くのコマンドでは、設定ボタンを使用して、コマンドの操作モードを変更することができます。
また、多くのコマンドでは、設定ボタンを使用して、コマンドの操作モードを変更することができます。
- 直接操作モードは、コマンド ボタンをクリックするとアクティブになり、ビューポート内でサブオブジェクトを直接操作することによってコマンドを適用します。[押し出し](Extrude)はその一例です。[押し出し](Extrude)ボタンをクリックしてから、ビューポート内でサブオブジェクトをクリックしてドラッグし、押し出します。
注: [面分割](Tessellate)のようないくつかのボタンは、メッシュ上でただちに操作され、ビューポート操作は必要ありません。
 インタラクティブ操作モードは、操作の試行に最適です。コマンド設定ボタンをクリックしてこのモードをアクティブ化します。アクティブになると、対応する設定インタフェース(通常はキャディ)が開き、プレビュー モードに入ります。ここで選択したサブオブジェクトのパラメータを設定して、その結果をただちにビューポート内で見ることができます。結果を受諾するか、操作をキャンセルします。また、現在のサブオブジェクト選択に設定を適用してから、さらに 1 つまたは複数の選択を行って、適用または設定の変更を行うこともできます。選択して、任意に設定を変更し、[適用と続行](Apply And Continue)をクリックします。その後、異なる選択に対して処理を繰り返します。
重要: [適用と続行](Apply And Continue)をクリックすると、選択対象の中にその設定が「焼き固められ」(ベイク処理)、プレビューとしてその選択対象に再度適用されます。[OK]をクリックして終了すると、2 回設定を適用したことになります。1 回だけの適用を意図する場合は、単に[OK]または[適用と続行](Apply And Continue)を最初にクリックし、それから[キャンセル](Cancel)をクリックします。注: 編集可能ポリゴン オブジェクトでは、インタラクティブ操作モードで加えた変更をアニメートすることはできません。ただし、[ポリゴンを編集](Edit Poly)オブジェクトでは可能です。
インタラクティブ操作モードは、操作の試行に最適です。コマンド設定ボタンをクリックしてこのモードをアクティブ化します。アクティブになると、対応する設定インタフェース(通常はキャディ)が開き、プレビュー モードに入ります。ここで選択したサブオブジェクトのパラメータを設定して、その結果をただちにビューポート内で見ることができます。結果を受諾するか、操作をキャンセルします。また、現在のサブオブジェクト選択に設定を適用してから、さらに 1 つまたは複数の選択を行って、適用または設定の変更を行うこともできます。選択して、任意に設定を変更し、[適用と続行](Apply And Continue)をクリックします。その後、異なる選択に対して処理を繰り返します。
重要: [適用と続行](Apply And Continue)をクリックすると、選択対象の中にその設定が「焼き固められ」(ベイク処理)、プレビューとしてその選択対象に再度適用されます。[OK]をクリックして終了すると、2 回設定を適用したことになります。1 回だけの適用を意図する場合は、単に[OK]または[適用と続行](Apply And Continue)を最初にクリックし、それから[キャンセル](Cancel)をクリックします。注: 編集可能ポリゴン オブジェクトでは、インタラクティブ操作モードで加えた変更をアニメートすることはできません。ただし、[ポリゴンを編集](Edit Poly)オブジェクトでは可能です。
手順
編集可能ポリゴン オブジェクトを作成するには:
- オブジェクトにモディファイヤが適用されていない場合は、
 [修正](Modify)パネルでモディファイヤ スタック表示を右クリックして、ポップアップ メニューの[変換](Convert)リストから[編集可能ポリゴン](Editable Poly)を選択します。
[修正](Modify)パネルでモディファイヤ スタック表示を右クリックして、ポップアップ メニューの[変換](Convert)リストから[編集可能ポリゴン](Editable Poly)を選択します。
- オブジェクトを右クリックして、クアッド メニューの[変換](Convert)から[編集可能ポリゴンに変換](Convert To Editable Poly)を選択します。
- スタック表示内のオブジェクトをポリゴン オブジェクトに変換するパラメトリック オブジェクトにモディファイヤを適用してから、スタックを集約します。たとえば、[ポリゴンに変換モディファイヤ](Turn To Poly Modifier)を適用します。
スタックを集約するには、[集約](Collapse)ユーティリティを使用して[出力タイプ](Output Type)に[モディファイヤ スタック結果](Modifier Stack Result)を設定するか、オブジェクトのモディファイヤ スタックを右クリックして[すべてを集約](Collapse All)を選択します。
まずオブジェクトを ![]() 選択し、次に以下のいずれかを行います。
選択し、次に以下のいずれかを行います。
オブジェクトを編集可能ポリゴン形式に変換すると、作成パラメータを含めてすべてのパラメトリック コントロールが削除されます。たとえば、それ以降、ボックス内のセグメント数の増加、円形状プリミティブのスライス、円柱の側面の数の変更などの操作はできません。オブジェクトに適用するすべてのモディファイヤも同様にメッシュに組み込まれます。変換後、スタックに残るエントリは「編集可能ポリゴン」だけです。
オブジェクトの作成パラメータを保持するには:
- 前述の手順で言及しているように、既存のオブジェクトを編集可能ポリゴン形式に変換する際に、3ds Max はスタック内の作成パラメータを「編集可能ポリゴン」に置き換えます。作成パラメータへのアクセスまたはアニメートはできなくなります。制作パラメータを保持したい場合は、[ポリゴンを編集モディファイヤ](Edit Poly Modifier)または[ポリゴンに変換モディファイヤ](Turn To Poly Modifier)を使用します。
インタフェース
スタック表示
スタック表示の詳細は、「モディファイヤ スタック」を参照してください。
- 最終結果を表示
-
通常は、[シンメトリ](Symmetry)などのモディファイヤを編集可能ポリゴン オブジェクトに適用して[編集可能ポリゴン](Editable Poly)スタック エントリに戻る場合、オブジェクトのジオメトリに対するモディファイヤの効果を見ることはできません。ただし、サブオブジェクト レベルで[最終結果を表示](Show End Result)にチェックマークを付けると、最終オブジェクトを白いメッシュとして、元のサブオブジェクト選択を黄色いメッシュとして、また元の編集可能ポリメッシュをオレンジ色のメッシュとして見ることができます。
[選択](Selection)ロールアウト
異なるサブオブジェクト レベルへアクセスすることができます。「[選択](Selection)ロールアウト(ポリゴンメッシュ)」を参照してください。
[ソフト選択](Soft Selection)ロールアウト
[ソフト選択](Soft Selection)コントロールは選択されたオブジェクトと選択されていないオブジェクトの間にスムーズ フォールオフを適用します。[ソフト選択を使用](Use Soft Selection)チェック ボックスにチェックマークが付いている場合、選択付近の選択されていないオブジェクトは部分的に選択値が与えられます。これらの値は、頂点上、またはオプションで面上に、カラー グラデーションによりビューポート内に表示されます。[移動](Move)や[回転](Rotate)、[スケール機能](Scale functions)やオブジェクトに適用される任意の(ベンドのような)[変形](deformation)モディファイヤなどの、サブオブジェクト変形のほとんどのタイプに影響します。これで、選択の周囲に球状の影響を伴う磁力のような効果が得られます。
詳細は、[ソフト選択](Soft Selection)ロールアウトを参照してください。
[編集](Edit)(サブオブジェクト)ロールアウト
[編集](Edit)(サブオブジェクト)ロールアウトでは、編集可能ポリゴン オブジェクトおよびそのサブオブジェクトを編集するためのサブオブジェクト特有の機能が提供されます。詳細情報は、次のいずれかのリンクをクリックしてください。
[ジオメトリを編集](Edit Geometry)ロールアウト
[ジオメトリを編集](Edit Geometry)ロールアウト(ポリメッシュおよび[ポリゴンを編集](Edit Poly))では、編集可能ポリゴン オブジェクトおよびそのサブオブジェクトを編集するためのグローバル機能を使用できます。
[サブディビジョン サーフェス](Subdivision Surface)ロールアウト
このロールアウトのコントロールを使用して、[メッシュ スムーズ](MeshSmooth)モディファイヤのスタイルでポリメッシュにサブディビジョンを適用します。「[サブディビジョン サーフェス](Subdivision Surface)ロールアウト(ポリゴンメッシュ)」を参照してください。
[サブディビジョンでディスプレイスメント](Subdivision Displacement)ロールアウト
ポリメッシュを再分割するサーフェス近似を指定します。「[サブディビジョン ディスプレイスメント](Subdivision Displacement)ロールアウト(ポリゴンメッシュ)」を参照してください。
[サブディビジョンのプリセット](Subdivision Presets)領域、[サブディビジョンの方法](Subdivision Method)領域
これら 2 つの領域内のコントロールでは、[サブディビジョンでディスプレイスメント](Subdivision Displacement)にチェックマークが付いているときに、3ds Max がディスプレイスメント マップを適用する方法を指定します。これらは、NURBS サーフェスで使用される[サーフェス近似](Surface Approximation)コントロールと同一です。
[ペイント変形](Paint Deformation)ロールアウト
[ペイント変形](Paint Deformation)を使用すると、高くなった領域やインデントされた領域を、オブジェクト サーフェス上に直接ストロークできます。詳細については、「[ペイント変形](Paint Deformation)ロールアウト(ポリメッシュ)」を参照してください。