データ ビューは、パーティクル フローで Advanced Data Manipulation ツールのコマンド センターとして機能します。データ ビューの基本操作は、パーティクル ビューの操作に類似しています。サブオペレータをダイアログ ボックスの下部にあるコンテナからメイン ウィンドウにドラッグしてデータ フローの構築を開始します。サブオペレータのパラメータをクリックしてアクセスし、パラメータのロールアウトをダイアログ ボックスの右側に表示します。次に、1 つの出力コネクタと別の入力コネクタまたはフィルタ コネクタ間をドラッグしてサブオペレータを接続することにより、実際のフロー、つまりスケマティクを作成します。
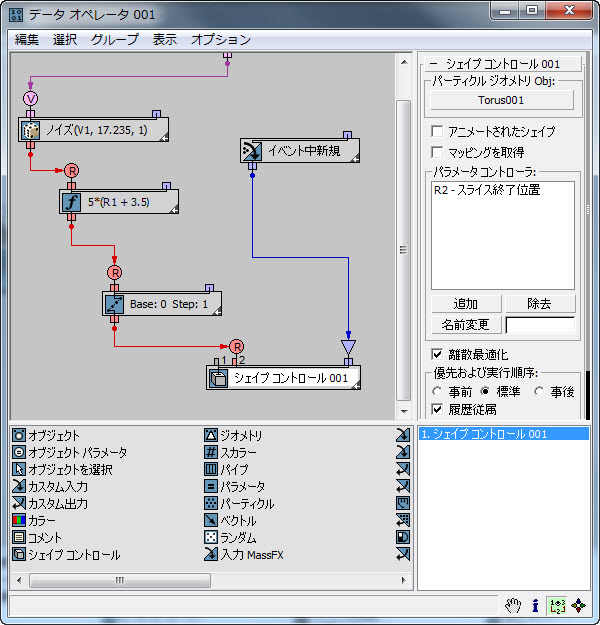
ただし、すべてのサブオペレータを物理的に接続する必要はありません。サブオペレータは、[パーティクル](Particles Particles)サブオペレータ  [ウェイト データ チャネル](Weight Data Channel)などのチャネル ボタンを使用して論理的に接続することもできます。このような場合、ボタンをクリックし、開いた[データ チャネル選択](Select Data Channel)ダイアログ ボックスにあるリストからチャネルを選択します。
[ウェイト データ チャネル](Weight Data Channel)などのチャネル ボタンを使用して論理的に接続することもできます。このような場合、ボタンをクリックし、開いた[データ チャネル選択](Select Data Channel)ダイアログ ボックスにあるリストからチャネルを選択します。
サブオペレータをワイヤリングする
サブオペレータを選択するときは、データ タイプを一貫させることが重要です。つまり、「始点」のサブオペレータのデータ タイプ出力が「終点」のサブオペレータのデータ タイプ入力と同じである必要があります。2 つのデータ タイプが異なっているが互換性がある可能性がある場合は、2 つのデータ タイプを接続したときに、データ ビューが 2 つのデータ タイプ間に変換サブオペレータを自動的に配置します。たとえば、ベクトル データを出力するサブオペレータを実数データを入力するサブオペレータに接続した場合、データ ビューがこれらのサブオペレータ間に[変換](Convert)サブオペレータを配置して[ベクトル -> 実数](Vector -> Real)に設定します。同様に、ブール演算ではないデータ タイプを出力するサブオペレータを別のサブオペレータのフィルタ入力に接続すると、2 つのデータ タイプ間に適切な入力タイプが設定された[条件](Condition)サブオペレータが自動的に挿入されます。
 [ベクトル](Vector)に設定された[出力スタンダード](Output Standard)サブオペレータにワイヤリングし、[速度](Speed)の設定を[絶対値](Magnitude)に変更した場合、パーティクル フローはワイヤリングを削除します。データ タイプを前の設定に戻した場合でも、ワイヤリングは自動的に復元されません。サブオペレータを手動で再接続する必要があります。または、[元に戻す](Undo)を使用してワイヤリングを復元します。
[ベクトル](Vector)に設定された[出力スタンダード](Output Standard)サブオペレータにワイヤリングし、[速度](Speed)の設定を[絶対値](Magnitude)に変更した場合、パーティクル フローはワイヤリングを削除します。データ タイプを前の設定に戻した場合でも、ワイヤリングは自動的に復元されません。サブオペレータを手動で再接続する必要があります。または、[元に戻す](Undo)を使用してワイヤリングを復元します。 サブオペレータのダイナミック名
パーティクル フローは、各サブオペレータの最も重要な設定に基づいて、サブオペレータに既定のダイナミック名を与えることに注意してください。たとえば、[パーティクル](Particles)サブオペレータを追加した場合、既定の[凝集プロパティ](Aggregated Property)の設定が[最も近いパーティクルのインデックス](Closest Particle Index)なので、このサブオペレータに「最も近いパーティクルのインデックス」という名前が与えられます。[凝集プロパティ](Aggregated Property)の設定を、たとえば、[密度](Density)に変更すると、ダイナミック名が「密度」に変更されます。各サブオペレータの右クリック メニューから[ダイナミック名](Dynamic Name)機能をオフにする(および、[オプション](Options)メニューの[新規にダイナミック名を表示](Use Dynamic Names For New)機能を使用してグローバルに)ことができます。サブオペレータの名前を変更すると、[ダイナミック名](Dynamic Name)機能が自動的にオフになります。
サブオペレータのコントロール
データ ビューに視覚的に表されるサブオペレータは、基本的に、パーティクル ビューのオペレータまたはテストに類似しています。たとえば、Shift を押しながらサブオペレータをドラッグしてコピーまたはインスタンスを作成できます。サブオペレータのアイコンをクリックしてアクティブなステータスを切り替えたり、アイコンの右端をドラッグして幅を変更したり、アイコンを右クリックして関連するコマンドのコンテキスト メニューを開いたりできます。
ただし、機能的な顕著な違いがいくつかあります。まず、このサブオペレータには入力のタイプとして、1 つまたは複数のデータ タイプと常に 1 つのフィルタ タイプの 2 つがあります。
データ入力
データ入力は、サブオペレータの最上部に左側から表示されます。各入力は、ロールアウトのパラメータに対応して番号付けされ、データ タイプに関する 2 つのインジケータ(文字とカラー)を備えています。たとえば、ベクトル データの入力は紫色で、クォータニオン データの入力は黄色です。データ タイプの完全なリストとそれぞれのカラー コードについては、「データ タイプ」を参照してください。
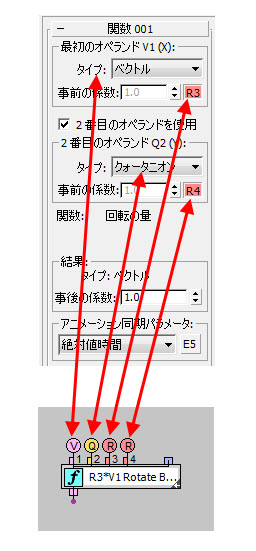
入力コネクタがあるサブオペレータ(下)と関連するパラメータ(上)
[フィルタ入力]
各サブオペレータの右上隅の近くにフィルタ入力コネクタがあります。フィルタ入力コネクタを使用して、処理するパーティクルのサブセットを指定できます。フィルタ入力は、青色で示されているように、ブール演算データのみを受け入れます。この入力の使用は厳密にオプションです。サブオペレータでイベントのすべてのパーティクルを処理する場合は、この入力を使用する必要がありません。サブオペレータで特定のパーティクルのみを処理する場合は、条件を設定してフィルタ入力にワイヤリングします。たとえば、[条件](Condition)サブオペレータにワイヤリングした[パーティクル](Particles)サブオペレータを使用して、現在のパーティクルから特定の距離内にあるパーティクルのみ処理をするように制限できます。次に、この処理をするサブオペレータに[条件](Condition)サブオペレータの出力をワイヤリングします。
注: 次の図に示すように、サブオペレータのブール演算出力コネクタにマウスのカーソルを置くと、ファンネル アイコン(反転された三角形)が各フィルタ入力コネクタの上に一時的に表示され、ブール演算出力にワイヤリングできることが示されます。
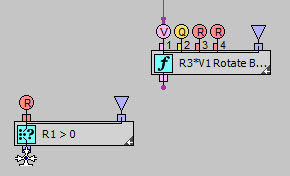
サブオペレータ ブロック
データ ビューのデータ図がすぐに非常に複雑になる可能性があります。ビジュアル フローを簡素化するには、サブオペレータをソリッド ブロックに物理的に結合します。この結合を行うには、サブオペレータをワイヤリングする別のサブオペレータにドラッグするだけです。両方のサブオペレータの周囲に黄色のアウトラインが表示されたら、マウスを放し、サブオペレータをブロックに結合します。ブロックからサブオペレータをドラッグするだけで、ブロックからサブオペレータを削除できます。黄色のアウトラインが消えたらマウスを放します。
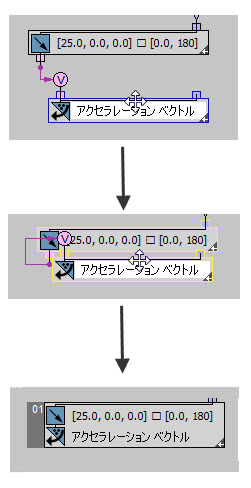
上: サブオペレータを接続されたサブオペレータに向けてドラッグします。
中: 黄色のアウトラインが表示されたら、マウス ボタンを放し、ブロックに結合します。
下: ブロックの左端にタブがあります。このタブを使用してブロックを操作できます。
サブオペレータをグループ化する
論理的な制限なしに、サブオペレータを結合する別の方法は、グループ化です。データ ビューでのグループ化は、3ds Max でオブジェクトをグループ化する方法と類似しています。グループを作成するには、いくつかのサブオペレータを選択し、[データ ビュー グループ](Data View Group)メニューまたは右クリック メニューから[グループ](Group)コマンドを選択します。
グループに関するいくつかの追加ポイントを次に説明します。
- 新しいサブオペレータをコンテナからグループ ウィンドウにドラッグして、グループに直接追加できます。
- グループ内のサブオペレータをグループ ウィンドウの端に向けてドラッグすると、ウィンドウが拡張してウィンドウにサブオペレータが含まれます。
- グループ ウィンドウを別のグループ ウィンドウの前に配置するには、グループ ウィンドウを別のグループ ウィンドウの上にドラッグします。
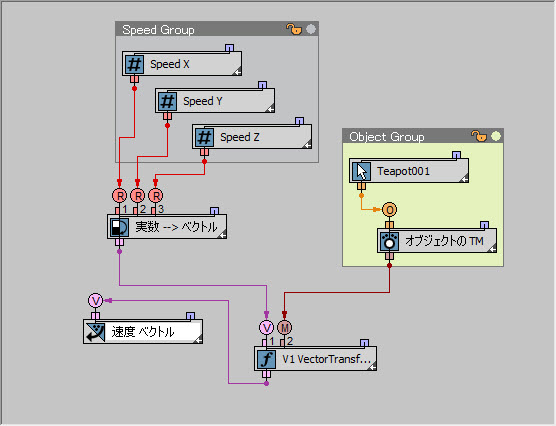
データ ビュー内のグループ
[グループ](Group)メニューで使用できるコントロールは次のとおりです。
- グループ
- ハイライト表示されたグループ化されていないサブオペレータすべてを名前付きグループに結合します。グループ化されていない複数のサブオペレータがハイライト表示されている場合にのみ使用できます。
グループは、グループ化されたサブオペレータが含まれるウィンドウとして表示されます。このウィンドウは、Windows の標準のウィンドウと同じように配置やサイズを変更できます。ウィンドウのタイトル バーには、グループ名と 2 つのアイコン(ロック アイコンと小さい円形のカラー見本)が含まれます。ロックされている場合は、グループ ウィンドウ内でサブオペレータを動かすこともサイズを変更することもできません。ただし、サブオペレータをハイライト表示したり、そのパラメータを編集したりすることは可能です。カラー見本を使用して、ウィンドウのバックグラウンド カラーを変更します。
- [グループ解除(U)]
- ハイライト表示されたグループのすべてのサブオペレータを元のグループ化されていない状態に戻します。グループがハイライト表示されている場合にのみ使用できます。
- 開く(Open)/閉じる(Close)
- グループをロック解除およびロックします。これは、グループのタイトル バーのロック アイコンをクリックすることと同じです。グループがロックされている場合、そのウィンドウを動かしたり、メンバ サブオペレータのパラメータを変更したりできますが、ウィンドウのサイズを変更することもウィンドウ内でサブオペレータを動かすこともできません。
- 高密度(Tighten)
- オンになっている場合、グループ ウィンドウが縮小して、メンバ サブオペレータの周囲のバウンディング矩形にフィットします。オフになっている場合にグループ ウィンドウのサイズを変更するには、ウィンドウの端または隅をドラッグします。グループの[高密度](Tighten)がオンになっているときにウィンドウを手動で拡大した場合は、グループの[高密度](Tighten)がオフになります。
- 透明(Transparent)
- オンになっている場合、グループなどのオブジェクトとサブオペレータが手前のグループ ウィンドウの背後から透けて見えます。
- [アタッチ]
- ハイライト表示されたサブオペレータをハイライト表示されたグループに追加します。このコマンドは、現在の選択セットが単一のグループ内編集と 1 つまたは複数のサブオペレータで構成される場合に使用できます。また、サブオペレータがグループ内編集ウィンドウにオーバーラップする場合にサブオペレータに対して使用できます。
- [アタッチ解除]
- ハイライト表示されたサブオペレータをグループから除去します。サブオペレータは所定の位置に留まりますが、グループの一部ではなくなります。
[グループ](Group)、[アタッチ](Attach)、および[デタッチ](Detach)コマンドは、サブオペレータのデータ ビューの右クリック メニューからも使用できます。また、データ ビューのグループを右クリックした場合、メニューにグループ コマンド[反転](Flip) (グループ ウィンドウを垂直方向に反転するので、タイトル バーが下に表示されます)、[高密度](Tighten)、[透明](Transparent)、[開く](Open)、および[閉じる](Close)が表示されます。
その他のコントロール
各サブオペレータおよびブロックの右下隅には小さな矢印があります。この矢印をクリックすると、項目の最大化/最小化の状態が切り替わります。最大化されている場合、矢印が左を向きます。最小化されている場合、矢印が右を向きます。サブオペレータをブロックに結合する場合と同様に、最小化は、データ ビュー インタフェースの整理に役立ちます。
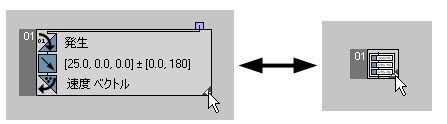
左: 最大化されたグループ、右: 最小化されたグループ
また、[パーティクル ビュー](Particle View)ダイアログ ボックスにある[パン](Pan)ツールに加えて、[データ ビュー](Data View)ダイアログ ボックスの右下隅には、表示をコントロールするボタンがあります。
アイコンが小文字の「i」になっている最初の[説明](Description)ボタンは、コンテナでハイライト表示されているサブオペレータに関する情報を表示する[説明](Description)ボックスを切り替えます。
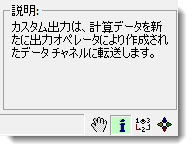
2 番目の[出力順序](Output Order)ボタンは、[実行順序](Execution Order)と[優先順序](Priority Order)の設定を持つサブオペレータの出力順序を表示します。2 つ以上のサブオペレータが同じ[実行順序](Execution Order)値を持つ場合、同じ番号の下に[優先順序](Priority Order)値の順序でリストされます。
リスト メンバをクリックして、データ ビューにある、リストの項目に対応する出力サブオペレータをハイライト表示できます(または、サブオペレータをクリックしてリスト メンバをハイライト表示します)。
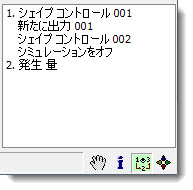
3 番目の[検索](Navigation)ボタンは、[データ ビュー](Data View)ウィンドウのミニ マップを表示します。現在のウィンドウの範囲を示す赤いアウトラインの内側をドラッグし、ウィンドウをパンすることができます。赤いアウトラインの外側をクリックすると、その部分のウィンドウにジャンプします。
[検索](Navigation)マップは完全なデータのレイアウトを常に表示するので、赤いアウトライン内でドラッグすると大幅にズームします。ただし、データ ビューのメイン ウィンドウの表示倍率には影響を与えません。
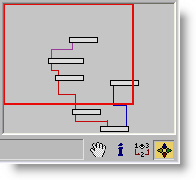
メニュー
データ ビューのメニューには、一目瞭然の名前が付いたさまざまな標準のコマンドが含まれています。このセクションでは、このソフトウェア固有のメニューだけを説明します。
[編集](Edit)メニュー
- 新規
- サブメニューから追加する新しいサブオペレータを選択します。サブオペレータは、[データ ビュー](Data View)ウィンドウの何もない場所に追加されます。
- [反転]
- ハイライト表示されたサブオペレータのコネクタを垂直方向に反転し、入力が下部に、出力が上部になるようにします。
[選択](Select)メニュー
- 出力選択(Select Outputs)
- [カスタム出力](Output Custom)や[新たに出力](Output New)などの出力タイプのサブオペレータすべてを選択します。
[グループ](Group)メニュー
[グループ](Group)メニューの機能の詳細については、「サブオペレータをグループ化する」を参照してください。
[表示](Display)メニュー
[表示](Display)メニューの機能([説明](Description)および[出力順序](Output Order))の詳細については、「その他のコントロール」を参照してください。
[オプション](Options)メニュー
- データ ビューの自動更新を閉じる(Auto Update On Data View Close)
- このオプションは、[データ](Data)オペレータ インタフェースの[自動更新](Auto Update)オプションに関連します。[自動更新](Auto Update)がオンになっている場合、オペレータまたはテストのサブオペレータに加えた変更がパーティクル システムに自動的に適用されます。オフの場合、変更を適用するには、[更新](Update)ボタンをクリックします。[自動更新](Auto Update)がオフになっている場合、パーティクル システムの再計算による遅延なしに、データ ビューを開き、必要に応じてサブオペレータを修正することができます。データ ビューでデータ フローの編集が完了した後、データ ビューを閉じると、[データ ビューの自動更新を閉じる](Auto Update On Data View Close)オプションがオンになっているので、変更がパーティクル システムに自動的に適用されます。
- 新規にダイナミック名を表示(Use Dynamic Names For New)
- オンになっている場合、すべての新しいサブオペレータに対してダイナミック名が使用されます。つまり、新しいサブオペレータを追加するときは、データ ビューのサブオペレータで表示されている既定の名前が最も重要な設定です。たとえば、[オブジェクト](Object)サブオペレータを追加すると、[基点別の最も近いオブジェクト](Closest Object By Pivot)が既定の[オブジェクト プロパティ](Object Property)設定なので、既定でこのサブオペレータの名前が「基点別の最も近いオブジェクト」になります。たとえば、[オブジェクト プロパティ](Object Property)設定を[ポイント基点](Point Pivot)に変更すると、サブオペレータの名前が「ポイント基点」に変更されます。このスイッチは既定でオンになっています。このスイッチをオフにすると、新しく追加される各サブオペレータにサブオペレータ タイプと 3 桁の数字を組み合わせた名前(例: オブジェクト 002)が付けられます。
- すべてをダイナミック名に変換(Convert All To Dynamic Names)
- すべてのサブオペレータに最も重要な設定の名前が付けられるように強制します。
- すべてをカスタム名に変換(Convert All To Custom Names)
- すべてのサブオペレータに[名前変更](Rename)で指定される名前が付けられるように強制します。名前が変更されない場合は、サブオペレータにサブオペレータ タイプと 2 桁の数字を組み合わせた名前が付けられます。
- 保存基本設定(Save Preferences)
- 現在のレイアウトとオプションを既定の設定として保存します。このコマンドを確認するプロンプトが表示されます。
右クリック メニュー
データ ビューの右クリック メニューのほとんどの機能は、パーティクル ビューの右クリック メニューの機能と同じです。詳細については、「イベント表示の右クリック メニュー」を参照してください。