ゲーム エンジンへの書き出し用に最適化された Substance パラメトリック テクスチャを適用します。
これらのダイナミックで解像度に依存しない、メモリとディスク スペースに占める容量が少ない 2D テクスチャを使用すると、広範なマテリアルを実現できます。Unreal ® Engine 3 ゲーム エンジン、Emergent の Gamebryo ® ゲーム エンジン、および Unity に統合された、Allegorithmic 社の Substance Air ミドルウェアを介して書き出します。また、[テクスチャをレンダリング](Render to Texture)を使用し、特定のレンダラーで使用できるようテクスチャをビットマップにベイク処理することもできます。
ダイナミックに編集可能でアニメート可能なパラメータの例には、レンガの配置、サーフェスの経年変化、レンガの壁のモルタルの厚さ、カラーの変動、密度、秋の木の葉のテクスチャの葉の種類、ニス塗りされた厚板のテクスチャの板の数と古さなどがあります。また、シーンに自然な変動を加えるために、各テクスチャにはランダム化設定があります。
この Substance の紹介トピックでは、Substance の機能を使用するための手順について説明します。次のトピックでは、テクスチャのサンプル レンダリングとソフトウェア インタフェースを説明します。
手順
例: スレート マテリアル エディタで Substance マップを使用するには:
- SME を開き、マテリアル/マップ ブラウザの[マテリアル](Materials)リストから、マテリアルをアクティブ ビューにドラッグします。この例では、[標準](Standard)マテリアルを使用します。
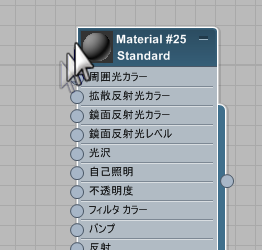
- マテリアル/マップ ブラウザの[マップ](Maps)リストから、Substance マップを標準マテリアルの[拡散反射光カラー](Diffuse) の入力ソケットにドラッグします。

- View で、Substance マップ ノードをダブルクリックします。
マテリアル エディタの右側のパラメータ エディタにパラメータが表示されます。
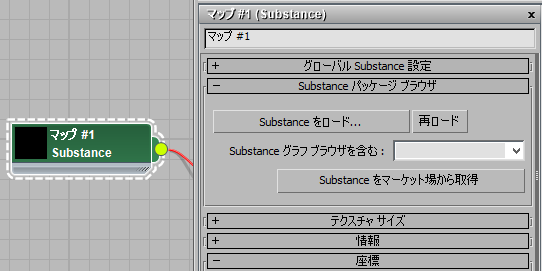
- 最初のロールアウトの[パッケージ ブラウザ](Package Browser)で、[参照をクリック](Click to browse)ボタンをクリックします。
[Substances を参照](Browse For Substances)ファイル ダイアログ ボックスが開きます。既定値では、組み込みの Substance ファイルの 2 つのフォルダ Noises と Textures が表示されます。
- この例では、Textures フォルダを開き、BrickWall_02 Substance ファイルを開きます。
Substance ファイルのファイル名拡張子は、.sbsar です。
Substance ファイルを開くと、Substance ノードとマテリアル ノードとの間に マップ出力セレクタ マップ ノードが 3ds Max によって自動的に挿入されます。このノードは、大部分の Substance で必要であり、複数の異なる出力タイプ(またはチャネル)を同時に生成します(1 つの出力タイプだけを生成する一部の Substance では、マップ出力セレクタは必要ありません)。マップ出力セレクタを使用すると、2 つのノードをワイヤリングしなおさなくても、マテリアルの入力ソケットに接続する Substance マップの出力タイプを変更できます。
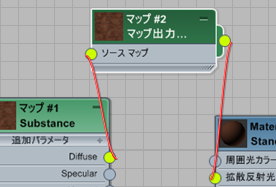
Substance マップはさまざまなタイプの出力を生成するので、次の例のように同じマップを異なるマテリアルの入力に適用できます。次の例では、Substance の[法線](Normal)の出力をバンプ マップとして使用する方法を説明します。
- マテリアル/マップ ブラウザの[マップ](Maps)リストから、[法線バンプ](Normal Bump)マップをマテリアルの[バンプ](Bump)入力ソケットにドラッグします。
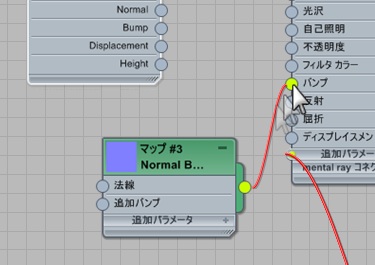
- 法線バンプ マップ ノードの[法線](Normal)入力ソケットと Substance マップの[法線](Normal)出力ソケットの間をドラッグします。
ワイヤリングを実行すると、ここでも 2 つのノードの間にマップ出力セレクタ ノードが 3ds Max によって自動的に挿入されます。
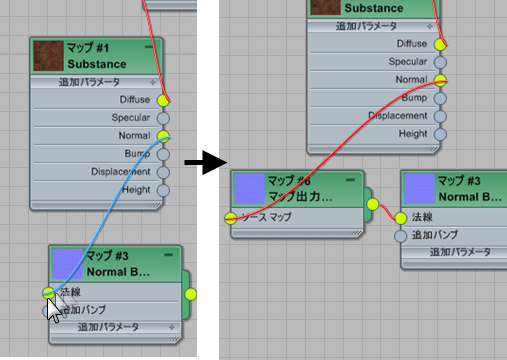
各マップ出力セレクタ ノードを順番にダブルクリックすると、1 番目が[拡散反射光](Diffuse)チャネルに、2 番目が[法線](Normal)チャネルに設定されていることがわかります。
- マテリアルをオブジェクトに適用して、シーンをレンダリングします。パラメータとその他の設定を調整し、再度レンダリングして、変更がマップの出力にどのように影響するか確認します。
コンパクト マテリアル エディタではなく、スレート マテリアル エディタ(SME)で Substance を使用することをお勧めします。コンパクト マテリアル エディタで Substance を使用したいという場合は、このあとでその手順を説明します。
例: コンパクト マテリアル エディタで Substance マップを使用するには:
- サンプル スロットを選択し、必要に応じてマテリアルを変更します。
- [拡散反射光](Diffuse)などのマテリアルのパラメータのいずれかのマップ ボタンをクリックし、マップ出力セレクタ マップを割り当てます。
- マップ出力セレクタ マップの[パラメータ](Parameters)ロールアウトで、[ソース マップ](Source Map)ボタンをクリックし、Substance マップを割り当てます。
- 最初のロールアウトの[パッケージ ブラウザ](Package Browser)で、[参照をクリック](Click to browse)ボタンをクリックします。
[Substances を参照](Browse For Substances)ファイル ダイアログ ボックスが開きます。既定値では、組み込みの Substance ファイルの 2 つのフォルダ Noises と Textures が表示されます。
- Substance ファイルを開き、必要に応じてパラメータを設定します。
 ([親に戻る](Go To Parent))をクリックして、親であるマップ出力セレクタ マップに戻り、[チャネル名](Channel Name)を[拡散反射光](Diffuse)などの適切な出力チャネルに設定します。
注: 大部分の Substance では、出力チャネルの数は、多くのマテリアルで使用できるマップ入力の数よりも少ないので、使用できるもので間に合わせる必要がある場合があります。たとえば、[フィルタ カラー](Filter Color)マップとして Substance を割り当てるには、 Substance の[拡散反射光](Diffuse)出力を使用します。
([親に戻る](Go To Parent))をクリックして、親であるマップ出力セレクタ マップに戻り、[チャネル名](Channel Name)を[拡散反射光](Diffuse)などの適切な出力チャネルに設定します。
注: 大部分の Substance では、出力チャネルの数は、多くのマテリアルで使用できるマップ入力の数よりも少ないので、使用できるもので間に合わせる必要がある場合があります。たとえば、[フィルタ カラー](Filter Color)マップとして Substance を割り当てるには、 Substance の[拡散反射光](Diffuse)出力を使用します。- [ソース マップ](Source Map)ボタンを右クリックして[コピー](Copy)を選択します。
- マテリアル レベルに戻り、必要に応じて新しいマップ出力セレクタ マップをマテリアルの別のマップに割り当ています。それぞれで適切な[チャネル名](Channel Name)設定を選択し、[ソース マップ](Source Map)ボタンを右クリックしてから[貼り付け (インスタンス)](Paste (Instance))を選択します。
これにより、いずれかの Substance マップの設定を変更すると、すべてが同時に変更されます。
使いやすさの点からは、コンパクト マテリアル エディタではなく、スレート マテリアル エディタ(SME)の Substance マップを割り当てることをお勧めします。コンパクト マテリアル エディタを使用したい場合には、次の手順を実行します。